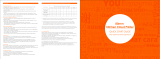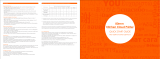Page is loading ...

1
Package Contents
POS Printer………………………...(x1)
80mm-wide Thermal Paper………..(x1)
(For operational testing)
58mm Paper Spacer Plate………….(x1)
24V/60W Power Adapter………….(x1)
Power Cord………………………...(x1)
USB Cable…………………………(x1)
RS232 Cable (Optional)…………...(x1)
User Manual……………………….(x1)
To avoid paper jam occurring, do NOT press the printer’s cover
open lever or pull the printed paper during printing.
When a paper jam occurs, press the cover open lever to release the
paper cover. Then, remove the jammed paper and reinstall the
paper roll. Next, close the paper cover properly and firmly.
If the auto cutter is still jammed, the paper cover will be locked.
Should the cutter jam be so serious to interfere the paper cover
release operation, please push the paper cover back and press the
cover open lever several times. If the problem cannot be solved
none the less, please call your local service center for help right
away.
FCC NOTES
This equipment has been tested and found to comply with the limits for a Class A digital device,
pursuant to part 15 of the FCC Rules. These limits are designed to provide reasonable protection
against harmful interference when the equipment is operated in a commercial environment. This
equipment generates, uses, and can radiate radio frequency energy and, if not installed and used in
accordance with the instruction manual, may cause harmful interference to radio communications.
Operation of this equipment in a residential area is likely to cause harmful interference in which
case the user will be required to correct the interference at his own expense.
This device complies with part 15 of the FCC Rules. Operation is subject to the following two
conditions: (1) This device may not cause harmful interference, and (2) this device must accept
any interference received, including interference that may cause undesired operation.
PP-7900
POS Printer
User Manual
19380902020 Ver. B0
http://www.posiflex.com

2
CE CLASS A WARNING
This equipment is compliant with Class A of CISPR 32. In a residential environment this
equipment may cause radio interference.
AVERTISSEMENT CE CLASSE A
Cet équipement est conforme à la classe A de CISPR 32. Dans un environnement résidentiel, cet
équipement peut provoquer des interférences radio.
WARRANTY LIMITS
Warranty will terminate automatically when the machine is opened by any person other than the
authorized technicians. The user should consult his/her dealer for the problem happening.
Warranty voids if the user does not follow the instructions in application of this merchandise. The
manufacturer is by no means responsible for any damage or hazard caused by improper application.
LIMITES DE GARANTIE
La garantie prend fin automatiquement lorsque la machine est ouverte par une personne autre que
les techniciens autorisés. L'utilisateur doit consulter son revendeur pour le problème qui se produit.
La garantie s'annule si l'utilisateur ne suit pas les instructions d'application de cette marchandise.
Le fabricant n'est en aucun cas responsable de tout dommage ou danger causé par une mauvaise
application.
警告使用者
為避免電磁干擾,本產品不應安裝或使用於住宅環境。
SAFETY INSTRUCTIONS
This equipment is not suitable for use in locations where children are likely to be present.
CONSIGNES DE SÉCURITÉ
Cet équipement ne convient pas à une utilisation dans des endroits où des enfants sont susceptibles
d'être presents.
WARNING
Power cord shall be connected to a socket-outlet with earthing connection.
ATTENTION
Le cordon d'alimentation doit être connecté à une prise de courant avec mise à la terre.

3
Views of the PP-7900
Front View
Paper-out LED Indicator
Power Button
Power LED Indicator
Error LED Indicator
Feed Button
Cover Open
Lever
Paper Roll Exit
Paper Cover
Paper Near End
Sensor (Option)
Wedge Groove

4
Part Names
Description
Power Button
This button turns the printer on or off.
Power LED Indicator
This indicator turns on when the printer is on.
Error LED Indicator
This indicator works when the printer has
something wrong. For more details, refer to the
Status LED Indicators section given below.
Paper-out LED
Indicator
This indicator turns on when the paper-out issue
occurs.
Feed Button
Press this button once to feed the paper roll for one
line. Hold down this button to continue feeding the
roll paper
Paper Cover
Open this cover when installing or replacing the
paper roll.
Cover Open Lever
Push this lever to open the paper roll cover.
Paper Exit
An opening where the paper is outputted
Wedge Groove
A settled routine that makes the paper spacer plate
hard to escape
Paper Near End Sensor
(Option)
Provided for adjusting the detection position to suit
the diameter of the paper core used, and for
adjusting the detection position of remaining
amount of paper
Bottom View
Printer Power 24V
DC-IN Connector
CR Port
Serial Port
USB Type B Port
LAN Port

5
Loading a Paper Roll
Before loading a paper roll, make sure you use a specified paper type. Follow
the steps below to load a paper roll.
1. Press down the cover open lever to
release the paper cover.
2. The paper cover ejects. Then, open the
paper cover manually.
3. Drop the 80mm-wide thermal paper
inside the paper compartment of the
printer, as shown in the right figure.
4. Drag the paper roll to the portion where
the paper roller is installed.
If you want to use a paper roll of 58mm
width, install the spacer plate in the
compartment of the printer, as shown in
the right figure, and then load the paper
roll of 58mm width into the partition at
the right side of the plate.
Paper Roller

6
Next, set the paper width by using PP-7900 Series thermal Printer
Software Switch Utility for Windows. The software switch utility can
be downloaded from the Posiflex’ global website:
http://www.posiflex.com/en-global/Download/download. To get more
detailed information on the paper width jumper setting, contact directly
the Posiflex’ technical service team.
5. To avoid the paper cover not being
locked completely, push the central
portion of the paper cover to close.
Connecting Power Adapter and I/O Cables
Follow the steps listed below to open the rear cover and connect cables.
1. Hold the concave portion of the cable cover
with thumb, as shown in the circled portion
of the figure.
2. Pull the cover in the direction indicated by
the arrow in the right figure.
3. Remove the cable cover.
Remove
Push

7
4. Connect the power adapter and the other I/O
cables to the I/O ports of the printer.
Please follow the instruction given below to connect I/O cables
before powering on the printer.
Connect the POS printer with either an USB cable, a RS-232
cable, or a LAN cable to your POS terminal. After being
powered ON, the POS printer will automatically detect its
connected I/O port.
Reboot the printer if you switch the RS-232 interface of the
printer to the USB interface and vice versa.
5. Make the cable cover wedge to the printer.
Determine that the cable cover is well
wedged to the printer.
6. Cover the I/O ports of the printer.
7. Determine that the cable cover is completely
closed.
Firmly Closed

8
Setting up the Printer
The PP-7900 can be set through the specific software switch setting utility for
setup of other functions. Please visit our web site http://www.posiflex.com/en-
global/Download/download to download the PP-7900 Thermal Printer
Software Switch Utility for Windows. After downloading the utility, please
call your service center for support before operating the software switch setup.
Please reboot the printer after the switch settings are done.
Installing the USB Virtual COM Port Driver
If you use software programs that communicate with your POS terminal via a
serial interface, but your POS system does not have any serial port, you will
require a so-called virtual COM port driver. This virtual COM port driver
allows you to assign a virtual COM port connection number to your POS
terminal connected via a USB port and enables bidirectional communication
between your POS terminal and the printer.
To download the USB Virtual COM Port Driver, go to the Posiflex’ global
website: http://www.posiflex.com/en-global/Download/download to
download the up-to-date driver of the POS printer.
After downloading the driver, start to install them. When you finish installing
the driver, it is suggested to turn on your POS terminal again. The system will
automatically detect the POS printer.
Restore Software Switch to Factory Default via Software
Switch Reset
Software Switch Reset is the specially-designed function aimed to facilitate the
factory reset process. Please go through the following instructions to reset your
printer to factory settings using Software Switch Reset.
1. Power off the printer.
2. Open the paper roll cover manually.
3. Keep pressing the feed button and then power on the printer. The printer
will emit one short beep sound.
4. Press the feed button of the printer 2 times.
5. Close the paper roll cover manually.
6. The printer will emit one short beep sound and then print a page
displaying software switch factory-default settings.
7. The printer will restart by itself.
Doing LAN Settings Reset
Among multiple built-in functions, LAN Settings Reset mainly allows you to
reset LAN settings to factory default. The following steps are provided to help
you complete the reset process.

9
1. Power off the printer.
2. Open the paper roll cover manually.
3. Keep pressing the feed button and then power on the printer. The printer
will emit one short beep sound.
4. Press the feed button of the printer 4 times.
5. Close the paper roll cover manually.
6. The printer will emit one long beep sound and then print a page displaying
LAN default settings.
7. The printer will restart by itself.
8. Ensure that LAN settings is correctly set to factory default as follows:
LAN Interface Information for Factory Default
IP Address
192.168.192.168
NETMASK
255.255.255.0
GATEWAY
192.168.192.1
LINK STATUS
DISCONNECT
Performing a Self-Test of the Printer
1. Power off the printer.
2. Press and hold the feed button of the printer.
3. Power on the printer. The printer will emit one short beep sound.
4. Release the feed button of the printer.
5. The printer performs a self-test and prints out the self-test result.
If the paper-out LED indicator still turns bright in red, press the feed
button of the printer to make the printer print the remaining self-test result.
6. Release the feed button of the printer and then the paper-out LED indicator
does not light.
Optional Wall Mount Bracket
1. Hold the concave portion of the cable cover with thumb, as shown in
the circled portion of the figure, and then remove the cable cover in the
direction indicated by the arrow in the below picture.
Remove

10
2. Connect the power adapter and the
other I/O cables to the I/O ports of the
printer.
3. Fix the wall mount bracket onto the
rear side of the printer with two M2.5-
4.5L screws.
4. Stick the four rubbers to the four
corners of the printer.
5. For cement wall, to apply the plastic
cotters, please drill 6 holes on the wall.
Hole diameter should be 1/4” or 6.35
mm each. Hole depth should be at least
1 and 3/8” or 35 mm. Apply the 6
plastic cotters into the drilled holes.
6. Fix the wall side mount bracket onto
the wall with six self-tapping Ø3.5-25L
screws.
7. Hook the wall mount bracket to the wall side mount bracket.

11
8. For cement wall, you have to drill the hole on the wall, and apply the
plastic cotter into the drilled hole first.
9. Make the self-tapping Ø3.5-25L screw pass through plastic stopper.
10. Fix the plastic stopper on top of the printer.
Status LED Indicators
After powering ON the printer, you can read the printer operation status from
the power LED indicator on the printer. The LED status is described below.
LED
Status
Description
Power LED
Solid blue
Printer powered on
Error LED
Flash red + several beeps
Cutter abnormal
Solid red
Cover open
Flash red
Operation temp. high
Paper-out LED
Solid red + continual beep
Paper out
Setting up for Kiosk
If your PP-7900 is planned to be installed into the kiosk series model (ex: TK
series, HK series). Please follow the below instruction to set up the switch. It is
recommended that the installation be operated by technician. For further
technical support, please contact Posiflex’ service team.
DIP Switch
1
2
3
4
Setting up for Kiosk
ON
OFF
ON
OFF

12
There are six software switches in PP-7900. In order to apply for Kiosk series
model, please set the SW6-5 as ON.
SW6-5 ON: PP7600_PID (Apply for KIOSK Printer)
Troubleshooting
The printer cannot print
If you cannot print even though an error has not occurred, perform a self-test to
check if printing is possible.
Follow the steps below.
1. Close the paper cover.
2. While pressing the feed button, power on the printer. (Hold down the feed
button until printing starts.) The current print status is printed.
3. Briefly press the feed button (less than one second) to continue the self-test.
The printer prints using the built-in character set. After the self-test printing,
the printer is reset and switches to standard mode.
LED Indicators are On/Flashing/Off
No lights is given by the LED indicators
Check whether the power supply cable is correctly connected to the printer and
the socket.
Error LED is on
Check whether the paper cover is closed.
Check if paper jam occurs or foreign substance enters the paper cutter.
The thermal head and its surroundings can be very hot. Printing stops if the
thermal head is too hot. Printing starts again automatically when the
thermal head temperature falls.
Paper-out LED indicator is on
Check whether the paper roll is correctly installed and any paper roll
remains.
Error LED indicator is flashing
Power off the printer; after 10 seconds, power it back on. If the error LED
indicator turns on again even after turning the power back on, malfunction may
occurs. Contact your dealer or Posiflex’ technical service team.

13
Driver Download
Please download the relevant driver that you need from the Posiflex website
(http://www.posiflex.com/en-global/Download/download).
Specifications
General
Life span
at 25。C
and rated
energy)
Activation Pulse
Resistance
100 million pulses or more
Abrasion
Resistance
150 km or more
Paper Cutting
Resistance
1,500,000 cuts or more
NV Bit Image Memory
24KB (max.)
NV Graphics
256KB (max.)
Receive Buffer
6KB
Printer Driver
Windows Driver (APD), OPOS, JavaPOS (Win),
CUPS Driver (Linux)
Software
Posiflex Utility (Android), PP-7900 Utility
(Windows Desktop), Development Tool (Android
SDK), Monitoring Tool (RMS)
LED Indicators
Blue LED – On = Power
Red LED - Error and/or Paper Out
Sensors
Cover Open / Out-of-paper / Paper Near End
Sensor (Option)
Power Consumption
Approx. 1.5A (mean)
Power Source
AC adapter (24V DC)
Power Saving
N/A
Temperature
Print quality assured: +5℃~ +40℃/ Operating: 0
℃~ +40℃/ Non-operating: -20℃~ +60℃
Relative Humidity
Operating: 20 ~ 85%, non-condensing 35% above
for auto cutter / Non-operating: 5% ~ 90%, non-
condensing (paper excluded)
Acoustic Noise Level
55db
Standards and Approvals
CE/FCC
Dimensions(W x D x H)
5" x 5" x 5" / 127 x 127 x 127 mm
Weight
0.9kg (TBD)
Color
Black / White
Print
Print Method
Thermal dot line printing
Print Speed
250 mm/second (max)
Print Resolution
576 dots/line (W 8 dots/mm x H 8 dots/mm)
Print Direction
Vertical and Horizontal

14
Print Fonts
Fonts/Column capacity
Font A: 12 x 24 dots 48col (Default)
Font B: 10 x 17 dots 57col
Font C: 9 x 17 dots 64col
Character Size
Font A: 1.25 x 3.00 mm
Font B: 1.13 x 3.00 mm
Font C: 0.88 x 2.13 mm
Character Set
95 Alphanumeric, 18 International, 128 x 43
Graphic
Barcode
UPC-A/E, EAN13/8, ITF, CODE39/93/128,
CODABAR, GS1 DataBar
2D Symbol Printing
PDF417, QR code
Media Handling
Type
Thermal roll paper
Print Width
64 mm (512 dots/line, default)/72 mm (576
dots/line) /53 mm (424 dots/line)
Paper Width
80 or 58 + 0 / - 1 mm
Roll Diameter (Max)
80 + 0 / - 1 mm
Core Inner Diameter (Min.)
Ø 8 mm
Paper Thickness
60 ~ 80 um
Paper Guide
Yes
Auto Cutter
Yes
Connectivity
Serial Interface
RS-232 (DB9 connector)
USB Interface
Built-in USB (Type-B connector)
Ethernet Interface (optional)
Ethernet 10/100Base-T/TX (RJ-45 connector)
CR port
Cash drawer port (RJ-11, 6P6C)
DC Jack
24V DC (3-pin)
Operating System
OS support
Android / Windows / Linux
※
The product information and specifications are subject to change without
prior notice. To get the detailed information on PP-7900, please check this
model from Posiflex Global Website
(http://www.posiflex.com/en-global/Download/download).

15
BSMI ROHS

16
<MEMO>
/