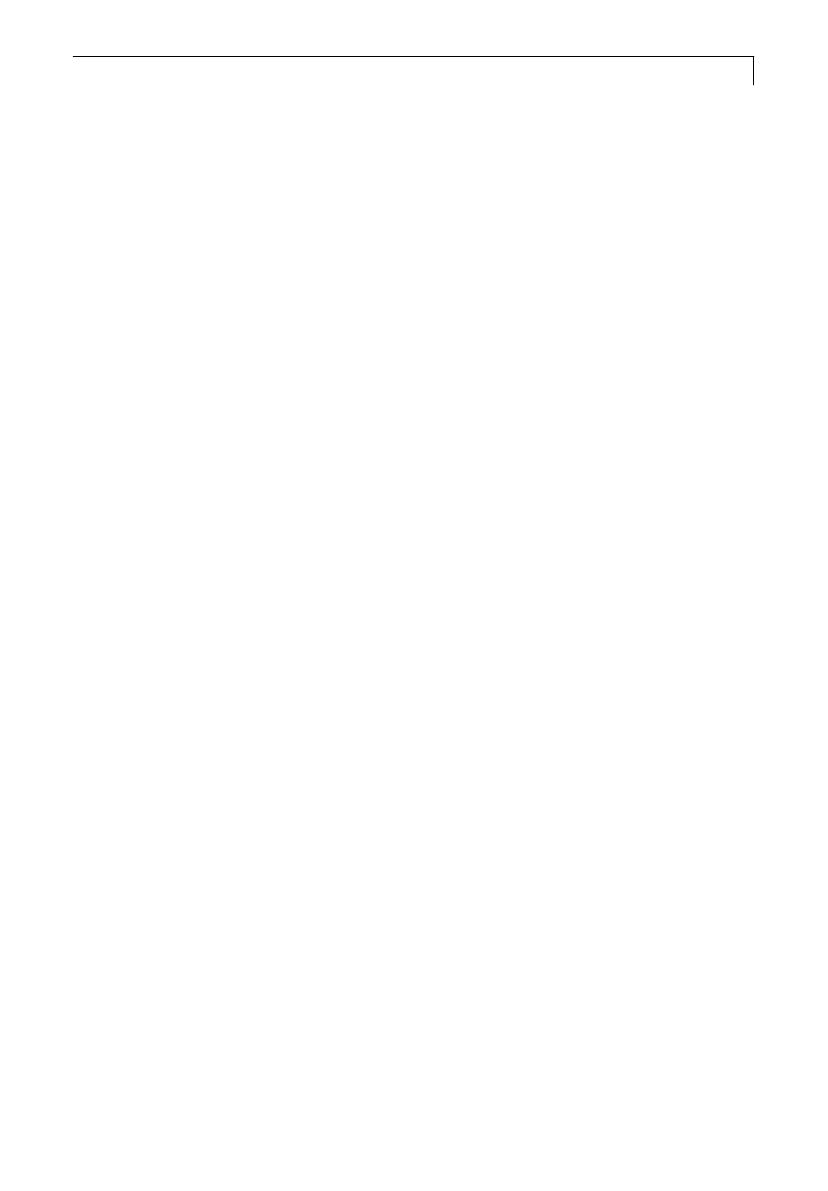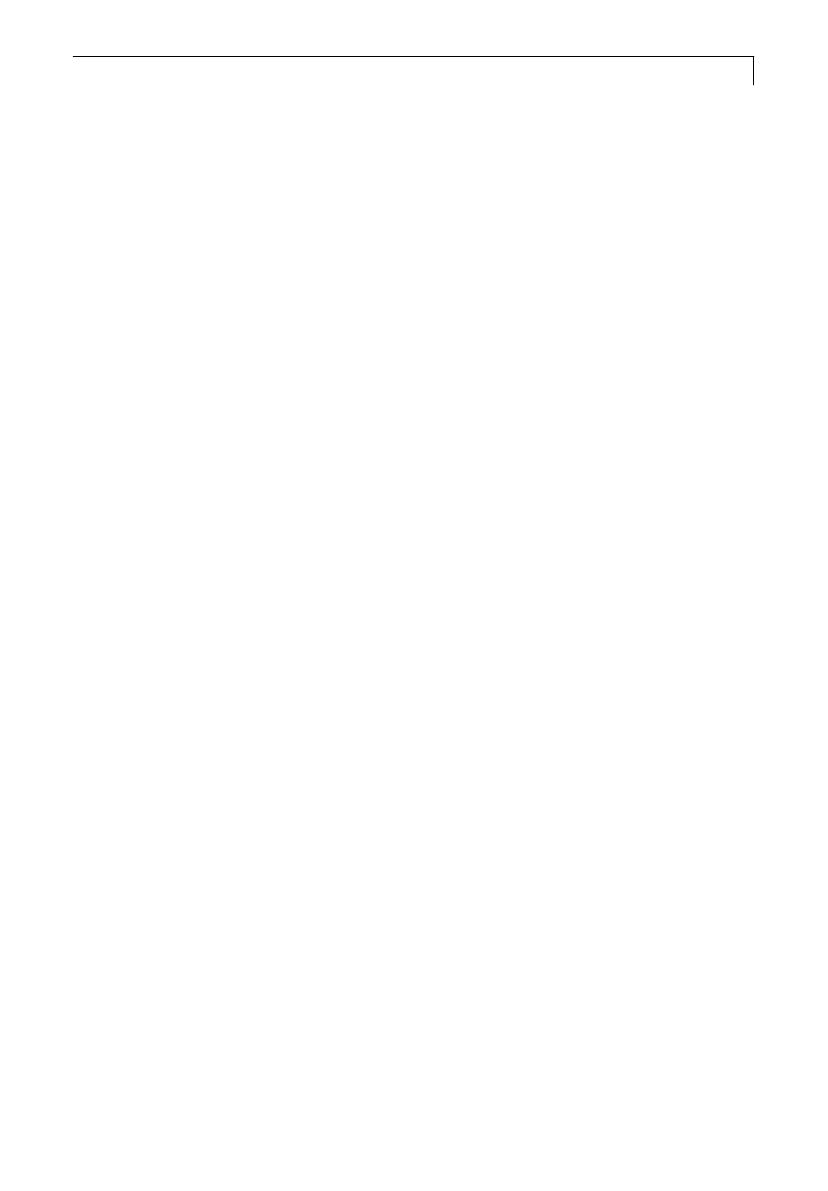
Touch Screen for PT1500MX / PT1550MX
5-wire resistive touch screen for finger and stylus input
Surface: Anti-glare treatment
Interface: Dual RS-232 Serial/USB controller
Durability: 35 million touches at a single point
Hardness of surface: 3H Typical
Operating force: 40g~200g when using a silicon rubber tipped pen with a
1 mm diameter minimum and a hardness of 60 degree.
Transmittance: 82%±5%
Driver: Windows
®
7, VISTA, XP, 2000, ME, 98, NT4.0, CE, XP Embedded,
Linux, Apple
®
Mac OS
Touch Screen for PT1501MX
Capacitive touch screen for finger input
Surface: Anti-glare treatment
Interface: Dual RS-232 Serial/USB controller
Durability: 225 million touches at a single point
Hardness of surface: Mohs’ Hardness rating of 7
Transmittance: 85%±5%
Driver: Windows
®
7, VISTA, XP, 2000, ME, 98, NT4.0, CE, XP Embedded,
Linux, Apple
®
Mac OS
Touch Screen for PT1575S
Surface Acoustic Wave (SAW) touch screen for finger and stylus input
Surface: Anti-glare treatment
Interface: Dual RS-232 Serial/USB controller
Durability: 50 million touches at a single point
Hardness of surface: Mohs’ Hardness rating of 7
Operating force: Typically less than 85 g
Transmittance: 92%±5%
Driver: Windows
®
7, VISTA, XP, 2000, ME, 98, NT4.0, CE, XP Embedded,
Linux, Apple
®
Mac OS