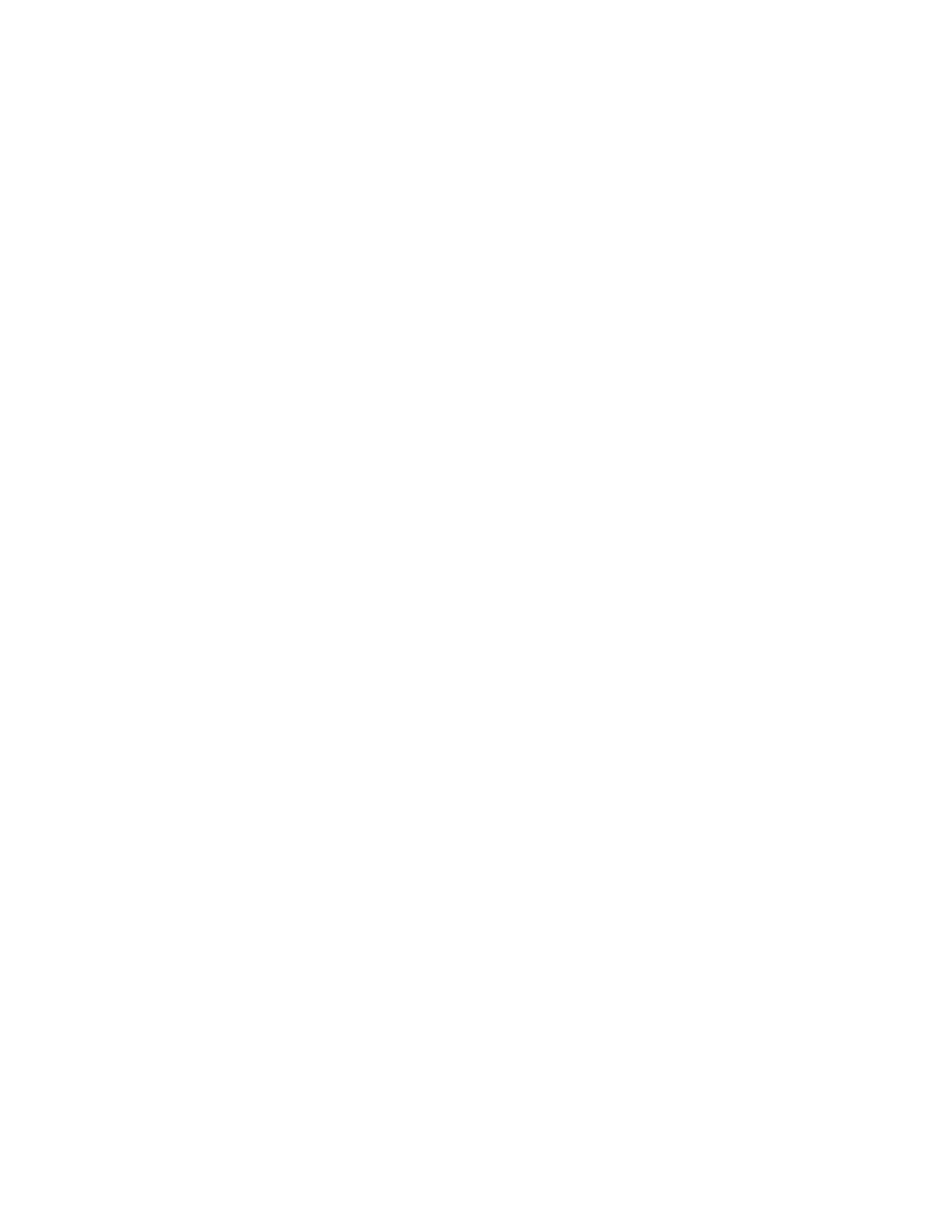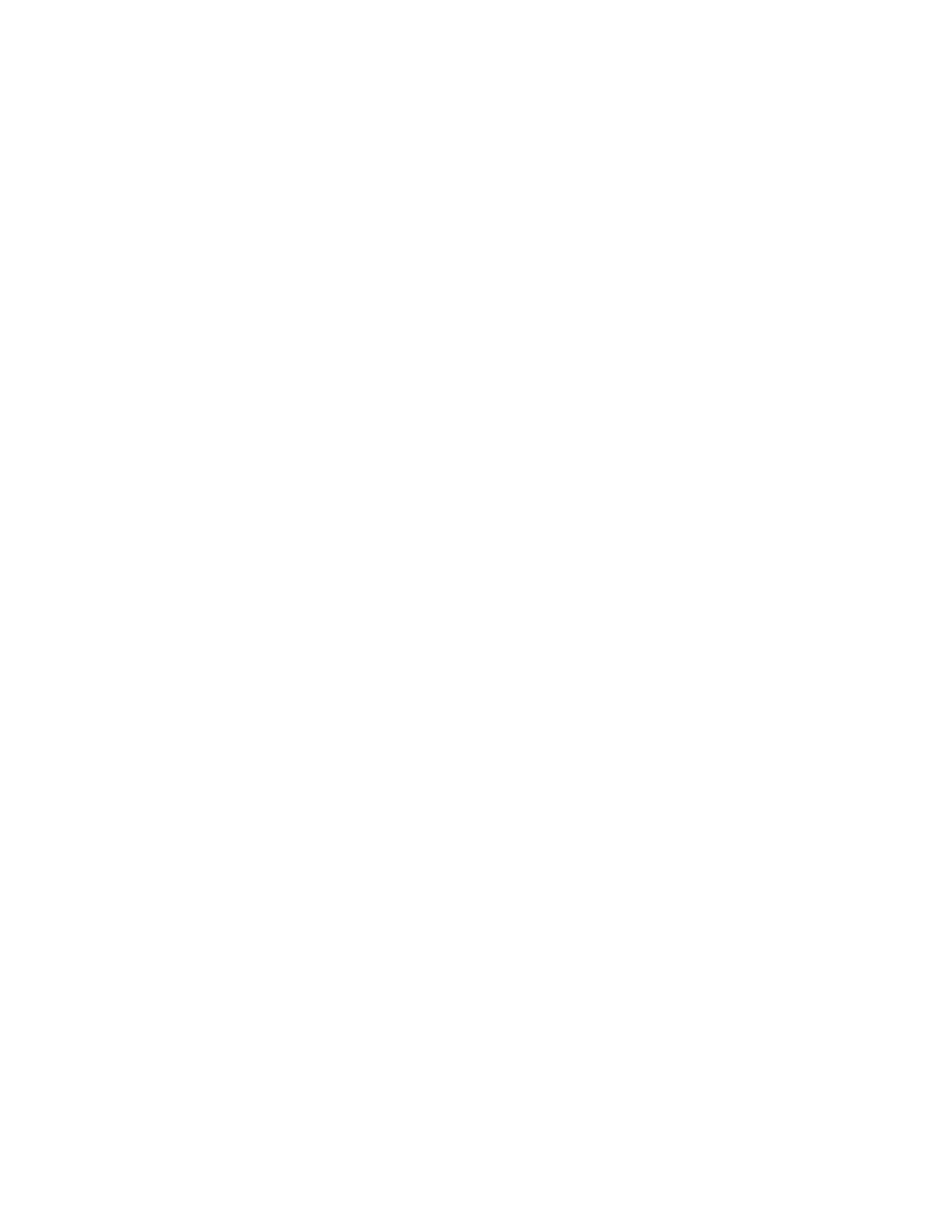
17
5 Troubleshooting
1) There is no picture on the screen
(a) Check if monitor is in power saving mode. Press any key and move the mouse
to deactivate the mode.
(b) Check signal cable connector pins. If there are bent or missing pins, replace
the cable or consult your place of purchase.
2) Display is too dark or too bright
Use OSD menu to adjust the Brightness and Contrast.
3) Display not fitting on monitor screen properly
(a) Press the Auto Adjust button to let the monitor automatically adjust the
video settings.
(b) If automatic adjustment cannot set the video parameters correctly, enter
OSD menu to adjust the H position, V position, Clock and Phrase manually.
4) Text shown on the screen are unclear
Check and make sure that the resolution or refresh rate match with the Display
Mode.
5) Touch screen is not accurate
Run the touch screen calibration program with a 9-point linearization. We also
recommend doing this after changing the monitor resolution or refresh rate.
When running the calibration, touch the center of calibration point to assure
accuracy.
6) The cursor moves opposite to the touch movement
(a) Run the 4 point calibration.
(b) The touch screen driver is not installed properly, reinstall the driver.
7) The cursor is fixed at the edge of LCD
(a) Check if the edge of the screen is being pressed by something.
(b) Make sure that the touch screen is clean.
8) The cursor in the touch screen can only move in a small area or touch positions
are inaccurate.
(a) This situation usually occurs first time after installing the driver. Please run
the touch screen calibration program. We also recommend you to do this