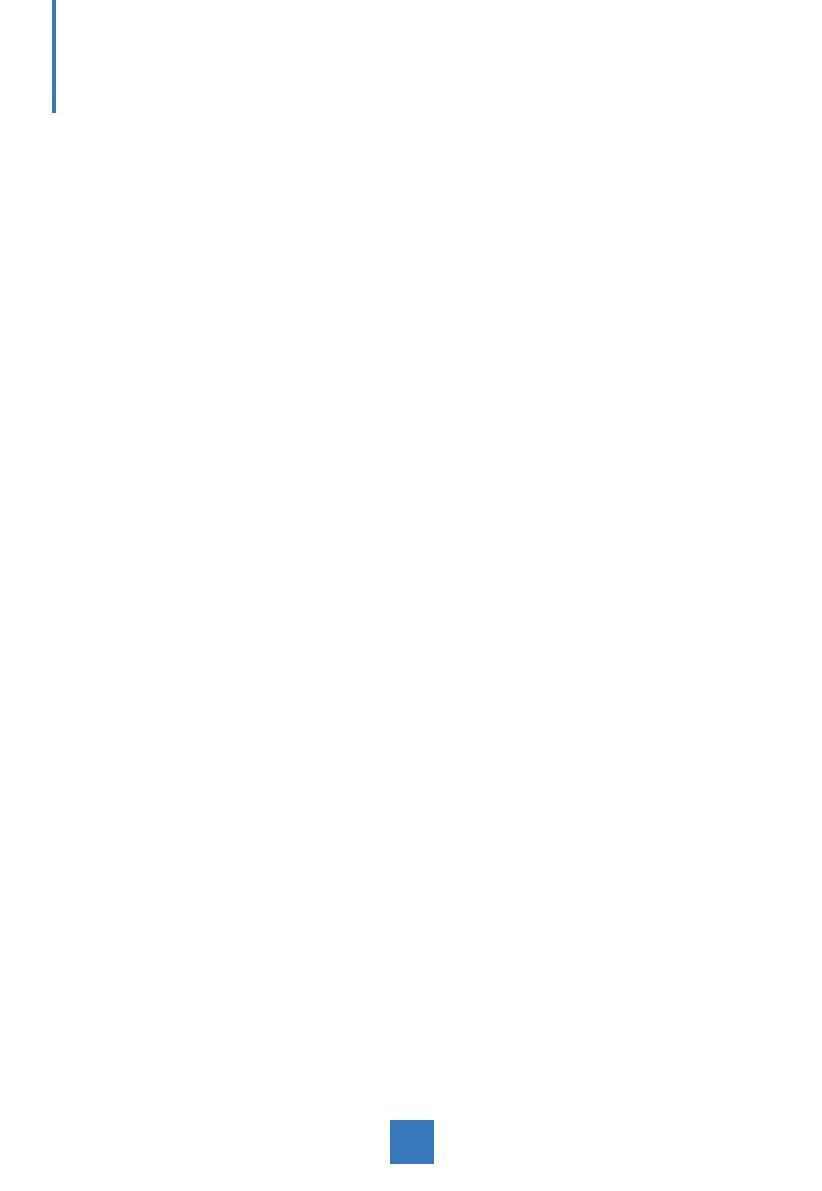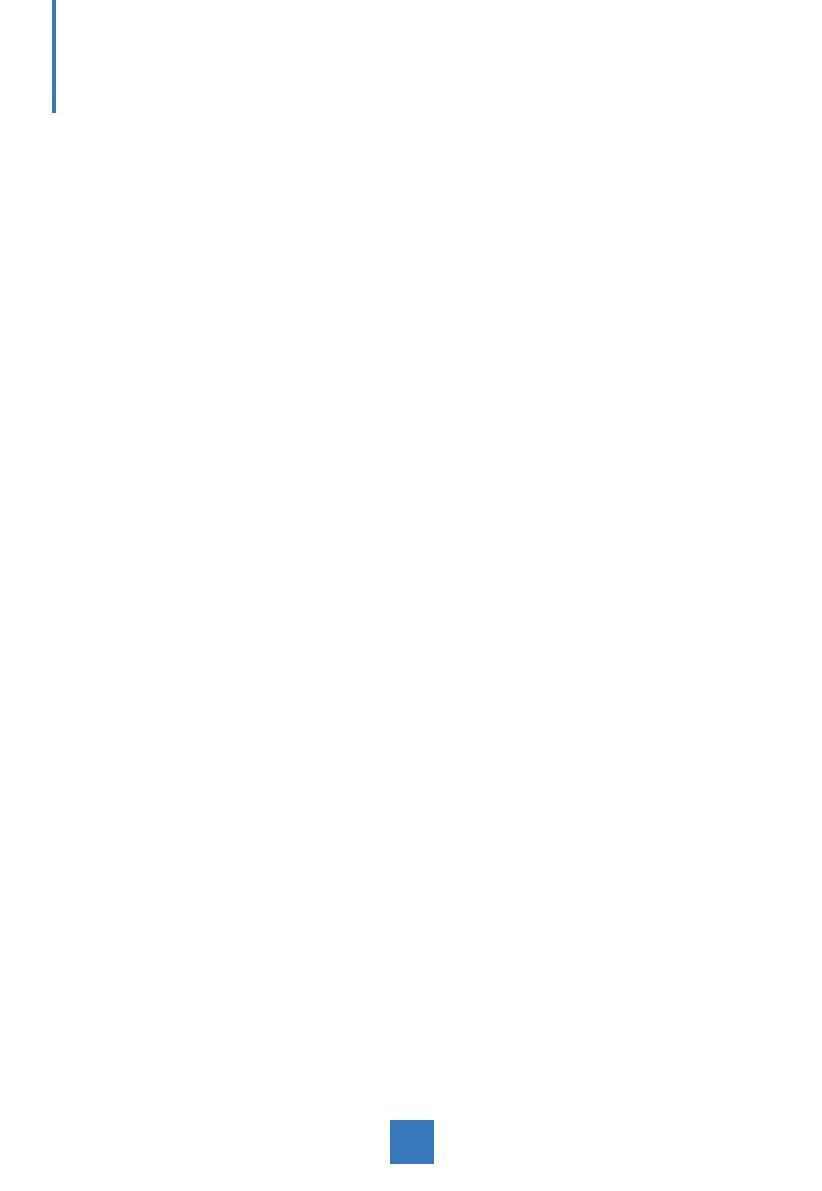
Introduction
About PT1745R/PT1745S/PT1745RPF
The PT1745R/PT1745S/PT1745RPF is a 17" fl at panel screen with an active matrix,
thin-fi lm transistor (TFT) liquid crystal display (LCD).
Features include:
• Direct Analog signal input
• Active matrix TFT LCD technology
• 1280 x 1024 SXGA resolution
• 17" viewable display area
• 31.47 ~ 80 KHz horizontal scan
• 56 ~ 75 Hz high refresh rate
• 0.264mm x 0.264mm pixel pitch
• Auto adjustment function
• Multilingual OSD user control
• Kensington security slot
• 100 mm VESA mount
• Removable base for fl exible mounting solutions.
• PT1745R/PT1745RPF - 5-wire resistive touch screen with dual RS-232 Serial/USB
controller.
• PT1745S - SAW touch screen with dual RS-232 Serial/USB controller
• Build-in audio-1W x 2
Touch Screen for PT1745R/PT1745RPF
• Analog 5-wire resistive touch screen for fi nger and stylus input
• Surface: Anti-glare treatment
• Interface: Dual RS-232 Serial/USB controller
• PT1745R Transmittance: 82%±5%
• PT1745RPF Transmittance: 50%±5% (with Privacy Filter)
• Driver: Windows
®
7, VISTA, XP, 2000, ME, 98, NT 4.0, CE, XP Embedded, Linux,
Apple
®
Mac OS
Touch Screen for PT1745S
• Surface Acoustic Wave (SAW) touch screen for fi nger and stylus input
• Surface: Anti-glare treatment
• Interface: Dual RS-232 Serial/USB controller
• Transmittance: 92±5%
• Driver: Windows
®
7, VISTA, XP, 2000, ME, 98, NT4.0, CE, XP Embedded, Linux,
Apple
®
Mac OS
2