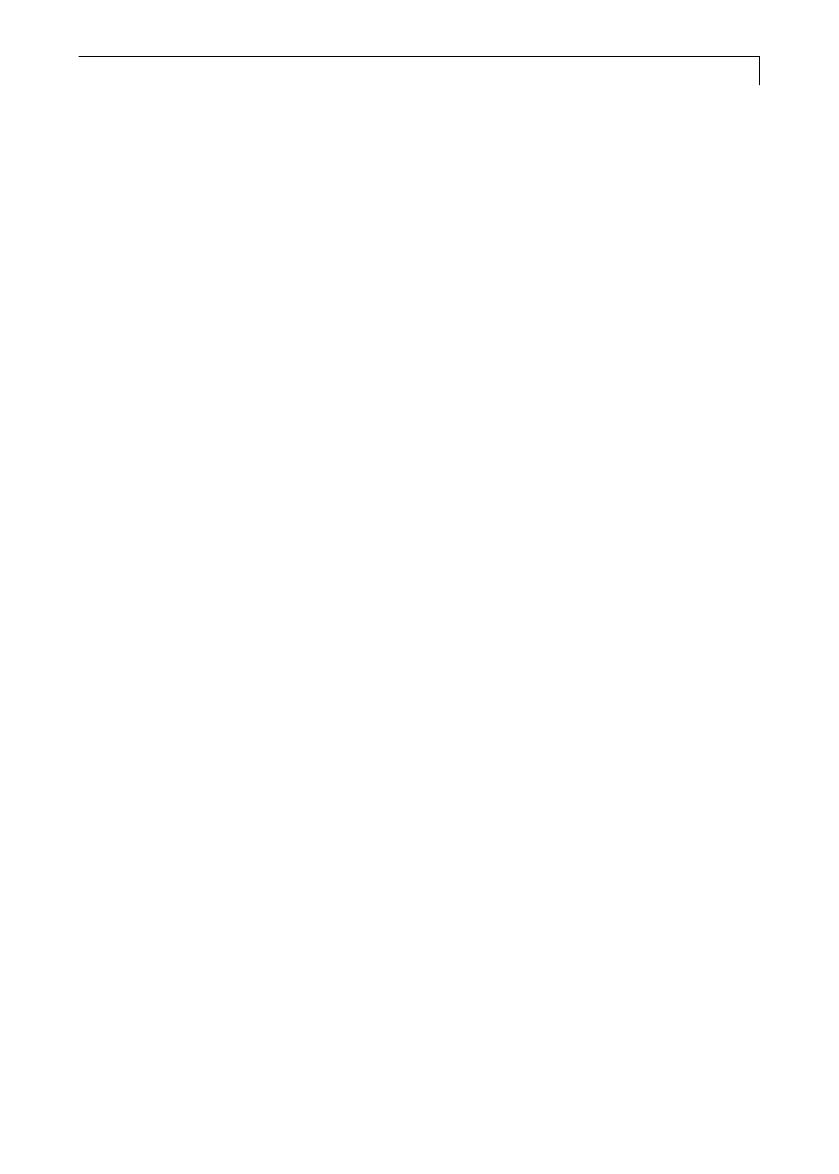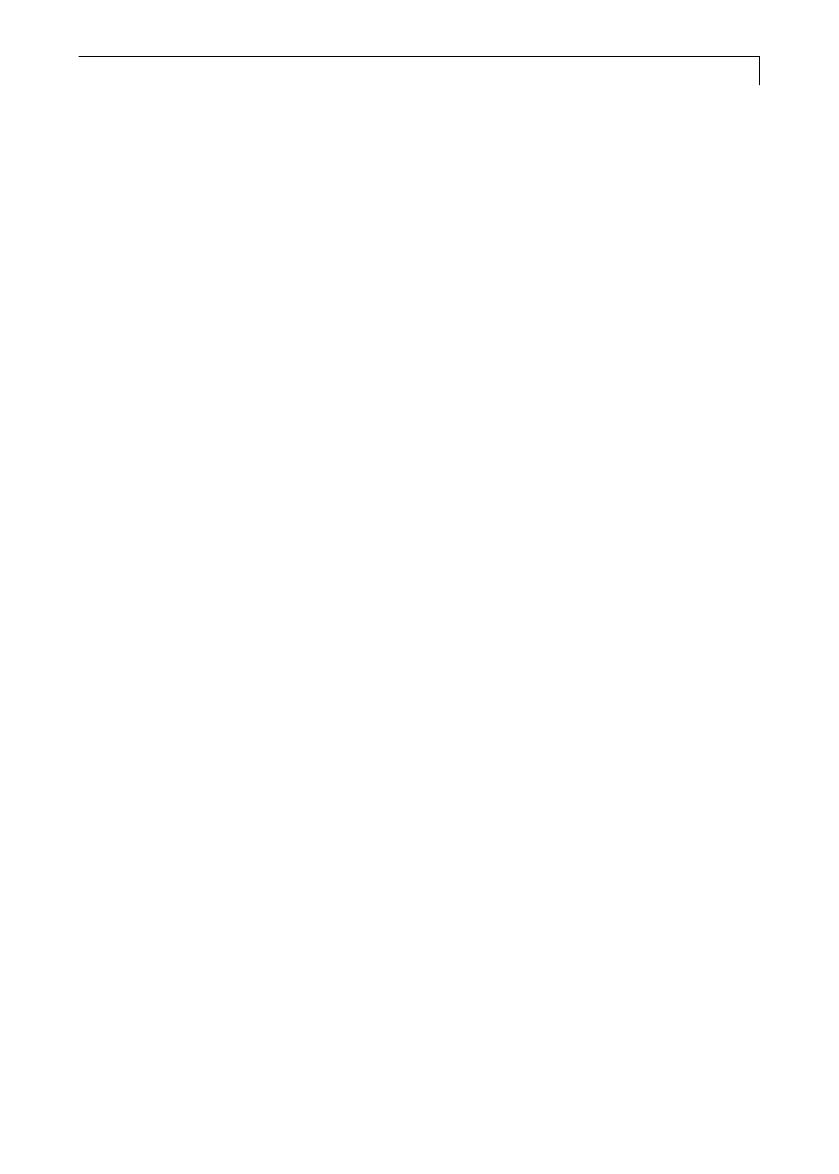
1
How to Use the OSD Menus
1. Press the “MENU” button to pop up the “on-screen menu” and press “Up”
or “Down” button to select among the six functions in the main menu.
2. Choose the adjustment items by pressing the “Enter ” button.
3. Adjust the value of the adjustment items by pressing the “Up” or “Down”
button.
4. With the OSD menu on screen, press “ Menu” button to return main menu
or exit OSD.
5. The OSD menu will automatically close, if you have left it idle for a
pre-set time.
6. To Lock the OSD / Power menu buttons, please follow the instructions
below.
(Please note: the monitor has to be turned ON with a valid signal pre-set)
(a.) Press “Menu” key , the OSD menu will pops upon display.
(b.) Press and hold the “Menu” key again with the OSD menu on the
screen, the OSD menu will disappear. Then press the “Power” key 1
time while the menu key is still being pressed. The “Lock/Unlock”
menu will appear for 3 seconds.
(c.) Use the “Enter” key to select OSD or Power setting then set at
“Lock” by pushing the “UP” or “Down” button.
(d.) When the “UP” or “Down” button is released, the previous setting
will be saved and exit the “Lock/Unlock” menu automatically.
7. To Unlock the OSD / Power menu buttons, please follow the instructions
below.
(Please note: the monitor has to be turned ON with a valid signal pre-set)
(a.) Press and hold the “Menu” key then press the “Power” key
simultaneously, the “Lock/Unlock” menu will appear for 3 seconds.
(b.) Use the “Enter” key to select OSD or Power setting then set at
“Unlock” by pushing the “UP” or “Down” button.