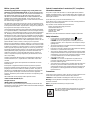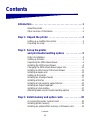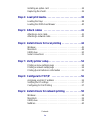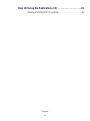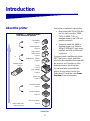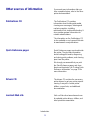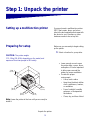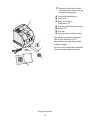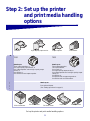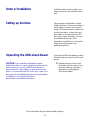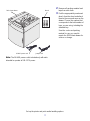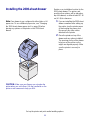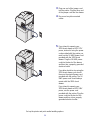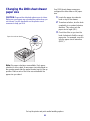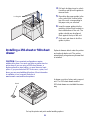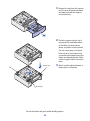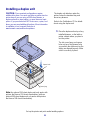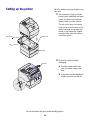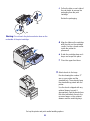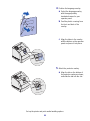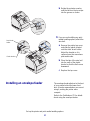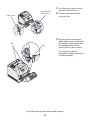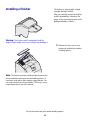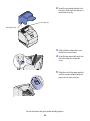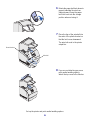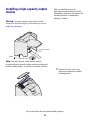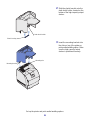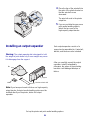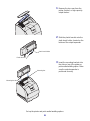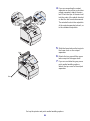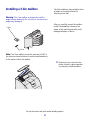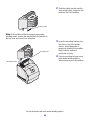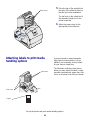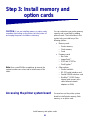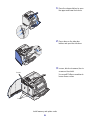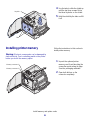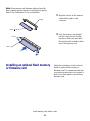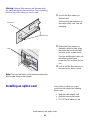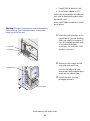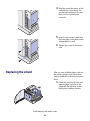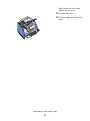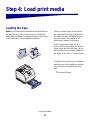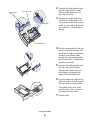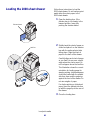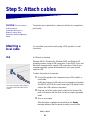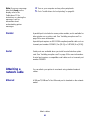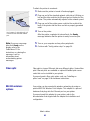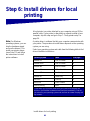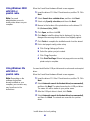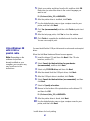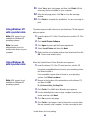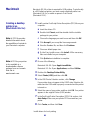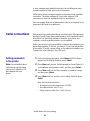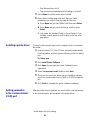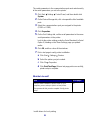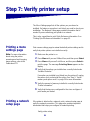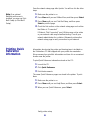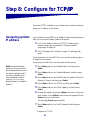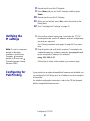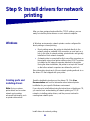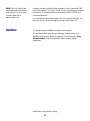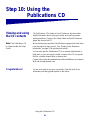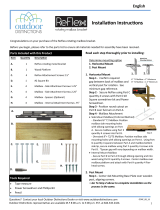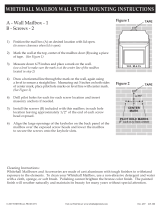Lexmark T630 - Printer - B/w Installation guide
- Category
- Print & Scan
- Type
- Installation guide
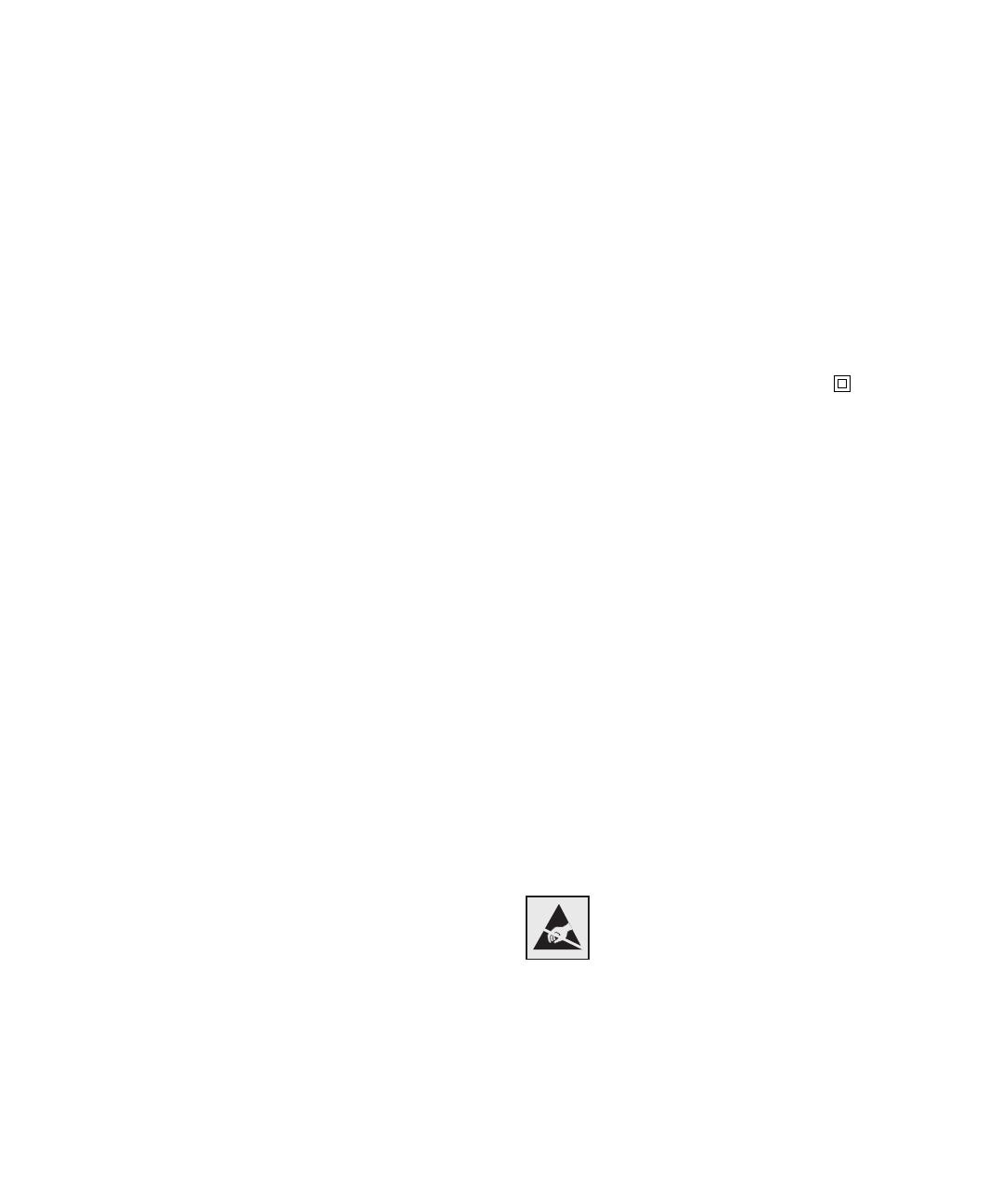
Edition: January 2003
The following paragraph does not apply to any country where such
provisions are inconsistent with local law: LEXMARK INTERNATIONAL,
INC., PROVIDES THIS PUBLICATION “AS IS” WITHOUT WARRANTY OF
ANY KIND, EITHER EXPRESS OR IMPLIED, INCLUDING, BUT NOT
LIMITED TO, THE IMPLIED WARRANTIES OF MERCHANTABILITY OR
FITNESS FOR A PARTICULARPURPOSE. Some states do not allow
disclaimer of express or implied warranties in certain transactions; therefore,
this statement may not apply to you.
This publication could include technical inaccuracies or typographical errors.
Changes are periodically made to the information herein; these changes will
be incorporated in later editions. Improvements or changes in the products or
the programs described may be made at any time.
Comments about this publication may be addressed to Lexmark International,
Inc., Department F95/032-2, 740 West New Circle Road, Lexington, Kentucky
40550, U.S.A. In the United Kingdom and Eire, send to Lexmark International
Ltd., Marketing and Services Department, Westhorpe House, Westhorpe,
Marlow Bucks SL7 3RQ. Lexmark may use or distribute any of the information
you supply in any way it believes appropriate without incurring any obligation
to you. You can purchase additional copies of publications related to this
product by calling 1-800-553-9727. In the United Kingdom and Eire, call +44
(0)8704 440 044. In other countries, contact your point of purchase.
References in this publication to products, programs, or services do not imply
that the manufacturer intends to make these available in all countries in which
it operates. Any reference to a product, program, or service is not intended to
state or imply that only that product, program, or service may be used. Any
functionally equivalent product, program, or service that does not infringe any
existing intellectual property right may be used instead. Evaluation and
verification of operation in conjunction with other products, programs, or
services, except those expressly designated by the manufacturer, are the
user’s responsibility.
Lexmark, Lexmark with diamond design, and MarkNet are trademarks of
Lexmark International, Inc., registered in the United States and/or other
countries.
ImageQuick, PrintCryption and StapleSmart are trademarks of Lexmark
International, Inc.
PostScript® is a registered trademark of Adobe Systems Incorporated.
PostScript 3 is Adobe Systems’ designation of a set of printer commands
(language) and functions included in its software products. This printer is
intended to be compatible with the PostScript 3 language. This means the
printer recognizes PostScript 3 commands used in various application
programs, and that the printer emulates the functions corresponding to the
commands.
Other trademarks are the property of their respective owners.
© 2003 Lexmark International, Inc.
All rights reserved.
UNITED STATES GOVERNMENT RIGHTS
This software and any accompanying documentation provided under this
agreement are commercial computer software and documentation developed
exclusively at private expense.
Federal Communications Commission (FCC) compliance
information statement
This printer complies with the limits for a Class B digital device (without a
network card installed) and for a Class A digital device (with a network card
installed), pursuant to Part 15 of the FCC Rules. Operation is subject to the
following two conditions:
(1) this device may not cause harmful interference, and
(2) this device must accept any interference received, including interference
that may cause undesired operation.
Any questions on this statement should be directed to:
Director of Lexmark Technology & Services
Lexmark International, Inc.
740 West New Circle Road
Lexington, KY 40550
(859) 232-3000
Refer to the online documentation for additional compliance information.
Safety information
• If your product is not marked with this symbol , it must be
connected to an electrical outlet that is properly grounded.
CAUTION: Do not set up this product or make any electrical or
cabling connections, such as the power cord or telephone, during a
lightning storm.
• The power cord must be connected to an electrical outlet that is near
the product and easily accessible.
• Refer service or repairs, other than those described in the operating
instructions, to a professional service person.
• This product is designed, tested, and approved to meet strict global
safety standards with the use of specific Lexmark components. The
safety features of some parts may not always be obvious. Lexmark
is not responsible for the use of other replacement parts.
• Your product uses a laser.
CAUTION: Use of controls or adjustments or performance of
procedures other than those specified herein may result in
hazardous radiation exposure.
• Your product uses a printing process that heats the print media, and
the heat may cause the media to release emissions. You must
understand the section in your operating instructions that discusses
the guidelines for selecting print media to avoid the possibility of
harmful emissions.
Conventions
It may help you to recognize the caution, warning, and note conventions used
in this book. These appear in the left column for easy reference.
CAUTION: A caution identifies something that could cause you harm.
Warning: A warning identifies something that could damage your printer
hardware or software.
Note: A note provides information you may find useful.
Attention!
This symbol identifies static-sensitive parts. Do not touch in
the areas near these symbols without first touching the
metal frame of the printer.

iii
Contents
Contents
Introduction . . . . . . . . . . . . . . . . . . . . . . . . . . . . . . . . . . . . . . .1
About the printer . . . . . . . . . . . . . . . . . . . . . . . . . . . . . . . . . . . .1
Other sources of information . . . . . . . . . . . . . . . . . . . . . . . . . .2
Step 1: Unpack the printer . . . . . . . . . . . . . . . . . . . . . . . . . .3
Setting up a multifunction printer . . . . . . . . . . . . . . . . . . . . . . .3
Preparing for setup . . . . . . . . . . . . . . . . . . . . . . . . . . . . . . . . . .3
Step 2: Set up the printer
and print media handling options . . . . . . . . . . . . .5
Order of installation . . . . . . . . . . . . . . . . . . . . . . . . . . . . . . . . . .6
Setting up furniture . . . . . . . . . . . . . . . . . . . . . . . . . . . . . . . . . .6
Unpacking the 2000-sheet drawer . . . . . . . . . . . . . . . . . . . . . .6
Installing the 2000-sheet drawer . . . . . . . . . . . . . . . . . . . . . . . .8
Changing the 2000-sheet drawer paper size . . . . . . . . . . . . .10
Installing a 250-sheet or 500-sheet drawer . . . . . . . . . . . . . .11
Installing a duplex unit . . . . . . . . . . . . . . . . . . . . . . . . . . . . . .13
Setting up the printer . . . . . . . . . . . . . . . . . . . . . . . . . . . . . . .14
Installing an envelope feeder . . . . . . . . . . . . . . . . . . . . . . . . .17
Installing a finisher . . . . . . . . . . . . . . . . . . . . . . . . . . . . . . . . .19
Installing a high-capacity output stacker . . . . . . . . . . . . . . . . .22
Installing an output expander . . . . . . . . . . . . . . . . . . . . . . . . .24
Installing a 5-bin mailbox . . . . . . . . . . . . . . . . . . . . . . . . . . . .27
Attaching labels to print media handling options . . . . . . . . . .29
Step 3: Install memory and option cards . . . . . . . . . . . . .30
Accessing the printer system board . . . . . . . . . . . . . . . . . . . .30
Installing printer memory . . . . . . . . . . . . . . . . . . . . . . . . . . . .32
Installing an optional flash memory or firmware card . . . . . . .33

iv
Contents
Installing an option card . . . . . . . . . . . . . . . . . . . . . . . . . . . . .34
Replacing the shield . . . . . . . . . . . . . . . . . . . . . . . . . . . . . . . .36
Step 4: Load print media . . . . . . . . . . . . . . . . . . . . . . . . . . .38
Loading the trays . . . . . . . . . . . . . . . . . . . . . . . . . . . . . . . . . .38
Loading the 2000-sheet drawer . . . . . . . . . . . . . . . . . . . . . . .40
Step 5: Attach cables . . . . . . . . . . . . . . . . . . . . . . . . . . . . .41
Attaching a local cable . . . . . . . . . . . . . . . . . . . . . . . . . . . . . .41
Attaching a network cable . . . . . . . . . . . . . . . . . . . . . . . . . . . .42
Step 6: Install drivers for local printing . . . . . . . . . . . . . . .44
Windows . . . . . . . . . . . . . . . . . . . . . . . . . . . . . . . . . . . . . . . . .45
Macintosh . . . . . . . . . . . . . . . . . . . . . . . . . . . . . . . . . . . . . . . .49
UNIX/Linux . . . . . . . . . . . . . . . . . . . . . . . . . . . . . . . . . . . . . . .50
Serial connections . . . . . . . . . . . . . . . . . . . . . . . . . . . . . . . . .51
Step 7: Verify printer setup . . . . . . . . . . . . . . . . . . . . . . . . .54
Printing a menu settings page . . . . . . . . . . . . . . . . . . . . . . . .54
Printing a network setup page . . . . . . . . . . . . . . . . . . . . . . . .54
Printing Quick Reference information . . . . . . . . . . . . . . . . . . .55
Step 8: Configure for TCP/IP . . . . . . . . . . . . . . . . . . . . . . .56
Assigning a printer IP address . . . . . . . . . . . . . . . . . . . . . . . .56
Verifying the IP settings . . . . . . . . . . . . . . . . . . . . . . . . . . . . .57
Configuring for Pull Printing . . . . . . . . . . . . . . . . . . . . . . . . . .57
Step 9: Install drivers for network printing . . . . . . . . . . . .58
Windows . . . . . . . . . . . . . . . . . . . . . . . . . . . . . . . . . . . . . . . . .58
Macintosh . . . . . . . . . . . . . . . . . . . . . . . . . . . . . . . . . . . . . . . .59
UNIX/Linux . . . . . . . . . . . . . . . . . . . . . . . . . . . . . . . . . . . . . . .59
NetWare . . . . . . . . . . . . . . . . . . . . . . . . . . . . . . . . . . . . . . . . .60

1
Introduction
Introduction
About the printer Your printer is available in two models:
• Base printer, with 300 to 1200 dots
per inch (dpi) resolution, 32MB
(T630) or 64MB (T632) of
standard memory, and USB and
parallel connectors
• A network model with 64MB of
standard memory, an Ethernet
10BaseT/100BaseTX print server
installed, and USB and Ethernet
connectors
If you purchased a multifunction printer
(MFP) that scans, copies, and faxes,
refer to the documentation that came with
the device to see if furniture or other
hardware needs to be set up first.
You can purchase several different
options for your printer. Launch the
Publications CD and then click Printer
Overview for more information.
Lexmark™ T family of printers
Base model and options
Output expander
Page 24
5-bin Mailbox
Page 27
Printer
Page 14
Duplex unit
Page 13
500-sheet drawer
Page 11
2000-sheet drawer
Page 6
*
250-sheet drawer
Page 11
Print cartridge
Page 14
StapleSmart™ Finisher
Page 19
High-capacity
output stacker
Page 22
Envelope feeder
Page 17
Option install order
may be reversed
*
*
or

2
Introduction
Other sources of information If you need more information after you
have completed setup, refer to the other
printer documentation.
Publications CD The Publications CD provides
information about loading print media,
clearing error messages, ordering and
replacing supplies, installing
maintenance kits, and troubleshooting. It
also provides general information for
network administrators.
The information on the Publications CD
is also available on our Lexmark Web site
at www.lexmark.com/publications.
Quick Reference pages Quick Reference pages are stored inside
the printer. They provide information
about loading print media, diagnosing
and solving print problems, and clearing
jams from the printer.
We strongly recommend that you print
the Quick Reference pages and store
them near the printer. See “Printing Quick
Reference information” on page 55 for
more information.
Drivers CD The drivers CD contains the necessary
printer drivers to get your printer up and
running. It may also contain printer
utilities, screen fonts, and additional
documentation.
Lexmark Web site Visit our Web site at www.lexmark.com
for updated printer drivers, utilities, and
other printer documentation.

3
Unpack the printer
Step 1: Unpack the printer
Setting up a multifunction printer If you purchased a multifunction printer
(MFP) that copies, faxes, and scans,
refer to the documentation that came with
the device to see if furniture or other
hardware needs to be set up first.
Preparing for setup Make sure you are ready to begin setting
up the printer.
1 Select a location for your printer.
CAUTION: The printer weighs
17.3–19 kg (38–42 lb) depending on the model, and
requires at least two people to lift it safely.
• Leave enough room to open
the printer trays, covers, doors,
and options. It is also important
to allow space around the
printer for proper ventilation.
• Provide the proper
environment:
– A firm, level surface
– Away from the direct airflow
of air conditioners, heaters,
or ventilators
– Free of sunlight, humidity
extremes, or temperature
fluctuations
– Clean, dry, and free of dust
Note: Leave the printer in the box until you are ready to
install it.
1.4 m
(4.5 ft)
30 cm
(12 in.)
51 cm
(20 in.)
30 cm
(12 in.)
30 cm
(12 in.)

4
Unpack the printer
2 Remove all items from the box
except the printer. Make sure you
have the following items:
(1) Printer with standard tray
(2) Power cord
(3) Setup Guide with a
Publications CD
(4) Operator panel language overlays
(5) Drivers CD
(6) Wire bail
(7) Operator panel protector overlay
If any items are missing or damaged,
refer to the Publications CD for
information about contacting Lexmark
customer support.
Save the carton and packing material in
case you need to repack the printer.
3
2
5
4
7
6
1

5
Set up the printer and print media handling options
Step 2: Set up the printer
and print media handling
options
High-capacity output stacker Output expander 5-bin mailboxFinisher
2000-sheet drawer
250-sheet drawer
500-sheet drawer
Envelope feederDuplex unit
Attach up to:
Four optional drawers.
(See “Setting up furniture” on page 6.)
O
u
t
p
u
t
I
n
p
u
t
Attach up to:
Three output expanders,
Two 5-bin mailboxes,
One of each, or
One high-capacity output stacker, or
One output expander and one high-capacity output
stacker, or
One finisher, or
One finisher and one output expander or
One finisher and one 5-bin mailbox.
Attach up to:
Three output expanders, or
One high-capacity output stacker, or
One output expander and one high-capacity output
stacker, or
One finisher, or
One finisher and one output expander
T632T630

6
Set up the printer and print media handling options
Order of installation Install the printer and any options you
have purchased in the order described
here.
Setting up furniture Floor-mounted configurations require
additional furniture. You must use either a
printer stand or printer base if you are
using a 2000-sheet drawer, a duplex unit
and an input option, or more than one
input option. If you purchased an MFP
that scans, copies, and faxes, you may
need additional furniture. More
information is available on our Lexmark
Web site at www.lexmark.com/
multifunctionprinters.
Unpacking the 2000-sheet drawer If you have a 2000-sheet drawer, position
it in the location you have chosen for your
printer.
CAUTION: Floor-mounted configurations require
additional furniture. You must use either a printer stand or
printer base if you are using a 2000-sheet drawer, a
duplex unit and an input option, or more than one input
option. If you purchased an MFP that scans, copies, and
faxes, you may need additional furniture. More information
is available on our Lexmark Web site at
www.lexmark.com/multifunctionprinters.
1 Remove all items shown in the
illustration from the carton. If any
items are missing, contact the
place where you bought the
2000-sheet drawer.

7
Set up the printer and print media handling options
2 Remove all packing material and
tape from each item.
3 Peel the appropriately numbered
decals from the sheet and attach
them to the recessed areas on the
drawer. Choose the number that
corresponds to the total number of
trays you are using, including the
standard tray.
Save the carton and packing
material in case you need to
repack the 2000-sheet drawer for
service or storage.
Note: The 16 AWG power cord is included only with units
intended to operate at 100–127V power.
1
2
3
4
5
1
2
3
4
5
16 AWG power cord
Decals
2000-sheet drawer
Jumper cord

8
Set up the printer and print media handling options
Installing the 2000-sheet drawer Decide on an installation location for the
2000-sheet drawer. The printer, and
possibly other options, will be placed on
top of the drawer, so allow at least 137.16
cm (4.5 ft) for clearance.
Note: Your drawer is pre-configured to either letter or A4
paper size. To use a different paper size, see “Changing
the 2000-sheet drawer paper size” on page 10 before
placing any options or the printer on the 2000-sheet
drawer.
1 If you are installing the 2000-sheet
drawer sometime after setting up
the printer, turn the printer power
off and unplug the power cord.
Disconnect any other cables
attached to the printer.
2 Place the printer on top of the
drawer and any options installed.
The openings on top of the drawer
help you set the printer so the
edges are aligned properly. Make
sure the printer is securely in
place.
CAUTION: Make sure your fingers are not under the
printer when you set it down. Use the handholds on the
printer or ask someone to help you lift it.

9
Set up the printer and print media handling options
3 Plug one end of the jumper cord
into the printer. Plug the other end
of the jumper cord into the drawer.
4 Reconnect any disconnected
cables.
5 If you intend to operate your
2000-sheet drawer at 100–127V
power, instead of using the power
cord provided with the printer you
must use the 16 AWG power cord
provided with the 2000-sheet
drawer. Plug the 16 AWG power
cord into the back of the drawer
and then into a properly grounded
electrical outlet.
If you later decide to stop using the
2000-sheet drawer, you should
then use the original power cord
provided with the printer. The 16
AWG power cord should always
remain with the 2000-sheet
drawer.
If you intend to operate your
2000-sheet drawer at 200–240V
power, use the power cord
provided with the printer. Plug the
power cord into the back of the
drawer and then into a properly
grounded electrical outlet.

10
Set up the printer and print media handling options
Changing the 2000-sheet drawer
paper size
Your 2000-sheet drawer comes pre-
configured for either letter or A4 paper
size.
CAUTION: Remove the attached options one at a time.
Make sure your fingers are not under the printer when you
set it down. Use the handholds on the printer or ask
someone to help you lift it.
1 Locate the paper size selector
knob on top of the drawer.
2 To make a selection, turn the knob
completely in a counterclockwise
direction. This action sets the
paper size to legal (LGL).
3 Count the clicks as you turn the
knob clockwise to find the correct
paper size. For example, one click
sets the paper size to executive
(EXEC).
Note: Six paper selections are available. Each paper
selection is color-coded. A new paper size is displayed on
the operator panel after the paper elevator tray is in the up
position. Make a note of the color associated with the
paper size you select.
A5
B5
A4 LTR
EXEC
LGL
Paper size selector knob

11
Set up the printer and print media handling options
4 Pull each locking pin up to unlock
it, and then pull up on the guides to
remove them.
5 Reposition the paper guides in the
color-coded slots, located at the
top of the unit, corresponding to
the paper size you selected.
6 Insert the paper guides into the
matching colored slots located on
the inside bottom of the unit. The
guides should now be aligned
flush against the top of the unit.
7 Push each pin down to lock the
guides in place.
Installing a 250-sheet or 500-sheet
drawer
Optional drawers attach under the printer
and optional duplex unit. The printer
automatically recognizes any drawer that
is installed.
CAUTION: Floor-mounted configurations require
additional furniture. You must use either a printer stand or
printer base if you are using a 2000-sheet drawer, a
duplex unit and an input option, or more than one input
option. If you purchased an MFP that scans, copies, and
faxes, you may need additional furniture. More information
is available on our Lexmark Web site at
www.lexmark.com/multifunctionprinters.
A drawer consists of a tray and a support
unit. The 250-sheet drawer and the
500-sheet drawer are installed the same
way.
Locking pins
Guides
Decals

12
Set up the printer and print media handling options
1 Remove the tray from the support
unit. Remove all packing material
and tape from both the support
unit and the tray.
2 Place the support unit on top of
any previously installed drawers,
or the table or printer cabinet
where you plan to use the printer.
The tab, round peg, and square
holes on top of any drawer help
you position the support unit so the
edges are aligned properly. Make
sure the support unit is securely in
place.
3 Attach another optional drawer, a
duplex unit, or the printer.
Square hole
Round peg
Tab

13
Set up the printer and print media handling options
Installing a duplex unit
CAUTION: Floor-mounted configurations require
additional furniture. You must use either a printer stand or
printer base if you are using a 2000-sheet drawer, a
duplex unit and an input option, or more than one input
option. If you purchased an MFP that scans, copies, and
faxes, you may need additional furniture. More information
is available on our Lexmark Web site at
www.lexmark.com/multifunctionprinters.
The duplex unit attaches under the
printer, below the standard tray and
above any drawers.
Refer to the Publications CD for details
about using the duplex unit.
1 Place the duplex unit on top of any
installed drawers, or the table or
printer cabinet where you plan to
use the printer.
The tab, round peg, and square
holes on top of any drawer help
you position the duplex unit so the
edges are aligned properly. Make
sure it is securely in place.
Note: An optional 250-sheet duplex unit only works with
printers that have a 250-sheet standard tray, while an
optional 500-sheet duplex unit only works with printers
that have a 500-sheet standard tray.
Square hole
Round peg
Ta b

14
Set up the printer and print media handling options
Setting up the printer Place the printer on any input options you
may have.
1 Ask someone to help you lift the
printer by the handholds and lower
it onto the duplex unit, optional
drawer, table or printer cabinet.
The tab, round peg, and square
holes on top of any drawer or the
duplex unit help you position the
printer so the edges are aligned
properly. Make sure the printer is
securely in place.
2 Remove the print cartridge
packaging.
a Push the release latch and
open the printer upper front
door.
b Grasp the print cartridge by the
handle and pull it up and out.
Square hole
Round peg
Ta b
Handhold
Handle

15
Set up the printer and print media handling options
c Pull on the tabs on each side of
the red plastic to remove the
packaging from the print
cartridge.
Retain the packaging.
Warning: Do not touch the photoconductor drum on the
underside of the print cartridge.
d Align the slides on the cartridge
with the slots on the cartridge
cradle. Use the colored arrows
inside the printer for
placement.
e Guide the cartridge down as it
drops and snaps into place.
f Close the upper front door.
3 Attach decals to the trays.
Decals showing the number “1”
are on your printer and the
standard tray. These decals keep
the standard tray paired with the
printer.
Use the decals shipped with any
optional drawer to mark it
appropriately. Peel the decals from
the sheet and attach them to the
recessed areas on the optional
drawers and the matching trays.
Tab
Ta b
3
2
3
2
1
1
Page is loading ...
Page is loading ...
Page is loading ...
Page is loading ...
Page is loading ...
Page is loading ...
Page is loading ...
Page is loading ...
Page is loading ...
Page is loading ...
Page is loading ...
Page is loading ...
Page is loading ...
Page is loading ...
Page is loading ...
Page is loading ...
Page is loading ...
Page is loading ...
Page is loading ...
Page is loading ...
Page is loading ...
Page is loading ...
Page is loading ...
Page is loading ...
Page is loading ...
Page is loading ...
Page is loading ...
Page is loading ...
Page is loading ...
Page is loading ...
Page is loading ...
Page is loading ...
Page is loading ...
Page is loading ...
Page is loading ...
Page is loading ...
Page is loading ...
Page is loading ...
Page is loading ...
Page is loading ...
Page is loading ...
Page is loading ...
Page is loading ...
Page is loading ...
Page is loading ...
Page is loading ...
Page is loading ...
-
 1
1
-
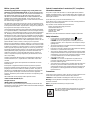 2
2
-
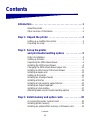 3
3
-
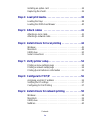 4
4
-
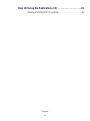 5
5
-
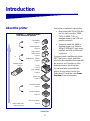 6
6
-
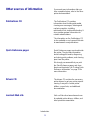 7
7
-
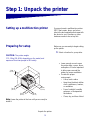 8
8
-
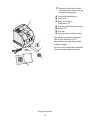 9
9
-
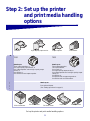 10
10
-
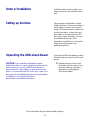 11
11
-
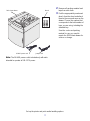 12
12
-
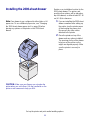 13
13
-
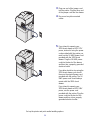 14
14
-
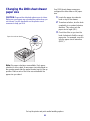 15
15
-
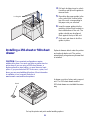 16
16
-
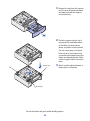 17
17
-
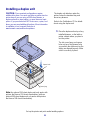 18
18
-
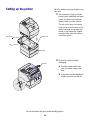 19
19
-
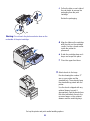 20
20
-
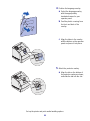 21
21
-
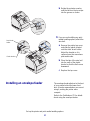 22
22
-
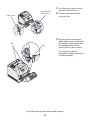 23
23
-
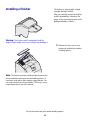 24
24
-
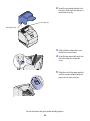 25
25
-
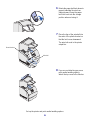 26
26
-
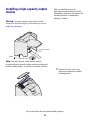 27
27
-
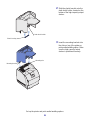 28
28
-
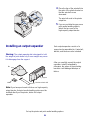 29
29
-
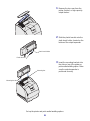 30
30
-
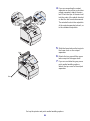 31
31
-
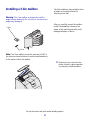 32
32
-
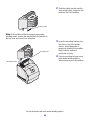 33
33
-
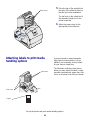 34
34
-
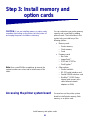 35
35
-
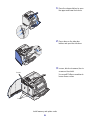 36
36
-
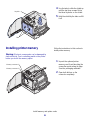 37
37
-
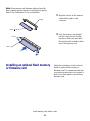 38
38
-
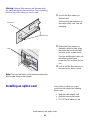 39
39
-
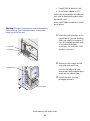 40
40
-
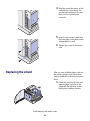 41
41
-
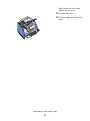 42
42
-
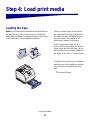 43
43
-
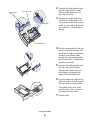 44
44
-
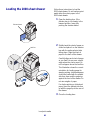 45
45
-
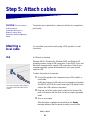 46
46
-
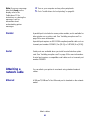 47
47
-
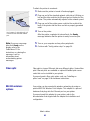 48
48
-
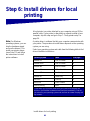 49
49
-
 50
50
-
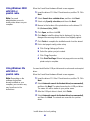 51
51
-
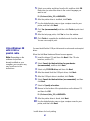 52
52
-
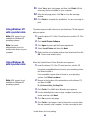 53
53
-
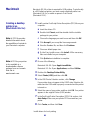 54
54
-
 55
55
-
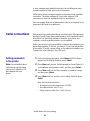 56
56
-
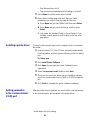 57
57
-
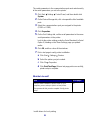 58
58
-
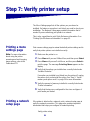 59
59
-
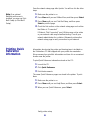 60
60
-
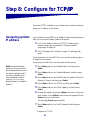 61
61
-
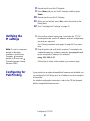 62
62
-
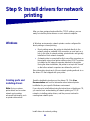 63
63
-
 64
64
-
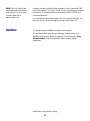 65
65
-
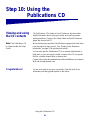 66
66
-
 67
67
Lexmark T630 - Printer - B/w Installation guide
- Category
- Print & Scan
- Type
- Installation guide
Ask a question and I''ll find the answer in the document
Finding information in a document is now easier with AI
Related papers
-
Lexmark 19C0200 - C 752Ldtn Color Laser Printer Help Manual
-
Lexmark 10Z0117 User manual
-
Lexmark 840dn - W B/W Laser Printer User manual
-
Lexmark 13N1000 - C 920 Color LED Printer User manual
-
Lexmark 26H0122 - T 430d B/W Laser Printer Setup Manual
-
Lexmark C 760 Setup Manual
-
Lexmark C935dtn Connectivity Manual
-
Lexmark 460dn - E B/W Laser Printer Connection Manual
-
Lexmark T64x User manual
-
Lexmark 16H0126 - T 420d B/W Laser Printer Setup Manual
Other documents
-
IBM 1585 (MT 4539) User manual
-
HUANUO HNLM1 Installation guide
-
Ricoh InfoPrint 1532 User manual
-
IBM 40X0101 Datasheet
-
Eye Level 50-RFLEX6V1 Installation guide
-
Dell M5200 User manual
-
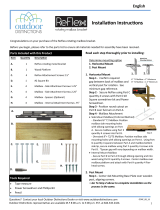 Outdoor Distinctions MB-RFLEX6V1 User guide
Outdoor Distinctions MB-RFLEX6V1 User guide
-
Potter AE-2 Accessory Enclosure Owner's manual
-
Dell W5300 User manual
-
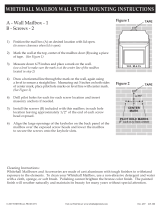 Whitehall Products 16139 Installation guide
Whitehall Products 16139 Installation guide