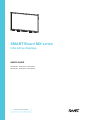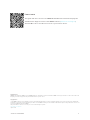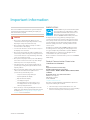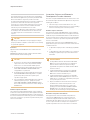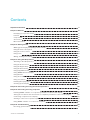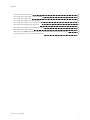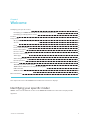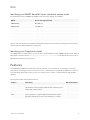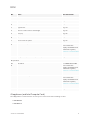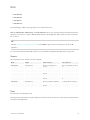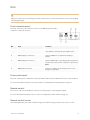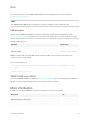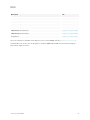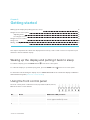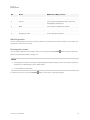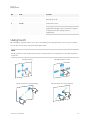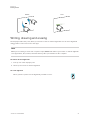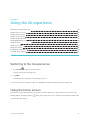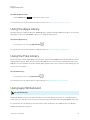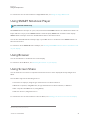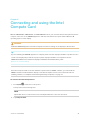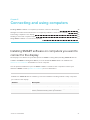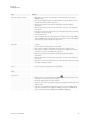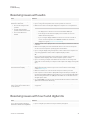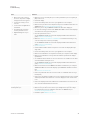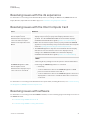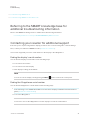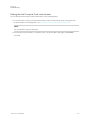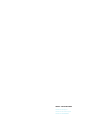Smart SBID-MX375 User manual
- Category
- Interactive whiteboards
- Type
- User manual
This manual is also suitable for

smarttech.com/kb/171284 2
Learn more
This guide and other resources for SMARTBoardMX series interactive displays are
available in the Support section of the SMARTwebsite (smarttech.com/support).
Scan this QRcode to view these resources on your mobile device.
Trademark notice
SMARTBoard, smarttech, the SMART logo and all SMART taglines are trademarks or registered trademarks of SMARTTechnologiesULC in the U.S. and/or other countries. All
third-party product and company names may be trademarks of their respective owners.
Copyright notice
© 2020SMARTTechnologiesULC. All rights reserved. No part of this publication may be reproduced, transmitted, transcribed, stored in a retrieval system or translated into
any language in any form by any means without the prior written consent of SMARTTechnologiesULC. Information in this manual is subject to change without notice and does not
represent a commitment on the part of SMART.
This product and/or use thereof is covered by one or more of the following U.S. patents:
www.smarttech.com/patents
July 29, 2020

smarttech.com/kb/171284 3
Important information
NOTE
Refer to the installation and maintenance guide for important
information about installing and maintaining the display (see
More information on page15).
WARNING
l Do not open or disassemble the display. You risk
electrical shock from the high voltage inside the casing.
Opening the casing also voids the warranty.
l Do not stand (or allow children to stand) on a chair to
touch the surface of the display.
l To reduce the risk of fire or electric shock, do not expose
the display to rain or moisture.
l Do not insert objects inside the cabinet ventilation holes,
because they could touch dangerous voltage points and
cause electric shock, fire or product damage which may
not be covered by the warranty.
l Do not place heavy objects on the power cable. Damage
to the cable could cause shock, fire or product damage
which may not be covered by the warranty.
l If the glass is broken, do not touch the liquid crystal. To
prevent injury, handle glass fragments with care when
disposing of them.
l Disconnect all of the display’s power cables from the wall
outlet and seek assistance from qualified service
personnel if any of the following occur:
o
The power cable or plug is damaged
o
Liquid is spilled into the display
o
Objects fall into the display
o
The display is dropped
o
Structural damage, such as cracking, occurs
o
The display behaves unexpectedly when you
follow operating instructions
l Before inserting or removing the iQ appliance from the
display, turn off the display using the switch at the back of
the display. See Open Pluggable Slot computer (OPS)
disclaimer for more information.
ENERGYSTAR®
ENERGY STAR is the government-backed symbol
for energy efficiency, providing simple, credible,
and unbiased information that consumers and
businesses rely on to make well-informed
decisions. ENERGY STAR-certified products are
the simple choice for energy efficiency, making it easy for
consumers and businesses to make purchases that save them
money and protect the environment. The U.S. EPA ensures that
each product that earns the label is independently certified to
deliver the quality, performance, and savings that users have
come to expect.
As shipped, your display delivers ENERGY STAR performance
and savings. However, changing some settings may increase
energy consumption beyond the limits required for ENERGY
STAR certification. For example, increased brightness and
contrast will increase power consumption.
Please consider the environment when you choose non-ENERGY
STAR settings.
Federal Communication Commission
interference statement
FCC
Suppliers Declaration of Conformity
47 CFR § 2.1077 Compliance Information
Unique Identifier: IDX65-1, IDX65-2, IDX75-1, IDX75-2, IDX86-
1, IDX86-2
Responsible Party – U.S. Contact Information
SMART Technologies Inc.
2401 4th Ave., 3rd Floor
Seattle, WA 98121
compliance@smarttech.com
This device complies with Part 15 of the FCC Rules. Operation is
subject to the following two conditions:
1. This device may not cause harmful interference, and
2. this device must accept any interference received, including
interference that may cause undesired operation.

Important information
smarttech.com/kb/171284 4
NOTE
This equipment has been tested and found to comply with the
limits for a Class A digital device, pursuant to part 15 of the FCC
Rules. These limits are designed to provide reasonable
protection against harmful interference when the equipment is
operated in a commercial environment. This equipment
generates, uses, and can radiate radio frequency energy and,
if not installed and used in accordance with the instruction
manual, may cause harmful interference to radio
communications. Operation of this equipment in a residential
area is likely to cause harmful interference in which case the
user will be required to correct the interference at his own
expense.
CAUTION
Any changes or modifications not expressly approved by the
party responsible for compliance could void the user’s authority
to operate this equipment.
Restriction
Operations in the 5.15-5.25GHz band are restricted to indoor
usage only.
IEEE 802.11b or 802.11g operation of this product in the USA is
firmware limited to channels 1 through 13.
CAUTION
i. the device for operation in the band 5150-5250 MHz is
only for indoor use to reduce the potential for harmful
interference to co-channel mobile satellite systems;
ii. the maximum antenna gain permitted for devices in the
bands 5250-5350 MHz and 5470-5725 MHz shall
comply with the e.i.r.p. limit; and
iii. the maximum antenna gain permitted for devices in the
band 5725-5825 MHz shall comply with the e.i.r.p. limits
specified for point-to-point and non point-to-point
operation as appropriate.
iv. Users should also be advised that high-power radars are
allocated as primary users (i.e., priority users) of the
bands 5250-5350 MHz and 5650-5850 MHz and that
these radars could cause interference and/or damage to
LE-LAN devices.
Radiation exposure statement
This equipment complies with FCC radiation exposure limits set
forth for an uncontrolled environment. This equipment should be
installed and operated with minimum distance of 20 cm between
the antenna of this device and all nearby persons. This transmitter
must not be co-located or operated in conjunction with any other
antenna or transmitter.
Innovation, Science and Economic
Development Canada statement
This device complies with RSS-247 of the Innovation, Science and
Economic Development Canada Rules. Operation is subject to the
following two conditions:
1. This device may not cause harmful interference, and
2. this device must accept any interference received, including
interference that may cause undesired operation.
Radiation exposure statement
This equipment complies with ISED radiation exposure limits set
forth for an uncontrolled environment. This equipment should be
installed and operated with minimum distance of 20 cm between
the antenna of this device and all nearby persons. This transmitter
must not be co-located or operated in conjunction with any other
antenna or transmitter.
Cet appareil est conforme à la norme ISED CNR-247 pour les
appareils radio agréés. Son fonctionnement est soumis aux deux
conditions suivantes:
1. le dispositif ne doit pas produire de brouillage préjudiciable,
et
2. ce dispositif doit accepter tout brouillage reçu, y compris un
brouillage susceptible de provoquer un fonctionnement
indésirable.
ADVERTISSEMENT
i. les dispositifs fonctionnant dans la bande 5 150-5 250
MHz sont réservés uniquement pour une utilisation à
l’intérieur afin de réduire les risques de brouillage
préjudiciable aux systèmes de satellites mobiles utilisant
les mêmes canaux;
ii. le gain maximal d’antenne permis pour les dispositifs
utilisant les bandes 5 250-5 350 MHz et 5 470-5 725
MHz doit se conformer à la limite de p.i.r.e.;
iii. le gain maximal d’antenne permis (pour les dispositifs
utilisant la bande 5 725-5 825 MHz) doit se conformer à
la limite de p.i.r.e. spécifiée pour l’exploitation point à point
et non point à point, selon le cas.
iv. De plus, les utilisateurs devraient aussi être avisés que
les utilisateurs de radars de haute puissance sont
désignés utilisateurs principaux (c.-à-d., qu’ils ont la
priorité) pour les bandes 5 250-5 350 MHz et 5 650-5
850 MHz et que ces radars pourraient causer du
brouillage et/ou des dommages aux dispositifs LAN-EL.
Déclaration d’exposition aux radiations
Cet équipement est conforme aux limites d’exposition aux
rayonnements ISED établies pour un environnement non
contrôlé. Cet équipement doit être installé et utilisé avec un
minimum de 20 cm de distance entre la source de rayonnement
et votre corps. Cet émetteur ne doit pas être co- implantés ou
exploités conjointement avec une autre antenne ou émetteur.

Important information
smarttech.com/kb/171284 5
Compliance to Malaysia specification
The SMART Technologies ULC Interactive
Display SBID-MX265, SBID-MX275, and SBID-
MX285 meet the Malaysian requirements as
defined by the Certifying Agency, SIRIM QAS
International.
United Arab Emirates – TRA
registration details
Regulatory model SBID-MX065, SBID-MX065, SBID-MX075,
SBID-MX086
OPS – Regulatory model AM40

smarttech.com/kb/171284 6
Contents
Important information 3
Chapter 1: Welcome 8
Identifying your specific model 8
Features 9
Components 10
Accessories 14
More information 15
Chapter 2: Getting started 17
Waking up the display and putting it back to sleep 17
Using the front control panel 17
Using the remote control 19
Using touch 20
Writing, drawing and erasing 21
Chapter 3: Using the iQ experience 22
Switching to the iQ experience 22
Using the Home screen 22
Using the Apps Library 23
Using the Files Library 23
Using kapp Whiteboard 23
Using SMARTNotebook Player 24
Using Browser 24
Using Screen Share 24
Using screenshots 25
Installing third-party apps 25
Cleaning up the display 25
Chapter 4: Connecting and using the Intel Compute Card 26
Chapter 5: Connecting and using computers 27
Installing SMART software on computers you want to connect to the display 27
Setting the resolutions and refresh rates of computers you want to connect to the display 28
Connecting computers to the display 28
Viewing a connected computer’s input 29
Using SMART software on connected computers 29
Chapter 6: Troubleshooting 30
Resolving general issues 31

Contents
smarttech.com/kb/171284 7
Resolving issues with power 31
Resolving issues with image or video quality 32
Resolving issues with audio 35
Resolving issues with touch and digital ink 35
Resolving issues with remote management 37
Resolving issues with the iQ experience 38
Resolving issues with the Intel Compute Card 38
Resolving issues with software 38
Referring to the SMART knowledge base for additional troubleshooting information 39
Contacting your reseller for additional support 39

Chapter 1
smarttech.com/kb/171284 8
Chapter 1: Welcome
Identifying your specific model 8
Identifying your SMARTBoard MX series interactive display model 9
Identifying your iQ appliance model 9
Features 9
Components 10
iQ appliance (and Intel Compute Card) 11
Screen 12
Pens 12
Front connector panel 13
Front control panel 13
Remote control 13
Remote control sensor 13
Status light 14
Ambient light sensor 14
Internal speakers 14
Accessories 14
SBA-100 projection audio system 14
SMART Audio 400 classroom amplification system 14
USB extenders 15
SMARTPCM8 series OPS PC 15
More information 15
This chapter introduces the SMARTBoard® MX series interactive displays.
Identifying your specific model
SMART offers several different models of the SMARTBoard MX series interactive display and iQ
appliance.

Chapter 1
Welcome
smarttech.com/kb/171284 9
Identifying your SMARTBoard MX series interactive display model
The following models of SMARTBoard MX series interactive display are available:
Model Screen size (approximate)
SBID-MX365 65" (165 cm)
SBID-MX375 75" (190 cm)
SBID-MX386 86" (218 cm)
SBID-MX265 65" (165 cm)
SBID-MX275 75" (190 cm)
SBID-MX286 86" (218 cm)
Refer to the specifications for detailed technical information for this model, including product dimensions
and weights (see More information on page15).
Identifying your iQ appliance model
The iQ appliance is installed in the accessory slot to enable iQ functionality. SMARToffers several different
iQ appliance models. Use the Identifying your iQ appliance model wizard to identify the specific model of
iQ appliance installed in your display.
Features
The SMARTBoard MX series interactive display is the hub of your classroom or meeting room. PC-free
embedded computing provides one-touch access to collaborative tools, including a whiteboard, wireless
screen sharing, and a web browser. There’s no need for wires, cables or manual software and firmware
updates.
The display includes the following features:
Feature Description More information
iQ technology The display’s iQ appliance provides one-touch access to
collaborative tools, including a whiteboard, wireless screen
sharing and a web browser.
Page22
Intel® Compute
Card
Models with an AM50 appliance can use an Intel Compute
Card to provide a complete Windows 10 solution at your
fingertips, without the need for an external PC or cables.
Page26

Chapter 1
Welcome
smarttech.com/kb/171284 10
Feature Description More information
Touch support You can do everything on the display that you can do at your
computer—open and close applications, meet with others,
create new documents or edit existing ones, visit websites,
play and manipulate videos, and so on—by touching the
display’s surface.
You can use an array of gestures within applications, including
panning, scaling, rotating and zooming in and out.
The display’s support for up to 10 simultaneous touch, writing
and erase points enables you and other users to interact with
objects on the screen at the same time.
1
Page20
Writing and
drawing support
You can write over applications in digital ink using one of the
supplied pens, and then erase the digital ink using your palm.
Up to two users can write or draw digital ink on the screen at
the same time.
Page21
Remote control You can use a remote control with the SMARTBoard MX
series interactive display.
Page19
Audio support The display includes integrated speakers for presenting audio
from connected input sources.
N/A
Components
The display consists of the following components:
1
Requires SMART Product Drivers to be installed. Some applications might not support all touch points.

Chapter 1
Welcome
smarttech.com/kb/171284 11
No. Name More information
Pictured
1 Screen Page12
2
Front control panel Page13
3 Light sensor Page14
4 Remote control sensor / status light Page13
5
Pen (×2) Page12
6
Speakers Page14
7 Front connector panel
Page13
8
Side connector panel See SMARTBoard MX
series interactive
displays installation and
maintenance guide (
smarttech.com/kb/171257
).
9
iQ appliance (and Intel Compute Card) Page11
Not pictured
10
9
AC switch See SMARTBoard MX
series interactive
displays installation and
maintenance guide (
smarttech.com/kb/171257
).
11 Bottom connector panel See SMARTBoard MX
series interactive
displays installation and
maintenance guide (
smarttech.com/kb/171257
).
12 Remote control Page13
iQ appliance (and Intel Compute Card)
The iQ appliance is inserted in the accessory slot on the back of the following models:
l SBID-MX265
l SBID-MX275

Chapter 1
Welcome
smarttech.com/kb/171284 12
l SBID-MX286
l SBID-MX365
l SBID-MX375
l SBID-MX386
Take advantage of iQ technology and access collaborative tools.
With the SBID-MX365, SBID-MX375, and SBID-MX386 models, you can insert an Intel Compute Card in the
appliance to provide a complete Windows 10 solution at your fingertips, without the need for an external
PC or cables.
TIP
Use the Identify your iQ appliance model on the SMART support site to identify your model of iQ
appliance.
For more information about the iQ experience, see Chapter 3: Using the iQ experience on page22.
Screen
The following are the dimensions for the display:
Model Diagonal Active touch area Active image area
SBID-MX365 64 1/2" (163.9 cm) 57 3/8" × 32 3/4" (145.7 cm ×
83.3cm)
56 1/4" × 31 5/8" (142.9 cm × 80.4
cm)
SBID-MX375 74 1/2" (189.3 cm) 66 1/2" × 38" (168.8 cm × 96.6cm) 65" × 36 1/2" (165 cm × 92.8cm)
SBID-MX386 85 5/8" (218.4 cm) 76 3/8" × 43 3/4" (194.1 cm ×
111.2cm)
74 5/8" × 42" (189.5 cm × 106.6cm)
SBID-MX265 64 1/2" (163.9 cm) 57 3/8" × 32 3/4" (145.7 cm ×
83.3cm)
56 1/4" × 31 5/8" (142.9 cm × 80.4
cm)
SBID-MX275 74 1/2" (189.3 cm) 66 1/2" × 38" (168.8 cm × 96.6cm) 65" × 36 1/2" (165 cm × 92.8cm)
SBID-MX286 85 5/8" (218.4 cm) 76 3/8" × 43 3/4" (194.1 cm ×
111.2cm)
74 5/8" × 42" (189.5 cm × 106.6cm)
Pens
The display comes with two pens.
The display’s bottom frame includes magnetic holders for the pens. Remove a pen from its holder and use
the pen to draw digital ink.

Chapter 1
Welcome
smarttech.com/kb/171284 13
CAUTION
When you return a pen to the magnetic holder, make sure it’s centered in its holder to keep it from falling
and being damaged.
Front connector panel
The front connector panel includes connectors for USB peripherals and a
computer or other input source.
No. Name Procedure
1 USB 2.0 Type-A connector Connect USB drives and other devices that you want
to use with the currently selected input source.
2 USB 2.0 Type-A connector Connect a USBdrive to update the display’s
firmware.
3 USB 2.0 Type-B connector
Connect a USB cable to the display and computer to
provide touch control of the computer connected to
HDMI 3.
4 HDMI 3 input connector Connect a computer or other input source to the
display (see page29).
Front control panel
The front control panel contains the Power, Input Select, Menu, Freeze, Mute and volume control buttons.
For more information about the front control panel, see Using the front control panel on page17.
Remote control
The remote control is an alternative to the front control panel for controlling the display.
For more information about the remote control, see Using the remote control on page19.
Remote control sensor
The status light blinks green and red when it registers a button being pressed on the remote control.

Chapter 1
Welcome
smarttech.com/kb/171284 14
Status light
The status light blinks green and red when it registers a button being pressed on the remote control.
When the status light is red, the display is in a low power state. To wake the display, press the Power button
on the front control panel or POWERon the remote control.
Ambient light sensor
The ambient light sensor can detect the room brightness and adjust the display’s brightness. Make sure
Auto is enabled in Brightness and volume in the display’s settings. See SMARTBoard MX series interactive
displays installation and maintenance guide (smarttech.com/kb/171257).
Internal speakers
The display includes two 10 W rms integrated speakers. You can also connect external speakers.
Accessories
Accessories for the display include the following:
l SBA-100 projection audio system
l SMART Audio 400 classroom amplification system
l USB extenders
l SMART PCM8 series OPS PC
SBA-100 projection audio system
The SBA-100 projection audio system consists of two 14 W speakers and is intended
for wall-mounted displays. You can control volume using the display’s front control
panel or the digital volume controls in a connected computer’s operating system.
For more information, see the SBA-100 projection audio system specifications
(smarttech.com/kb/171146).
SMART Audio 400 classroom amplification system
The SMART Audio 400 classroom amplification system provides high-quality audio
amplification. The system comes with a teacher microphone and optional student
microphone. Multiple speaker options are available, including wall- and ceiling-mounted
speakers. The amplifier receives audio signals from the microphones and translates
them into crystal-clear sound through the speakers.

Chapter 1
Welcome
smarttech.com/kb/171284 15
For more information, see the SMART Audio 400 classroom amplification system specifications
(smarttech.com/kb/171137).
NOTE
The SMARTAudio 400 classroom amplification system is available only in Canada and U.S.
USB extenders
As noted in the SMARTBoard MX series interactive displays installation and maintenance guide
(smarttech.com/kb/171257), the USB connection between the display and computer should be no longer
than 16'(5m). If you need to connect a computer that is more than 16' (5 m) from the display, use one of the
following USB extenders:
Extender Specifications
USB-XT smarttech.com/kb/119318
CAT5-XT-1100 smarttech.com/kb/170202
SMARTrecommends only using USBextenders with the USB connectors on the side and bottom
connector panels on the display.
For more information, see:
l Troubleshooting and extending the USB 2.0 and USB 3.0 connection to your SMART interactive
display
l USBcables and connectors
SMARTPCM8 series OPS PC
The optional SMARTPCM8 series OPS PC (smarttech.com/kb/171429) provide a fully functional Windows
10 solution at your fingertips, without the need for an external PC or cabling.
More information
In addition to this guide, SMART provides the following documents for the display:
Document Link
SBID-MX165, MX175, MX186, MX265, MX275, MX286, MX365, MX375, and
MX386 installation instructions
smarttech.com/kb/171274
Installation and maintenance guide smarttech.com/kb/171257

Chapter 1
Welcome
smarttech.com/kb/171284 16
Document Link
SBID-MX265 specifications smarttech.com/kb/171240
SBID-MX275 specifications smarttech.com/kb/171259
SBID-MX286 specifications smarttech.com/kb/171260
SBID-MX365 specifications smarttech.com/kb/171369
SBID-MX375 specifications smarttech.com/kb/171367
SBID-MX386 specifications smarttech.com/kb/171368
Comparison smarttech.com/kb/171161
These documents are available in the Support section of the SMART website (smarttech.com/support).
Scan the QR code on the cover of this guide to view the SMARTBoard MX series interactive displays
pages in the Support section.

Chapter 2
smarttech.com/kb/171284 17
Chapter 2: Getting started
Waking up the display and putting it back to sleep 17
Using the front control panel 17
Adjusting audio 18
Freezing the screen 18
Using the remote control 19
Using touch 20
Writing, drawing and erasing 21
This chapter explains how to wake the display when it’s asleep, how to view connected computers’ input
and how to interact with the display.
Waking up the display and putting it back to sleep
To wake the display, press the Power button on the front control panel.
To return the display to a partial sleeping state, press the Power button on the front control panel.
For information about turning the display off, see SMARTBoard MX series interactive displays installation
and maintenance guide (smarttech.com/kb/171257).
Using the front control panel
The front control panel contains the Power, Input Select, Menu, Freeze,
Mute and volume control buttons.
No. Name SMARTBoard MX procedure
1 Power Press to wake the display.
Press to again enter Sleep mode.
2
Input select Press to switch input source.

Chapter 2
Getting started
smarttech.com/kb/171284 18
No. Name SMARTBoard MX procedure
3
Menu Press to open the display’s settings.
4 Freeze
Press to freeze and unfreeze the screen. See
Freezing the screen below
5
Mute Press to mute or unmute the volume.
6
Volume decrease Press to turn down the volume.
7
Volume increase Press to turn up the volume.
Adjusting audio
You can use the buttons on the front control panel to increase and decrease the volume. You can also use
the buttons on the remote control.
Freezing the screen
You can temporarily freeze the image on the screen by pressing the Freeze button on the front control
panel (see Front control panel on page13).
NOTES
l Freezing the screen does not pause any applications that are running on the connected computer. It
simply freezes the display of those applications.
l Touch and ink are still active.
To unfreeze the screen, press the Freeze button on the front control panel again.

Chapter 2
Getting started
smarttech.com/kb/171284 19
Using the remote control
The table below lists the functions available for the remote control.
NOTE
The buttons listed in this table and highlighted in gray in the image above are the only ones that have an
effect on the display. Pressing the other buttons will make the remote control sensor flash, but they have
no effect.
No. Name Function
1 MUTE Mute or unmute the volume
2 SOURCE Open the input source menu
3 INFO Press to show the display’s detected resolution
and refresh rate for the current input source
4 SYS Open the display’s settings
5 AUDIO Change the display’s audio mode
6 VOL + / VOL - Increase or decrease volume
7 [Number buttons] Press buttons on the number pad to customize
settings

Chapter 2
Getting started
smarttech.com/kb/171284 20
No. Name Function
8 POWER Wake the display.
Enter Sleep mode.
9 FREEZE Freezes the screen.
Freezing the screen does not pause any
applications running on the connected computer.
It simply freezes the display of those
applications.
Using touch
By touching the display’s surface, you can do everything on the display that you can do at your computer.
You can also use an array of gestures within applications.
NOTE
Not all gestures work in all applications. Refer to an application’s documentation to learn which gestures
it supports.
Pan (one finger) Pan (two fingers) / scroll
Pinch to zoom in / scale (enlarge) Pinch to zoom out / scale (reduce)
Page is loading ...
Page is loading ...
Page is loading ...
Page is loading ...
Page is loading ...
Page is loading ...
Page is loading ...
Page is loading ...
Page is loading ...
Page is loading ...
Page is loading ...
Page is loading ...
Page is loading ...
Page is loading ...
Page is loading ...
Page is loading ...
Page is loading ...
Page is loading ...
Page is loading ...
Page is loading ...
Page is loading ...
-
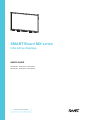 1
1
-
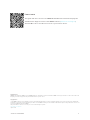 2
2
-
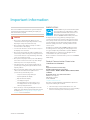 3
3
-
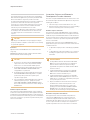 4
4
-
 5
5
-
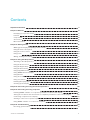 6
6
-
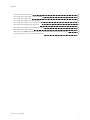 7
7
-
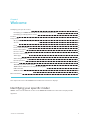 8
8
-
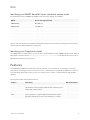 9
9
-
 10
10
-
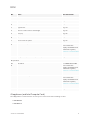 11
11
-
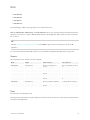 12
12
-
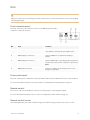 13
13
-
 14
14
-
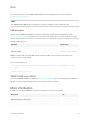 15
15
-
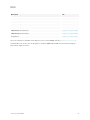 16
16
-
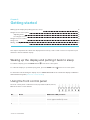 17
17
-
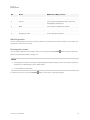 18
18
-
 19
19
-
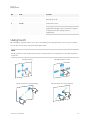 20
20
-
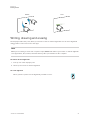 21
21
-
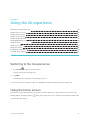 22
22
-
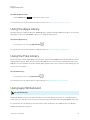 23
23
-
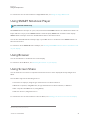 24
24
-
 25
25
-
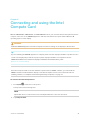 26
26
-
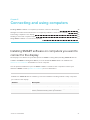 27
27
-
 28
28
-
 29
29
-
 30
30
-
 31
31
-
 32
32
-
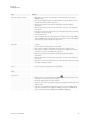 33
33
-
 34
34
-
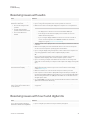 35
35
-
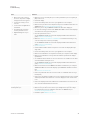 36
36
-
 37
37
-
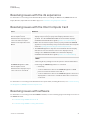 38
38
-
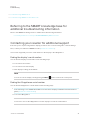 39
39
-
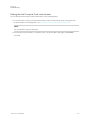 40
40
-
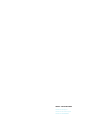 41
41
Smart SBID-MX375 User manual
- Category
- Interactive whiteboards
- Type
- User manual
- This manual is also suitable for
Ask a question and I''ll find the answer in the document
Finding information in a document is now easier with AI
Related papers
-
Smart Board 7000 Series User guide
-
Smart Board 6000 Class Rooms Display User manual
-
Smart Podium 624 User manual
-
Smart KAPP iQ 75 Administrator's Manual
-
Smart SBID-MX265-V2 Installation guide
-
Smart SBID-MX275-V2 Installation and Maintenance Manual
-
Smart PCM11-i5 User guide
-
Smart SBID-MX286-V2 Installation guide
-
Smart iQ experience Installation guide
-
Smart 6000S series Installation guide
Other documents
-
SMART Technologies Audio 340 Reference guide
-
SMART Technologies Board MX User guide
-
 SMARTBOARD 6075 iQ i5 User guide
SMARTBOARD 6075 iQ i5 User guide
-
SMART Technologies kapp Installation guide
-
SMART Technologies Board 7000 and 7000 Pro Reference guide
-
 Qomo QIT1455 User manual
Qomo QIT1455 User manual
-
 SMARTBOARD SBID-MX255-V2-PW Installation guide
SMARTBOARD SBID-MX255-V2-PW Installation guide
-
SMART Technologies Board MX (V2) User guide
-
SMART Technologies Board 8000i-G4 Operating instructions
-
SMART Technologies Board 7000 and 7000 Pro Reference guide