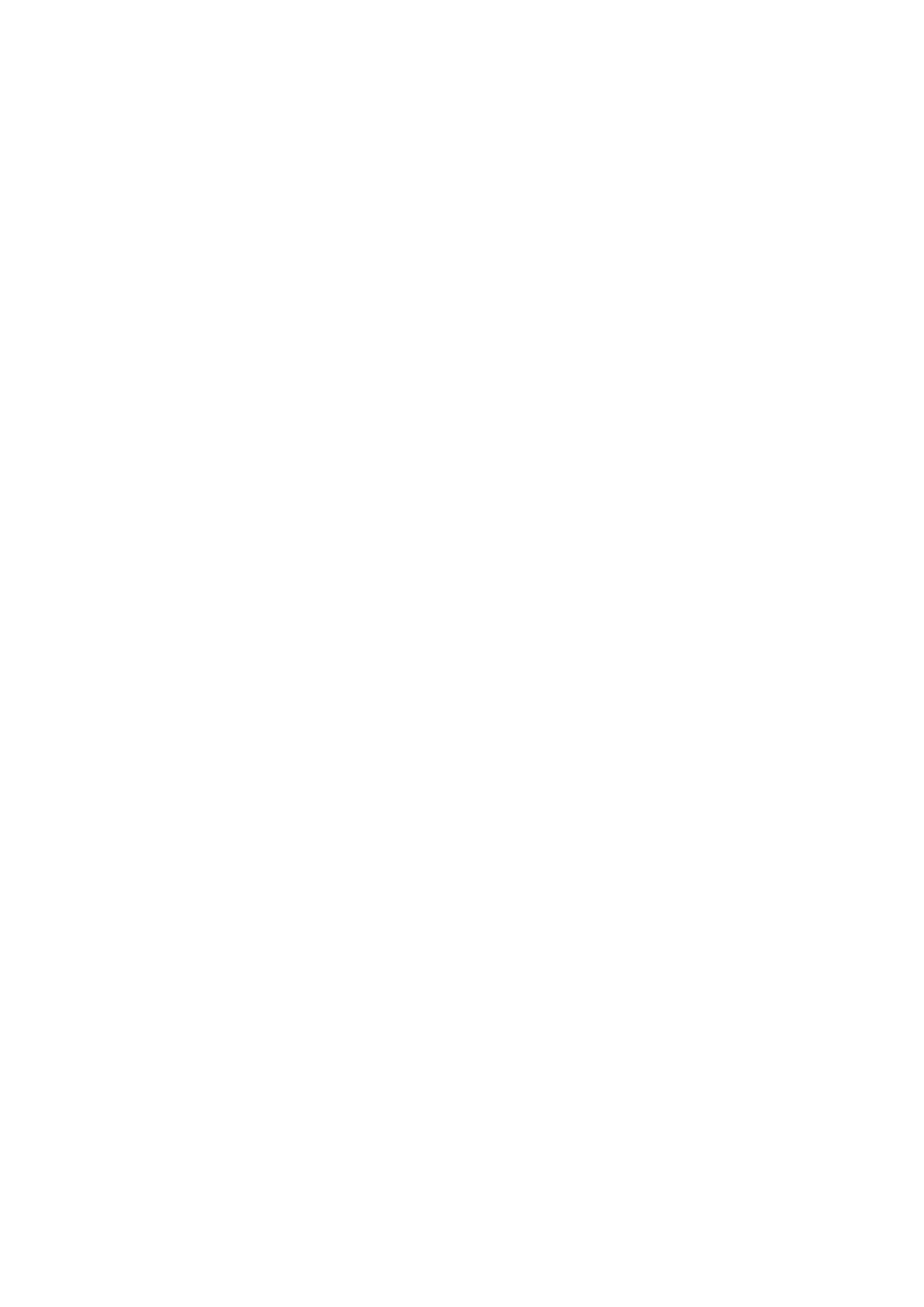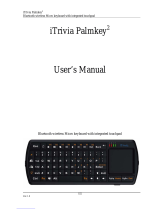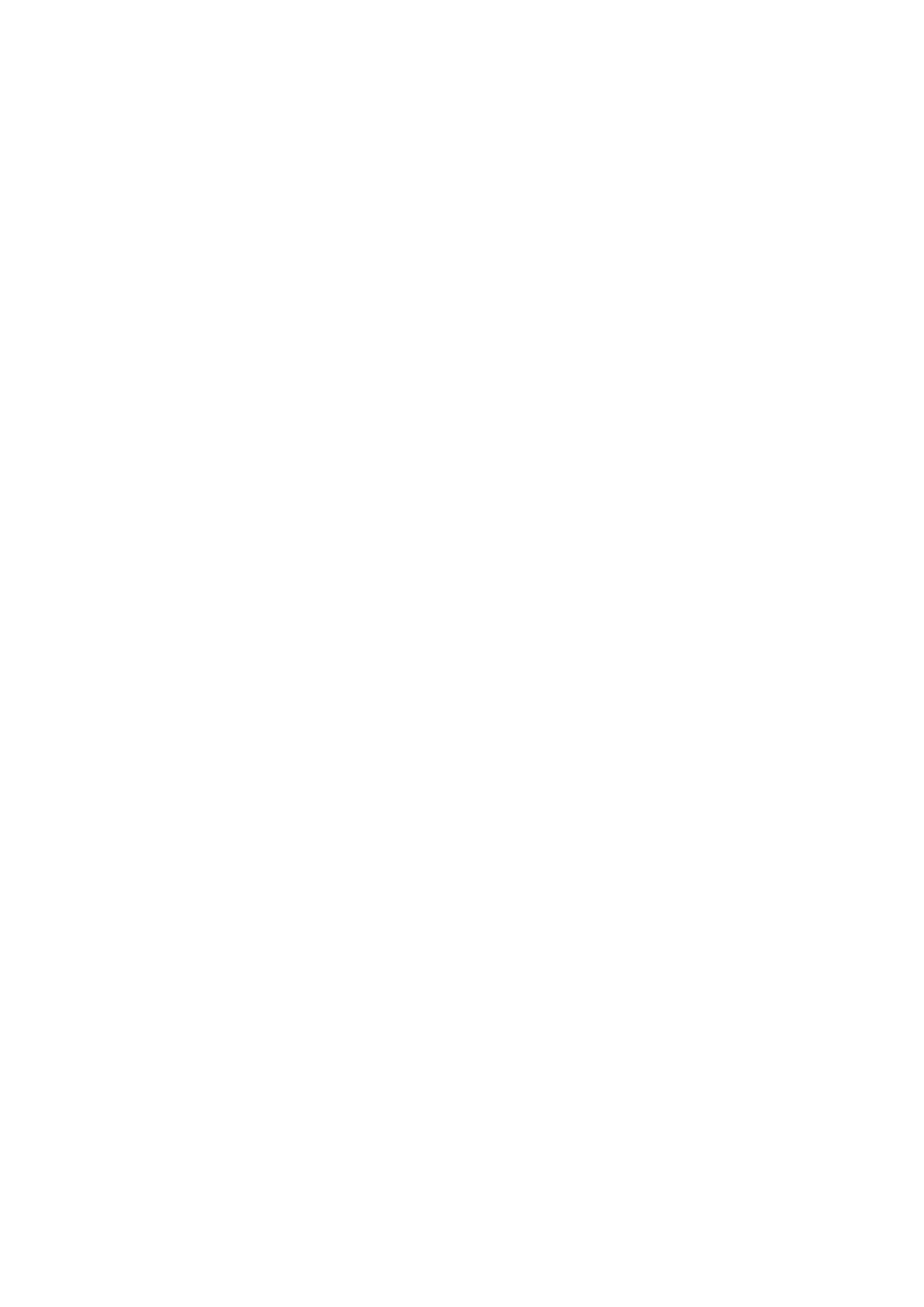
4 Enter the user's Microsoft account details, or touch The person I want to add doesn't have
an email address to create a new Microsoft account.
5 Once you have added the account details, the family member will appear in the Your family
list. They will now be able to sign in to your HUAWEI MateBook using their account.
To configure your family settings, touch Manage family settings online. You can view your
child's recent activity, choose which websites your child can visit, and restrict access to certain
apps or games.
Adding an account for other users
1 Swipe left from the right edge of the screen to open ACTION CENTER, and then select All
settings > Accounts > Family & other users.
2 Touch Add someone else to this PC.
3 Enter the user's account information.
l If the user has a Microsoft account, enter their email address.
l If the user does not have a Microsoft account, follow the onscreen instructions to set up a
local account.
4 Once you have completed the settings, the user will be able to sign in to your HUAWEI
MateBook using their account.
Changing the account type
The account type determines which actions you are allowed to perform.
l Administrator: The administrator can create, change, or delete accounts, configure account
types, and install apps. The administrator account is the first account that you create on your
HUAWEI MateBook. To add another administrator, create a new account and set it as the
administrator account.
l Standard account: Standard account users can add and edit files and customize the display
settings. They cannot create, change, or delete accounts, or install certain apps. When you
add an account, it is a standard account by default.
1 Swipe left from the right edge of the screen to open ACTION CENTER, and then select All
settings > Accounts > Family & other users.
2 Touch the account that you want to change, and then touch Change account type.
3 Under Account type, select the account type. Touch OK to confirm.
Signing in and out
Using the sign-in screen
1 Press the power button to turn on or wake up your HUAWEI MateBook.
2 Swipe up on the lock screen.
User Accounts
13