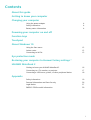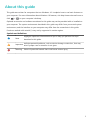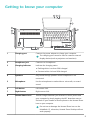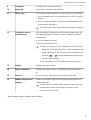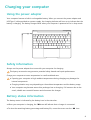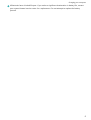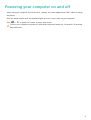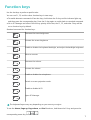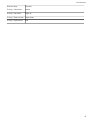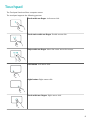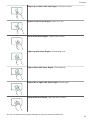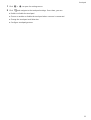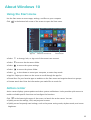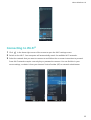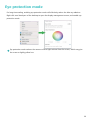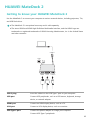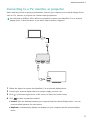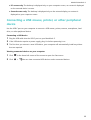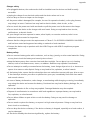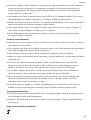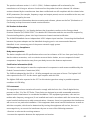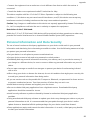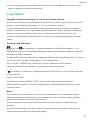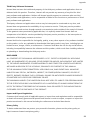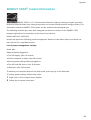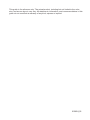Huawei MateBook 13 User guide
- Category
- Data projectors
- Type
- User guide
Huawei MateBook 13: Your Versatile and Powerful Everyday Companion
With its sleek design and powerful performance, the Huawei MateBook 13 is the ideal laptop for work, study, and entertainment. Featuring a 13-inch FullView display, this laptop offers immersive visuals for movies, presentations, and more. The 8th-generation Intel Core i5 processor ensures smooth multitasking and efficient handling of demanding tasks. With a long-lasting battery and fast-charging capabilities, you can stay productive all day long.
Huawei MateBook 13: Your Versatile and Powerful Everyday Companion
With its sleek design and powerful performance, the Huawei MateBook 13 is the ideal laptop for work, study, and entertainment. Featuring a 13-inch FullView display, this laptop offers immersive visuals for movies, presentations, and more. The 8th-generation Intel Core i5 processor ensures smooth multitasking and efficient handling of demanding tasks. With a long-lasting battery and fast-charging capabilities, you can stay productive all day long.




















-
 1
1
-
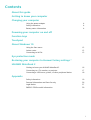 2
2
-
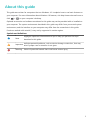 3
3
-
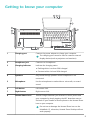 4
4
-
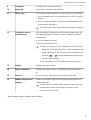 5
5
-
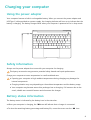 6
6
-
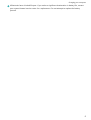 7
7
-
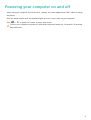 8
8
-
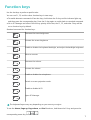 9
9
-
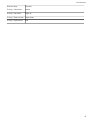 10
10
-
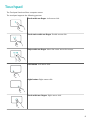 11
11
-
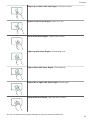 12
12
-
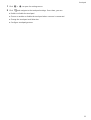 13
13
-
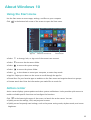 14
14
-
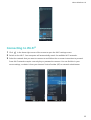 15
15
-
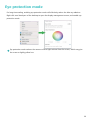 16
16
-
 17
17
-
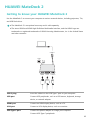 18
18
-
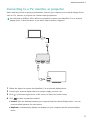 19
19
-
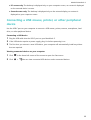 20
20
-
 21
21
-
 22
22
-
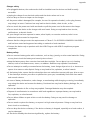 23
23
-
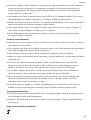 24
24
-
 25
25
-
 26
26
-
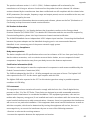 27
27
-
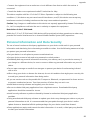 28
28
-
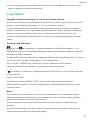 29
29
-
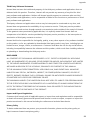 30
30
-
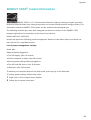 31
31
-
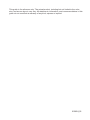 32
32
Huawei MateBook 13 User guide
- Category
- Data projectors
- Type
- User guide
Huawei MateBook 13: Your Versatile and Powerful Everyday Companion
With its sleek design and powerful performance, the Huawei MateBook 13 is the ideal laptop for work, study, and entertainment. Featuring a 13-inch FullView display, this laptop offers immersive visuals for movies, presentations, and more. The 8th-generation Intel Core i5 processor ensures smooth multitasking and efficient handling of demanding tasks. With a long-lasting battery and fast-charging capabilities, you can stay productive all day long.
Ask a question and I''ll find the answer in the document
Finding information in a document is now easier with AI
Related papers
-
Huawei Matebook D User guide
-
Huawei MateBook-X User guide
-
Huawei HUAWEI Matebook E User guide
-
Huawei MateBook D 14 Intel User guide
-
Huawei Watt-W19A User guide
-
Huawei Matebook D User guide
-
Huawei G8 Quick start guide
-
Huawei HUAWEI P9 Quick start guide
-
Huawei MateBook 13 AMD Quick start guide
-
Huawei MateBook 13 AMD Quick start guide
Other documents
-
Honor MagicBook User guide
-
Honor 14 User guide
-
ITC Vi VPH Desktop Phone Charger Installation guide
-
 Urbanworx UX33KMC1 User manual
Urbanworx UX33KMC1 User manual
-
AIPTEK iBeamBLOCK L400 Deluxe User manual
-
 QGeeM USB C Hub, QGeeM 4-in-1 USB C Adapter User guide
QGeeM USB C Hub, QGeeM 4-in-1 USB C Adapter User guide
-
Honor FLA-B19 Smart Bracelet User guide
-
SIMODEWA SI-B260 User manual
-
ElectrIQ eiQ-15UHDPMT User manual
-
Planet WRT-410 User manual