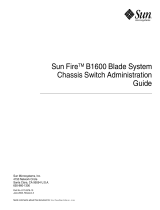Page is loading ...

Sun Microsystems, Inc.
www.sun.com
Submit comments about this document at: http://www.sun.com/hwdocs/feedback
Sun Fire
™
X4100/X4100 M2
and X4200/X4200 M2
Servers Installation Guide
Part No. 819-1155-16
May 2007, Revision A

iii
Contents
Preface v
1. Setting Up the Server Hardware 1
Installation Overview 1
Installing the Server Into a Rack With Optional Slide Rails 2
Disassembling the Slide Rails Before Installation 3
Installing the Mounting Brackets Onto the Server 4
Attaching the Slide-Rail Assemblies to the Rack 5
Installing the Server Into the Slide Rail Assemblies 6
Installing the Cable Management Assembly 7
Attaching and Routing Cables 11
Verifying Operation of the Slide Rails and CMA 12
Cabling 13
Powering On and Off the Server 16
Applying Standby Power for Initial Service Processor Configuration 16
Powering On Main Power Mode 17
Shutting Down Main Power Mode 17

iv Sun Fire X4100/X4100 M2 and X4200/X4200 M2 Servers Installation Guide • May 2007
2. Setting Up the Server Software 19
Introduction to the Integrated Lights Out Manager 19
Connecting to the ILOM Service Processor 21
Connecting to ILOM Using a Serial Connection 21
Connecting to ILOM Using an Ethernet Connection 23
Setting Up Platform Operating System and Driver Software 29
3. Configuring the Preinstalled Solaris 10 Operating System 31
Before You Begin 31
Installation Worksheet 32
Selecting Your Console Output 35
Configuring the Preinstalled Solaris 10 Operating System 36
Solaris 10 User Documentation 39
Downloading Solaris 10 OS Software 39
Solaris 10 OS Training 39
Index 41

v
Preface
This Installation Guide contains procedures for installing the server in a rack, cabling,
and powering on the server. It also contains procedures for connecting to the service
processor administrator account. Links to documentation for configuring the
preinstalled Solaris 10 software or for installing other supported operating systems
are also included.
Related Documentation
For a description of the document set, see the Where To Find Documentation sheet that
is packed with your system and available at the product's documentation site. Refer
to the following URL, then navigate to your product:
http://www.sun.com/products-n-
solutions/hardware/docs/Servers/x64_servers/index.html
This site also contains translated versions of some of these documents in French,
Simplified Chinese, Traditional Chinese, Korean, and Japanese. English
documentation is revised more frequently and might be more up-to-date than the
translated documentation.
For all Sun documentation, refer to:
http://www.sun.com/documentation
For Solaris and other software documentation, refer to:
http://docs.sun.com

vi Sun Fire X4100/X4100 M2 and X4200/X4200 M2 Servers Installation Guide • May 2007
Product Updates
For product updates that you can download for the Sun Fire X4100 or X4200 servers,
please visit the following Web site:
http://www.sun.com/servers/entry/x4100/downloads.jsp
This site contains updates for firmware and drivers, as well as CD-ROM .iso
images.
Using UNIX Commands
This document might not contain information about basic UNIX
®
commands and
procedures such as shutting down the system, booting the system, and configuring
devices. Refer to the following for this information:
■ Software documentation that you received with your system
■ Solaris™ Operating System documentation, which is at:
http://docs.sun.com
Third-Party Web Sites
Sun is not responsible for the availability of third-party web sites mentioned in this
document. Sun does not endorse and is not responsible or liable for any content,
advertising, products, or other materials that are available on or through such sites
or resources. Sun will not be responsible or liable for any actual or alleged damage
or loss caused by or in connection with the use of or reliance on any such content,
goods, or services that are available on or through such sites or resources.

Preface vii
Typographic Conventions
Sun Welcomes Your Comments
Sun is interested in improving its documentation and welcomes your comments and
suggestions. You can submit your comments by going to:
http://www.sun.com/hwdocs/feedback
Please include the title and part number of your document with your feedback:
Sun Fire X4100/X4100 M2 and X4200/X4200 M2 Servers Installation Guide, part number
819-1155-16
Typeface
*
* The settings on your browser might differ from these settings.
Meaning Examples
AaBbCc123 The names of commands, files,
and directories; on-screen
computer output
Edit your.login file.
Use ls -a to list all files.
% You have mail.
AaBbCc123 What you type, when contrasted
with on-screen computer output
%
su
Password:
AaBbCc123 Book titles, new words or terms,
words to be emphasized.
Replace command-line variables
with real names or values.
These are called class options.
You must be superuser to do this.
To delete a file, type rm filename.

viii Sun Fire X4100/X4100 M2 and X4200/X4200 M2 Servers Installation Guide • May 2007

1
CHAPTER
1
Setting Up the Server Hardware
This chapter contains the following topics:
■ “Installation Overview” on page 1
■ “Installing the Server Into a Rack With Optional Slide Rails” on page 2
■ “Cabling” on page 13
■ “Powering On and Off the Server” on page 16
Note – The information in this book applies to all Sun Fire™ X4100/X4100 M2 and
X4200/X4200 M2 servers, unless otherwise noted.
Installation Overview
After unpacking your server, perform the following tasks, which are described in the
documentation as indicated:
1. If desired, install the server into a rack using orderable slide-rails. See “Installing
the Server Into a Rack With Optional Slide Rails” on page 2.
2. Connect all cables, peripherals, and power cords. See “Cabling” on page 13 for an
illustration of the server’s back panel connector ports.
3. Power on and boot the server as described in “Powering On and Off the Server”
on page 16.
4. Connect to the service processor as described in Chapter 2.

2 Sun Fire X4100/X4100 M2 and X4200/X4200 M2 Servers Installation Guide • May 2007
5. Configure the preinstalled Solaris™ operating system or install a supported
operating system of your choice. For details, refer to one of the following:
■ “Configuring the Preinstalled Solaris 10 Operating System” on page 36
■ Sun Fire X4100/X4100 M2 and X4200/X4200 M2 Servers Operating System
Installation Guide, 819-1158
■ Sun Fire X4100/X4100 M2 and X4200/X4200 M2 Servers Windows Operating
System Installation Guide, 819-4346
6. Customize your server as needed. For details, refer to the “System Management”
section of the online information system or the Integrated Lights-Out Manager
Administration Guide, 820-0280-10.
Installing the Server Into a Rack With
Optional Slide Rails
To install your server in a four-post rack using the orderable slide-rail option, follow
these procedures. These slide-rails are compatible with a wide range of equipment
racks that meet the following standards:
■ Four-post structure (mounting at both front and rear). Two-post racks are not
compatible.
■ Rack horizontal opening and unit vertical pitch conforming to ANSI/EIA
310-D-1992 or IEC 60927 standards.
■ Distance between front and rear mounting planes between 610 mm and 915 mm
(24 inches to 36 inches).
■ Clearance depth (to front cabinet door) in front of front rack mounting plane at
least 25.4 mm (1 inch).
■ Clearance depth (to rear cabinet door) behind front rack mounting plane at least
800 mm (31.5 inches) or 700 mm (27.5 inches) without cable management arm.
■ Clearance width (between structural supports and cable troughs) between front
and rear mounting planes at least 456 mm (18 inches).
Note – Although the Sun Fire X4100/X4100 M2 server is pictured in the illustrations
in this section, these procedures also apply to the Sun Fire X4200/X4200 M2 server.
Caution – Always load equipment into a rack from the bottom up so that it will not
become top-heavy and tip over. Deploy your rack’s anti-tilt bar to prevent the rack
from tipping during equipment installation.

Chapter 1 Setting Up the Server Hardware 3
Disassembling the Slide Rails Before Installation
Use this procedure to remove the mounting brackets from the slide-rail assemblies.
1. Unpack the slide-rails.
2. Locate the slide-rail lock at the front of one of the slide-rail assemblies, as shown
in
FIGURE 1-1.
3. Squeeze and hold the tabs at the top and bottom of the lock while you pull the
mounting bracket out of the slide-rail assembly, until it reaches the stop. See
FIGURE 1-1.
4. Pull the mounting bracket release button toward the front of the mounting
bracket, as shown in
FIGURE 1-1, and simultaneously withdraw the mounting
bracket from the slide-rail assembly.
5. Repeat the procedure for the remaining slide rail assembly.
FIGURE 1-1 Disassembling the Slide-Rail Before Installation
Slide-rail lock
Mounting bracket
release button

4 Sun Fire X4100/X4100 M2 and X4200/X4200 M2 Servers Installation Guide • May 2007
Installing the Mounting Brackets Onto the Server
Use this procedure to install the mounting brackets onto the sides of the server.
1. Position a mounting bracket against the chassis so that the slide-rail lock is at the
server front, and the three keyed openings on the mounting bracket are aligned
with the three locating pins on the side of the chassis. See
FIGURE 1-2.
FIGURE 1-2 Aligning the Mounting Bracket With the Server Chassis
2. With the heads of the three chassis locating pins protruding though the three
keyed openings in the mounting bracket, pull the mounting bracket toward the
front of the chassis until the mounting-bracket clip locks into place with an
audible click. See
FIGURE 1-2.
3. Verify that all three locating pins are trapped in the keyed openings and that the
rear locating pin has engaged the mounting-bracket clip. See
FIGURE 1-2.
4. Repeat the procedure to install the remaining mounting bracket on the other side
of the server.
Chassis front
Slide-rail lock
Mounting-bracket clip
Mounting bracket

Chapter 1 Setting Up the Server Hardware 5
Attaching the Slide-Rail Assemblies to the Rack
Use this procedure to install the slide-rail assemblies to the rack.
1. Position a slide-rail assembly in your rack so that the brackets at each end of the
slide-rail assembly are on the outside of the front and rear rack posts. See
FIGURE 1-3.
2. Attach the slide-rail assembly to the rack posts.
The method used to attach the slide-rails varies depending on the type of rack:
■ If your rack has threaded mounting holes in the rack posts, first determine
whether the threads are metric or standard, then insert the correct mounting
screws through the slide-rail brackets and into the threaded holes.
■ If your rack does not have threaded mounting holes, insert the mounting screws
through both the slide-rail brackets and rack posts, then secure them with the
caged nuts.
FIGURE 1-3 Slide-Rail Assembly Mounting to Rack Post
3. Repeat the procedure for the remaining slide rail assembly.
Slide-rail
assembly
with mounting
bracket removed
Rack post
Slide-rail assembly
bracket on outside
of rack post

6 Sun Fire X4100/X4100 M2 and X4200/X4200 M2 Servers Installation Guide • May 2007
Installing the Server Into the Slide Rail
Assemblies
Use this procedure to install the server chassis, with mounting brackets, into the
slide-rail assemblies that are mounted to the rack.
Caution – This procedure requires a minimum of two people because of the weight
of the server. Attempting this procedure alone could result in equipment damage or
personal injury.
1. Push the slide-rails into the slide-rail assemblies as far as possible.
2. Raise the server so that the rear ends of the mounting brackets are aligned with
the slide-rail assemblies that are mounted in the equipment rack. See
FIGURE 1-4.
3. Insert the mounting brackets into the slide-rails, then push the server into the
rack until the mounting brackets encounter the slide-rail stops (approximately 12
inches or 30 cm).
FIGURE 1-4 Inserting the Server With Mounting Brackets Into the Slide-Rails
Slide-rail
assembly
mounted on
rack post
Mounting bracket
inserted into
slide-rail
Slide-rail
release button
Slide-rail locks

Chapter 1 Setting Up the Server Hardware 7
4. Simultaneously pull and hold the slide rail release buttons on each mounting
bracket while you push the server into the rack. See
FIGURE 1-4.
Continue pushing until the slide-rail locks on the front of the mounting brackets
engage the slide-rail assemblies.
Caution – Verify that the server is securely mounted in the rack and that the slide-
rails locks are engaged with the mounting brackets before continuing.
Installing the Cable Management Assembly
Use this procedure to install an optional cable management assembly (CMA).
1. Unpack the CMA parts.
2. Take the CMA to the rear of the equipment rack and ensure that you have
adequate room to work around the rear of the server.
Note – References to “left” or “right” in this procedure assume that you are facing
the rear of the equipment rack.
3. Locate the CMA rail extension and insert it into the left slide-rail until the
extension locks into place with an audible click. See
FIGURE 1-5.
FIGURE 1-5 Inserting the CMA Rail Extension Into the Rear of the Left Slide-Rail
CMA rail
extension
Left slide-rail

8 Sun Fire X4100/X4100 M2 and X4200/X4200 M2 Servers Installation Guide • May 2007
4. Verify that the CMA rail extension engages the slide-rail, as shown in FIGURE 1-6.
FIGURE 1-6 Detail of CMA Rail Extension Inserted Into the Left Slide-Rail
Note – Support the CMA in the remaining installation steps. Do not allow the
assembly to hang by its own weight until it is secured by all three of the attachment
points.
5. Insert the CMA’s mounting bracket connector into the right slide-rail until the
connector locks into place with an audible click. See
FIGURE 1-7.
CMA rail extension
Left slide-rail

Chapter 1 Setting Up the Server Hardware 9
FIGURE 1-7 Inserting the CMA Mounting Bracket Into the Rear of the Right Slide-Rail
6. Insert the right CMA slide-rail connector into the right slide-rail assembly until
the connector locks into place with an audible click. See
FIGURE 1-8.
FIGURE 1-8 Inserting CMA Slide-Rail Connector Into Rear of Right Slide-Rail Assembly
Right slide-rail
CMA mounting
bracket
CMA slide-rail
connector
Right slide-
rail assembly

10 Sun Fire X4100/X4100 M2 and X4200/X4200 M2 Servers Installation Guide • May 2007
7. Insert the remaining CMA arm connector into the plastic cutout on the CMA rail
extension, which you installed to the left slide-rail in Step 3. See
FIGURE 1-9.
FIGURE 1-9 Connecting the CMA Arm to Rail Extension Connector
8. Gently press the tab in the direction indicated in FIGURE 1-9 to open the cutout
enough to insert the connector.
Once you pass the connector through the cutout, release the tab to lock the connector
in place.
9. Position the cable hangers in the appropriate mounting holes in the CMA and
snap them into place. See
FIGURE 1-10.
Tab
CMA extension
CMA arm connector
(on left slide-rail)
arm

Chapter 1 Setting Up the Server Hardware 11
FIGURE 1-10 Installing CMA Cable Hangers
Attaching and Routing Cables
Use this procedure to attach cables to your server and route them through the CMA.
1. Refer to “Cabling” on page 13 for an illustration of the server back panel ports and
a procedure for installing cables to your server.
2. Install cables to your server, as required.
3. Route the cables through the CMA cable hangers.
CMA armCMA cable hanger

12 Sun Fire X4100/X4100 M2 and X4200/X4200 M2 Servers Installation Guide • May 2007
Verifying Operation of the Slide Rails and CMA
Use this procedure to ensure that the slide-rails and CMA are operating correctly.
Note – Two people are recommended for this procedure: one to move the server in
and out of the rack and one to observe the cables and CMA.
1. Slowly pull the server out of the rack until the slide-rails reach their stops.
2. Inspect the attached cables for any binding or kinks.
3. Verify that the CMA extends fully and does not bind in the slide-rails.
4. Push the server back into the rack, as described below.
When the server is fully extended, you must release two sets of slide-rail stops to
return the server to the rack:
a. The first set of stops are levers, located on the inside of each slide-rail, just
behind the rear panel of the server. These levers are labeled “PUSH.” Push in
both levers simultaneously and slide the server toward the rack.
The server will travel approximately 15 inches (38 cm) and stop.
Verify that the cables and the CMA retract without binding before continuing.
b. The second set of stops are the slide-rail release buttons, located near the front
of each mounting bracket. See
FIGURE 1-4. Simultaneously push or pull both of
the slide-rail release buttons and push the server completely into the rack until
both slide-rail locks engage.
5. Adjust the cable hangers and CMA as required.
6. Continue with “Cabling” on page 13.

Chapter 1 Setting Up the Server Hardware 13
Cabling
Attach cables to the back panel connectors of your server as required. See FIGURE 1-11
or FIGURE 1-12.
FIGURE 1-11 Sun Fire X4100/X4100 M2 Server Back Panel
FIGURE 1-12 Sun Fire X4200/X4200 M2 Server Back Panel
1. If desired, connect a USB keyboard cable to a USB connector.
2. If desired, connect a USB mouse cable to a USB connector.
AC power connectors (2)
USB connectors (2)Video connector
SERIAL MGT port
Gigabit Ethernet ports (4)
Ethernet port
NET MGT
NET MGT
AC power connectors (2)
Ethernet port
NET MGT
Gigabit Ethernet ports (4)
SERIAL MGT port
USB connectors (2)Video connector
/