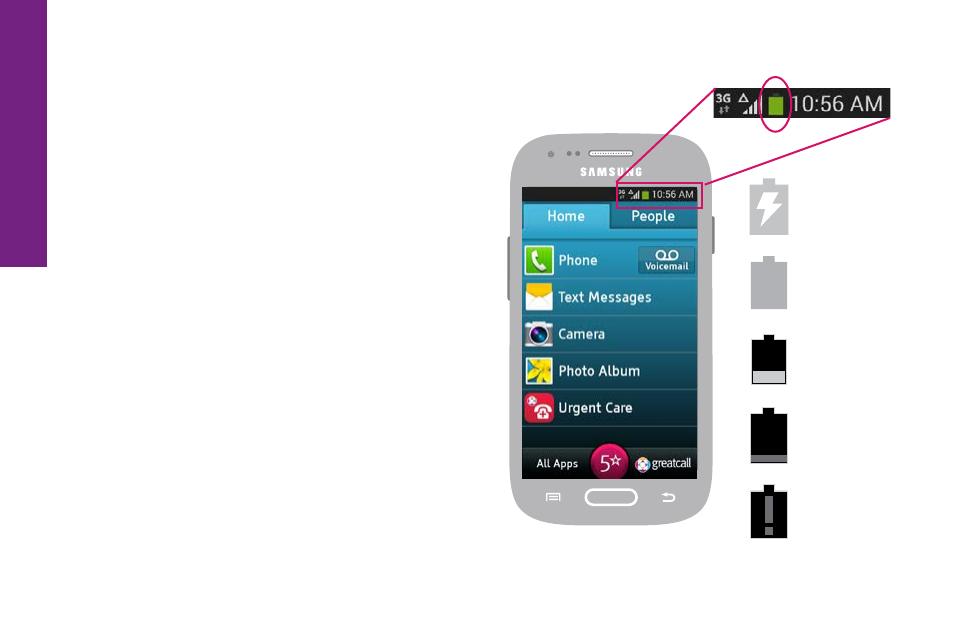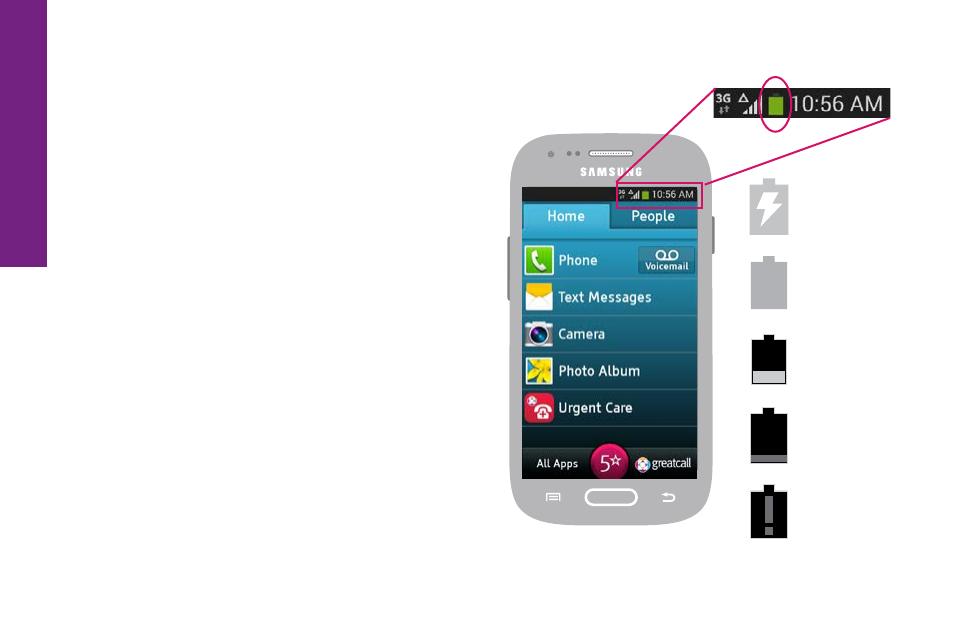
14 Quick-Start Guide
Quick-Start Guide
Battery Level Indicator
The battery level is represented as a
colored battery icon at the top right of
the Display in the Status Bar. You will
also nd a larger battery level indicator
on the Lock Screen (see page 18 for
more information).
The battery is fully charged when the
battery icon is completely green. When
the battery level is low, a warning tone
and a “Battery low” message will repeat
at regular intervals on the Display. When
the battery level becomes too low, the
device will automatically turn off. Charge
your phone when not in use so that it is
ready when you need it most.
Charging
Low
Very Low
Critical
Fully
charged