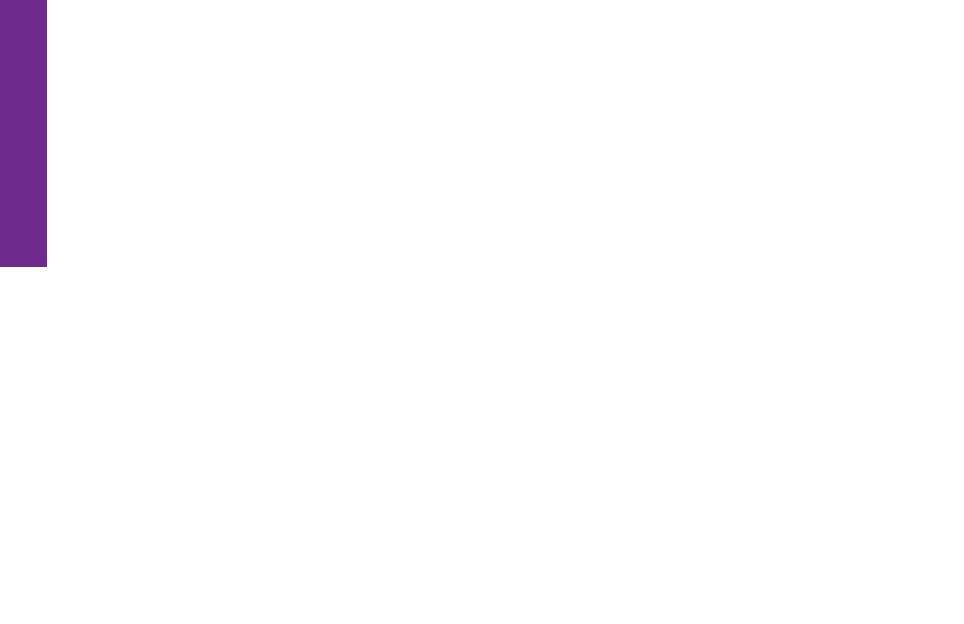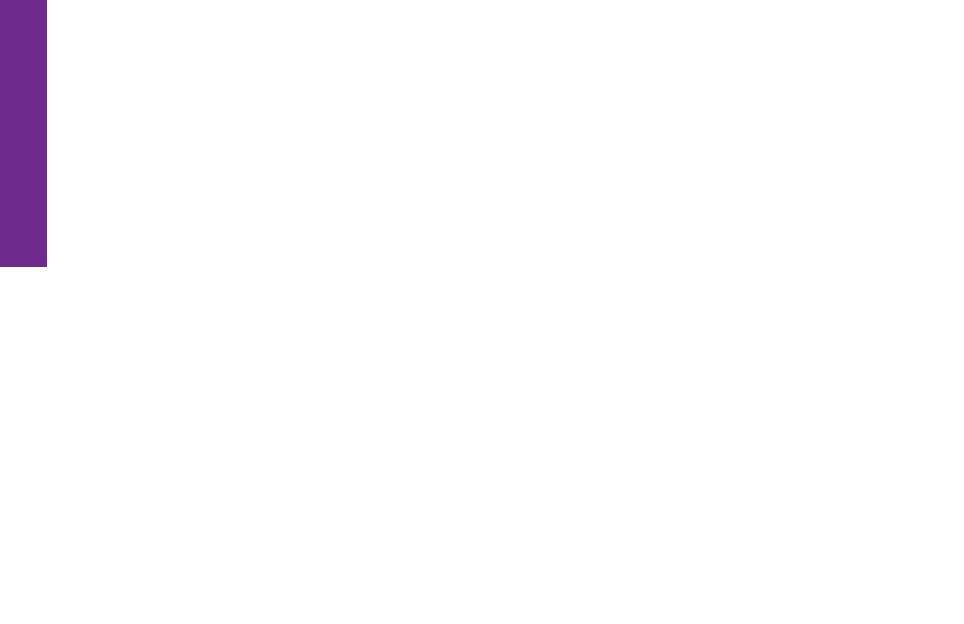
II Table of Contents
Table of Contents
Section 2: Understanding the Basics .................................................20
Navigation Buttons ...............................................................................................21
Using the Lock Screen ...........................................................................................23
Lock Screen Features ...................................................................................... 23
Unlocking your Phone ..................................................................................... 25
Locking your Phone ......................................................................................... 26
Shake for Help ......................................................................................................27
GreatCall Home Screen ........................................................................................28
Home Tab ....................................................................................................... 29
Organizing your Home Tab .............................................................................. 30
People Tab ......................................................................................................30
All Apps Button ............................................................................................... 31
GreatCall Button ............................................................................................. 31
5Star Button ................................................................................................... 32
Status Bar ....................................................................................................... 33
Notication Area ............................................................................................34
Status Area ....................................................................................................35