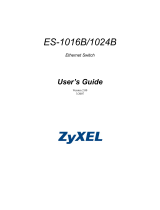Chapter 2 Hardware Description and Connection
GS1100 Series User’s Guide
13
PoE Amber On Power is supplied to the PoE port.
Off Power is not supplied to the PoE port.
1G Green On The port is connected to an Ethernet network at 1000M speed.
Blinking The port is receiving or transmitting data at 1000M speed.
Off The port is not connected to an Ethernet network.
10/100 Amber On The port is connected to an Ethernet network at 10M or 100M speed.
Blinking The port is receiving or transmitting data at 10M or 100M speed.
Off The port is not connected to an Ethernet network.
Table 4 The Front Panel LED Descriptions: GS1100-16/24/24E
LED COLOR STATUS DESCRIPTION
PWR Green On The Switch is on and receiving power.
Off The Switch is not receiving power.
LINK/
ACT
Green On The port is connected to an Ethernet network.
Blinking The port is receiving or transmitting data.
Off The port is not connected to an Ethernet network.
Table 5 The Front Panel LED Descriptions: GS1100-10HP
LED COLOR STATUS DESCRIPTION
PWR Green On The Switch is on and receiving power.
Off The Switch is not receiving power.
PoE MAX Amber On Power supplied to the PoE port(s) has reached ninety-five percent of the
power budget limit or has exceeded the total PoE power budget on the
Switch.
Off Power supplied to the PoE port(s) is below the power budget limit.
PoE 10/100/1000Base-T Ports
Link/ACT
(Left)
Green On The port is connected to an Ethernet network at 1 Gbps.
Blinking The port is receiving or transmitting data at 1 Gbps.
Off The port is not connected to an Ethernet network.
Amber On The port is connected to an Ethernet network at 10/100 Mbps.
Blinking The port is receiving or transmitting data at 10/100 Mbps.
Off The port is not connected to an Ethernet network.
PoE
Mode
(Right)
Green On Power supplied to the PoE port(s) complies with the IEEE 802.3at.
Off Power supplied to the PoE port(s) is not exported.
Amber On Power supplied to the PoE port(s) complies with the IEEE 802.3af.
Off Power supplied to the PoE port(s) is not exported.
SFP Green On The port is connected to an Ethernet network at 1 Gbps.
Blinking The port is receiving or transmitting data at 1 Gbps.
Off The port is not connected to an Ethernet network.
Amber On The port is connected to an Ethernet network at 100 Mbps.
Blinking The port is receiving or transmitting data at 100 Mbps.
Off The port is not connected to an Ethernet network.
Table 3 The Front Panel LED Descriptions: GS1100-8HP
LED COLOR STATUS DESCRIPTION