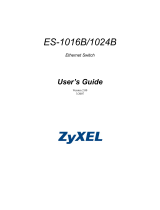Chapter 2 Hardware Description and Connection
GS1100 Series User’s Guide
10
The GS1100-24 has two SFP slots. Refer to Section 2.2.3 on page 10 for more information.
2.2.1 RJ-45 Auto-negotiating Ports
The 10 Base-T/100 Base-TX/1000 Base-T RJ-45 ports are auto-negotiating and auto-crossover.
An auto-negotiating port can detect and adjust to the optimum Ethernet speed (10/100/1000
Mpbs) and duplex mode (full duplex or half duplex) of the connected device.
An auto-crossover (auto-MDI/MDI-X) port automatically works with a straight-through or crossover
Ethernet cable.
2.2.2 IEEE 802.3az EEE
The Switch supports the IEEE 802.3az EEE (Energy Efficient Ethernet) standard to help reduce
power consumption. This allows the Switch to go into power saving mode and switch off part of
receive and transmit circuitry when it is not transmitting or receiving data through an Ethernet
connection.
An EEE-enabled device initiates Low Power Idle (LPI) signals to negotiate and wake up the remote
device when there is data to be transmitted. To use EEE, both devices should be EEE compliant.
EEE is configured on a per-system basis in the Switch. If one of the networking devices that
connect to the Switch doesn't support EEE, EEE may not work in the Switch to save power.
Press in the IEEE 802.3az EEE ON/OFF button on the front panel to turn on the EEE feature.
Disable it if you don't want the network performance to be impacted due to the latency from the
additional time required for the sleep and wake transition or if the remote side doesn't support it.
2.2.3 SFP Slots (GS1100-24 Only)
These are slots for Small Form-factor Pluggable (SFP) transceivers. A transceiver is a single unit
that houses a transmitter and a receiver. The Switch does not come with transceivers. You must use
transceivers that comply with the Small Form-factor Pluggable (SFP) Transceiver MultiSource
Agreement (MSA). See the SFF committee’s INF-8074i specification Rev 1.0 for details.
You can change transceivers while the Switch is operating. You can use different transceivers to
connect to Ethernet switches with different types of fiber-optic or even copper cable connectors.
To avoid possible eye injury, do not look into an operating fiber-optic
module’s connectors.
• Type: SFP connection interface
• Connection speed: 100 Megabit per second (Mbps) or 1 Gigabit per second (Gbps)
2.2.3.1 Transceiver Installation
Use the following steps to install a SFP module.
1 Insert the transceiver into the slot with the exposed section of PCB board facing down.