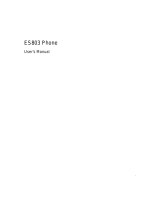if your phone wasn’t registered with
Orange when you bought it, follow the
simple steps below
before you call
When you apply to register on the Orange Network, you and
Orange agree to be bound by the Orange terms and
conditions set out in the back of this guide. Please take
time to read and consider them before you register.
switching your phone on
Switch your phone on by pressing and holding on your
keypad.
registration
To register please call 0800 079 0006 from any other phone
or log on to http://www.orange.co.uk/payasyougo/registration/
Once you have registered, Orange will credit your phone with
free talk time so that you can start enjoying your Orange
phone straight away. This is valid for 30 days from
registration.
While speaking with Orange Customer Services, you will be
asked whether you wish to receive any marketing material
from Orange. By answering Yes, Orange will keep you
informed of any special offers or promotions which could save
you money, and make you aware of new services and
products that could be useful to you.
If you answer No, Orange will not communicate with you
unless it is in connection with your own account.
If you change your mind at any time, simply call 451.
During your first call to Orange Customer Services you will be
asked for the following information:
registration - pay as you go customers