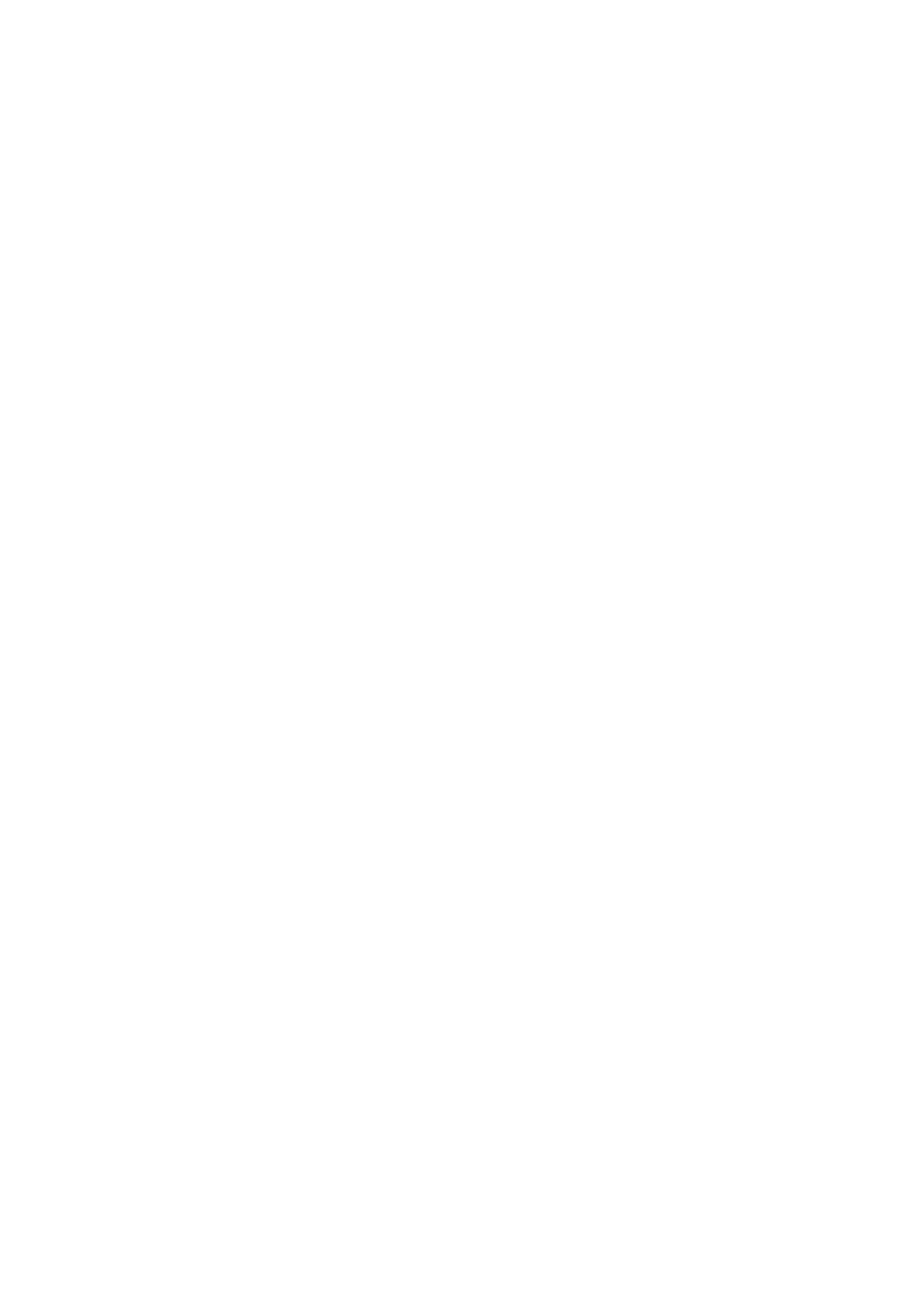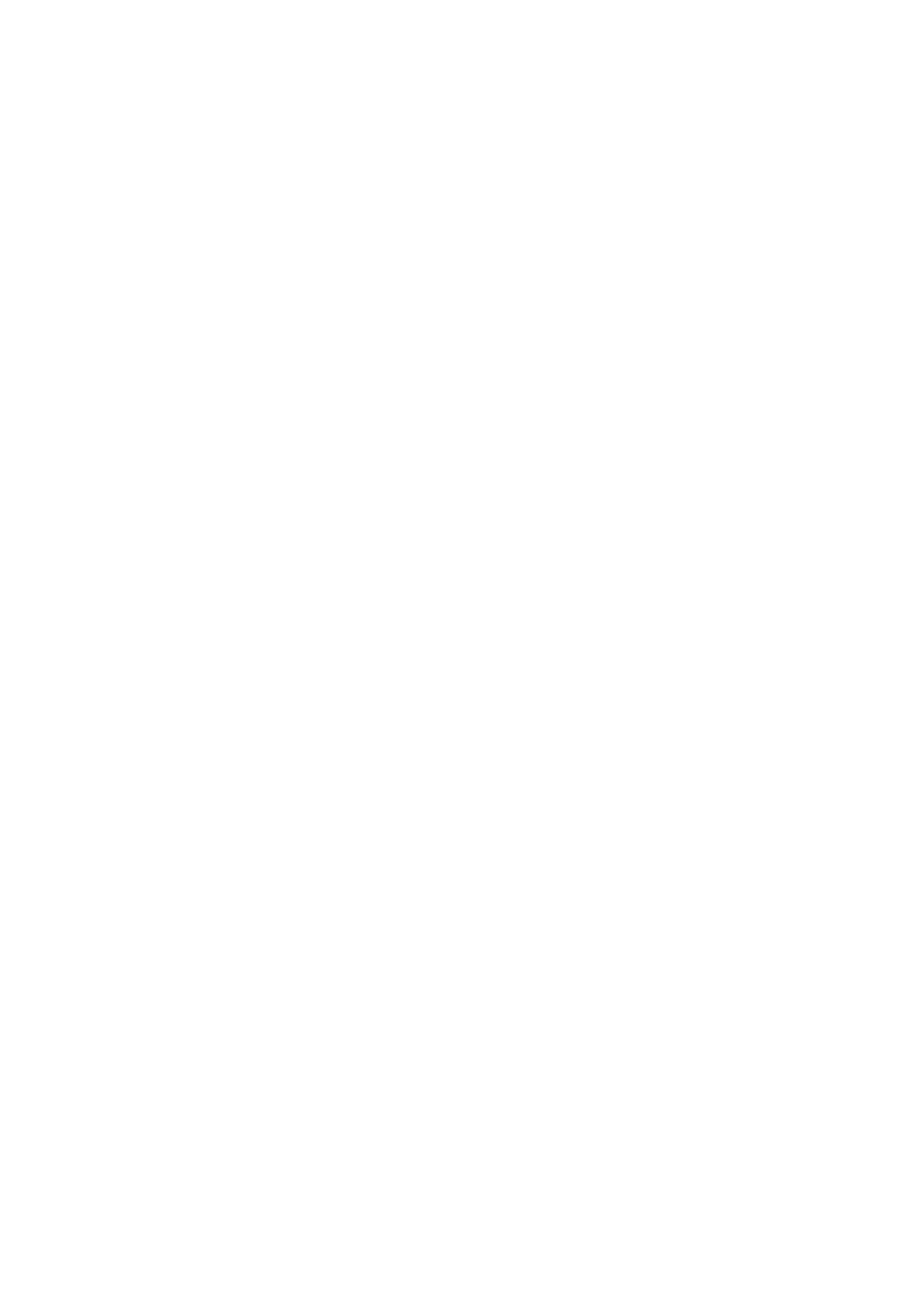
Creating a Personal Favourites List
66 Registering a Channel as Favourites
67 Viewing Favourites List Channels Only
67 Editing a Favourites List
Watching a Sports Game Realistically (Sports Mode)
70 Enabling Sports Mode
70 Functions Available in Sports Mode
TV-Viewing Support Features
71 Showing Subtitles
71 Subtitle Options
71 Changing Teletext Language
72 PIP Broadcast Viewing
73 Scanning for Available Channels
74 Selecting the Broadcast Audio Options
74 Audio Description
Using the Channel Settings
75 Digital Manual Tuning
77 Fine-Tuning the Screen
Picture and Sound Settings
Changing the Picture Mode and Adjusting the Picture Quality
78 Choosing the Right Picture Mode for the Viewing Environment
79 Adjusting the Picture Quality for Each Picture Mode
80 Fine-Tuning Each Picture Mode (Advanced Settings)
82 Adjusting the Picture for Easier Viewing (Picture Options)
Picture Support Functions
84 Changing the Picture Size and Position
85 Listening to Audio Only with the Screen Turned Off (Picture
Off)
85 Resetting the Picture Mode Settings
Changing the Sound Mode and Using Sound Effects
86 Choosing the Right Sound Mode for the Environment
87 Using Sound Effects
Sound Support Functions
88 Selecting Speakers
88 Designating the TV's Installation Type
88 Enabling the Sound (Additional Settings)
89 Resetting All Sound Settings
General
Setting the Time and Using the Timer
90 Setting the Current Time
91 Using the Timers
Using the Screen Burn Protection and Energy Saving Features
93 Preventing Screen Burn
93 Using Energy Saving Features
Using Anynet+ (HDMI-CEC)
95 Setting Up Anynet+ (HDMI-CEC)
95 Using Anynet+ (HDMI-CEC)
IV