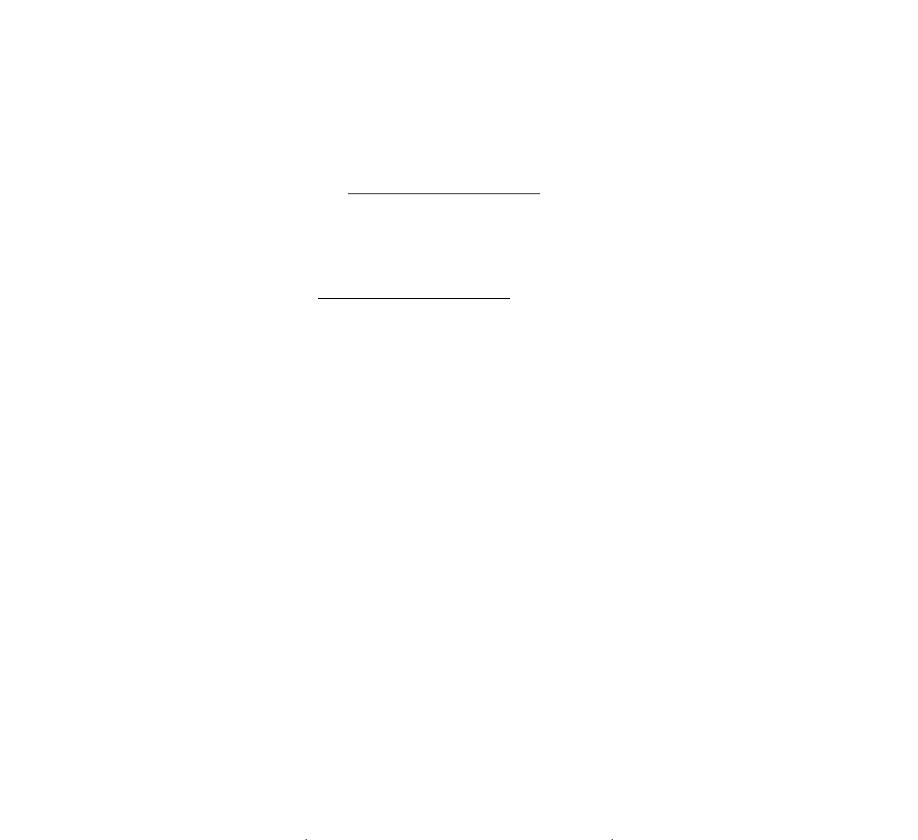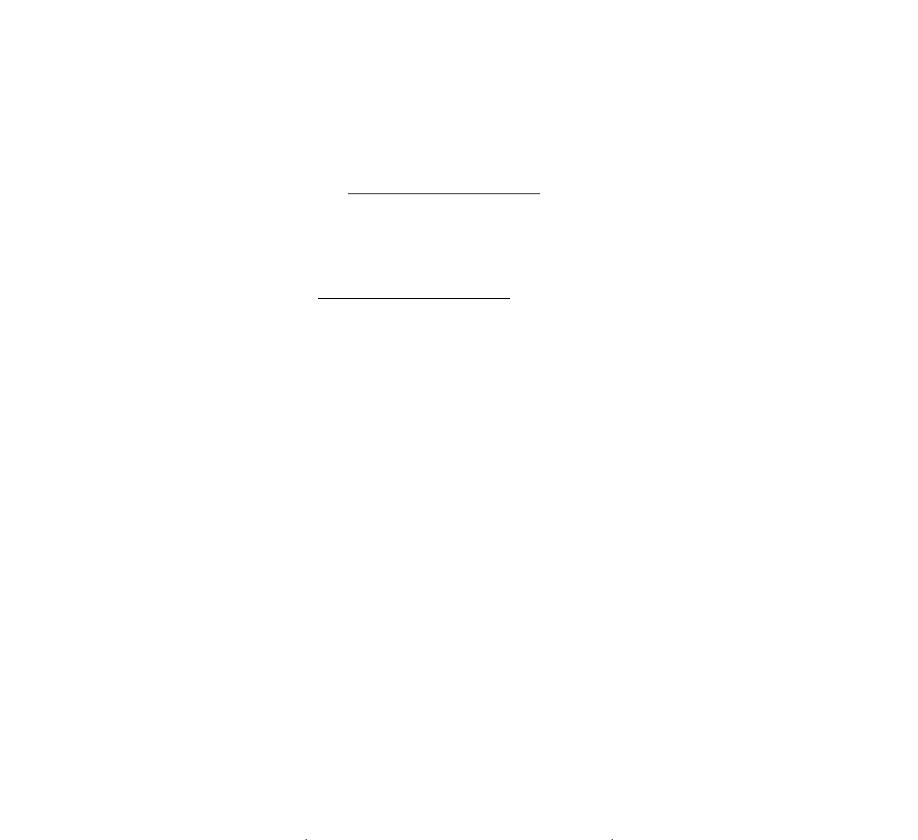
V2 ENGLISH 13-0224
running on your MHL-enabled device.
Those buttons include UP, DOWN,
RIGHT, LEFT, and ENTER or OK.
• Not all buttons are supported by all
devices or all apps, it depends on the
device and app you are using.
Lifetime limited warranty
Visit www.rocketfishproducts.com for
details.
Contact Rocketfish:
For customer service, call 1-800-620-2790
www.rocketfishproducts.com
MHL and the MHL Logo are trademarks or registered
trademarks of MHL Licensing, LLC in the United States
and other countries.
ROCKETFISH is a registered trademark of BBY Solutions,
Inc. Registered in some countries.
Distributed by Best Buy Purchasing, LLC, 7601 Penn Ave
South, Richeld, MN 55423 U.S.A.
©2013 BBY Solutions, Inc. All Rights Reserved.
Compatibility
Your TV and source device must be MHL
compatible.
• Your TV needs to be MHL compatible.
Look for one of your TV’s HDMI ports to
be labeled with MHL or the MHL
symbol.
• Your source device needs to be MHL
compatible. Look for MHL or the MHL
symbol on the case. If you don’t find it,
check with your device’s documenta-
tion or with the manufacturer to
determine if it’s MHL enabled.
Using your TV remote control
to control your MHL device
(phone, etc).
In most cases, if your TV and portable
device are both MHL compatible, you can
control the playback of the content on
your device with your TV’s remote control.
Here are the things you need to consider:
• This feature should automatically be
enabled when you connect your
handheld device to your TV, but you
may have to enable it through your TV’s
OSD (on-screen display) menus. Since
MHL uses a TV’s HDMI CEC feature, look
for the CEC Enable setting on your TV’s
OSD.
• Certain buttons on your TV’s remote
control can be used to control audio
and video le playback from your
MHL-enabled device. These buttons
may include PLAY, PAUSE, NEXT
TRACK/FORWARD, PREVIOUS
TRACK/REVERSE, and STOP.
• Buttons that control menu navigation
on your TV may also be used to
navigate some functions or apps