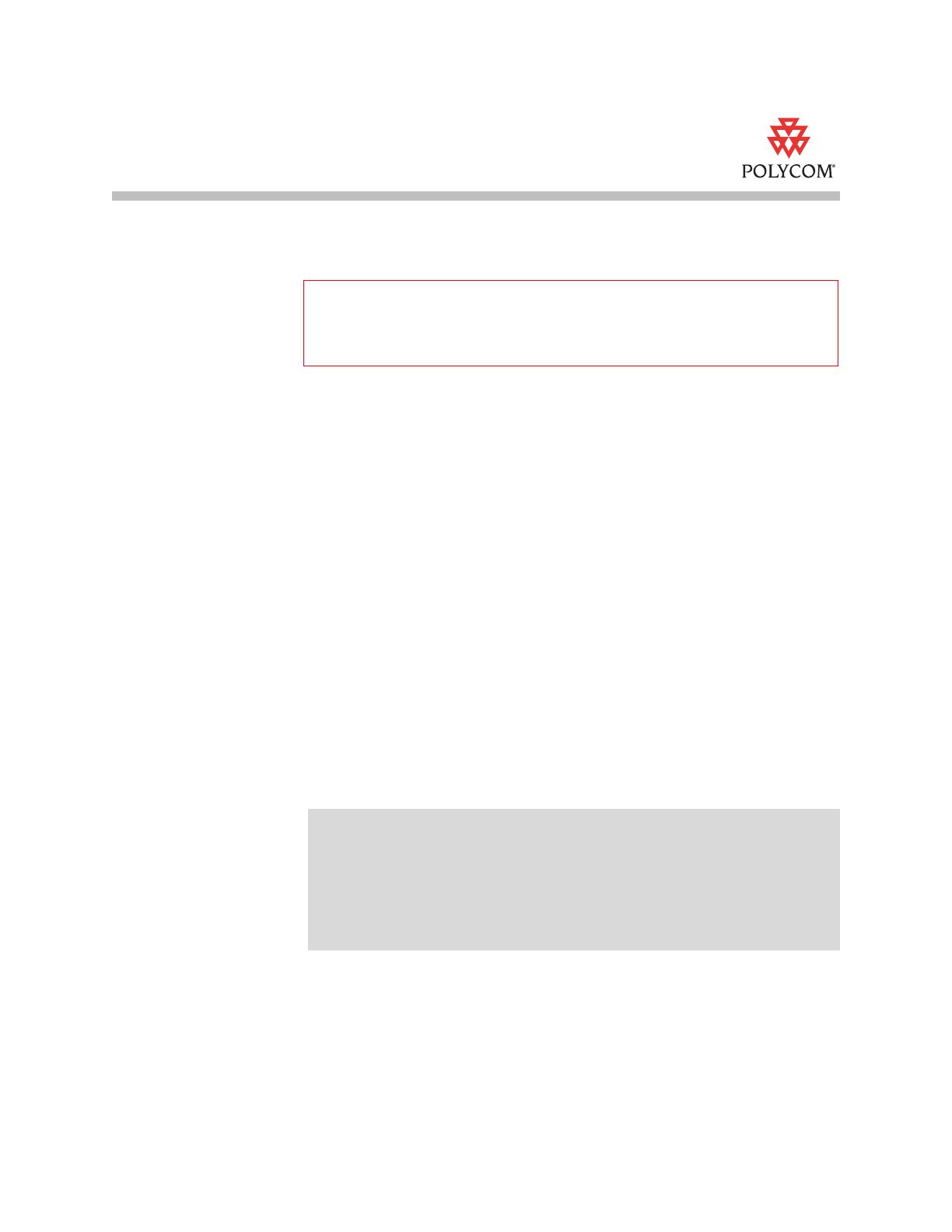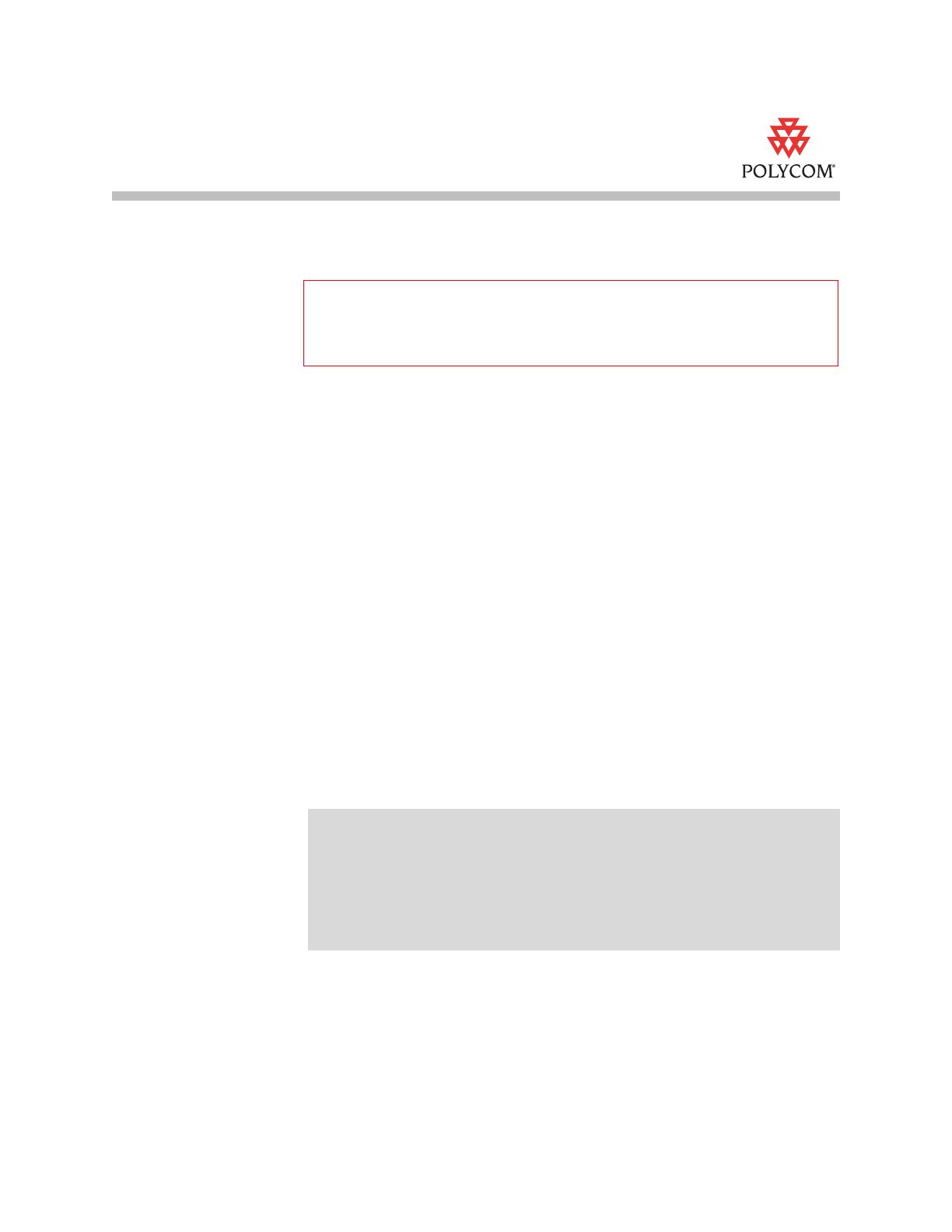
<January, 2009>
1725-47062-001/B 1
Quick Tip 37381
Understanding Enhanced BLF on SoundPoint
®
IP Phones
This quick tip provides detailed instructions for administrators and users on
how to use the new enhanced busy lamp field (BLF) feature on SoundPoint IP
phones.
This information applies to SoundPoint IP 430, 450, 550, 560, 601, 650, and 670
desktop phones running SIP application version SIP 3.1.0 or later and
BroadSoft’s BroadWorks R14 SP5 release. This quick tip has been updated for
SIP application version 3.1.2 .
Introduction
For phones running SIP application versions 2.0 to 3.0.3, the BLF feature
allows you to monitor the status (either Active or Idle) of remote lines. You
would not know when to answer calls on the remote lines.
For phones running SIP 3.1.0 and later, the BLF feature is enhanced. The
enhanced feature indicates, through a separate LED state, when a remote line
is ringing. This allows you to answer the remote line.
For phones running SIP 3.1.2 and later, the user must explicitly press the
Pickup soft key or the ringing BLF line key to answer the incoming call with
the handset. Picking the handset alone will now result in a dial tone
(dependent on the
up.offHookAction.none
configuration setting).
This quick tip provides detailed information on:
• SoundPoint IP Phone Terminology
• Selecting Attendant Ring Tones
• Handling Remote Calls on Attendant Phones
Note
For system admnistrators:
• Phones running SIP 3.1.0 and BroadWorks releases prior to R14 SP5 will have
the same functionality as SoundPoint IP phones running pre-SIP 3.1.0software
with the earlier release of BroadWorks.
• Phones running firmware releases prior to SIP 3.1.0 (for example, SIP 3.0.2) will
maintain their existing behavior when used with BroadWorks R14 SP5 and later
releases.