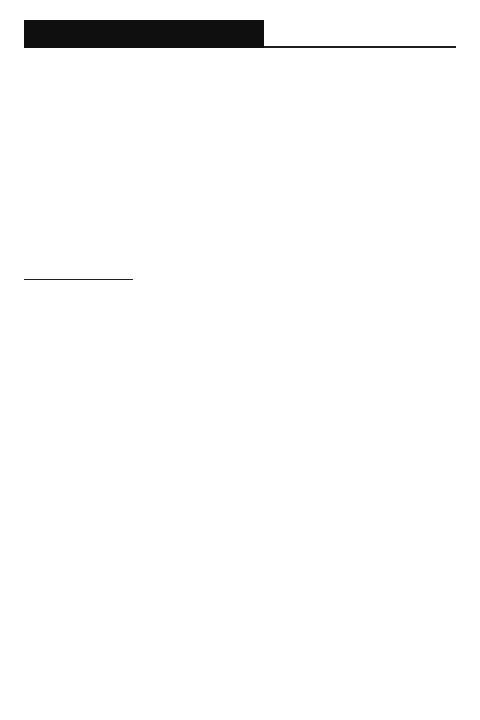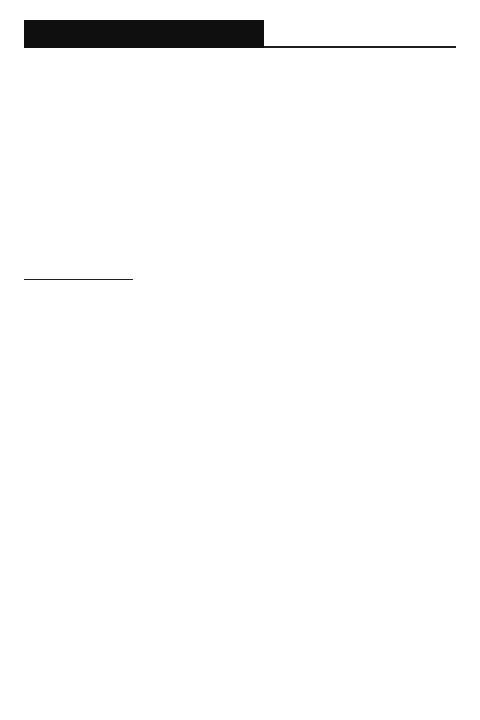
FAQ
16
What happens when my memory card is full?
The RSC tonto allows its user to congure the length of each video segment
(Available intervals are at 1, 3, and 5 minutes) When the memory card is full, the
earlier recorded videos will be overwritten, except for those which are protected
by a manual le lock or G-Sensor Emergency lock.
What kind of memory card can I use with the dash cam?
The dashcam requires a microSDHC/microSDXC memory card with a minimum
rated speed of Class 10 / UHS-I or above. The following SD card brands have
been tested and are compatible with our cameras: ADATA, Kingston, Patriot, and
Transcend (8GB-128GB max and must be rated class 10 or higher). Other brands
and models may work, however these are the brands we have tested extensively
in-house for compatibility.
Incompatible Cards
We are unable to recommend SanDisk or Samsung branded memory cards
at this time, as our test results has shown the memory cards may become
incompatible and cause disruption in the operation of the dashcam.
The suction cup mount will not stay on my windshield.
Ensure that the protective cover (plastic lm) has been removed from the
suction pad. Ensure that the locking lever is fully open when the mount is
pushed on to the windshield and then close the lever. Make sure that the glass
is smooth and clean. Do not mount to a surface that has any non-smooth effect
or paint.
I cannot insert the MicroSD card.
MicroSD card are very small and require delicate use. Align the card with the
diagram shown on the dash camera and insert the card until you feel a slight
spring resistance. You then need to push the card using your nger nail until
you hear a click sound and feel a small latch. Release pressure and the card
will stay retained within the device. Use the edge of a small coin if you have
difculty.
I cannot remove the MicroSD card.
With the card previously installed, you would need to push the card further
inwards slightly using a nger or any thin blunt object, until you hear and feel a
small latch unlocked. Use the edge of a small coin if you have difculty. Release
pressure and the memory card will spring out for removal.