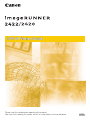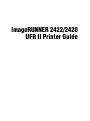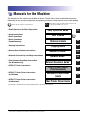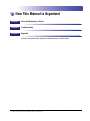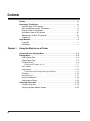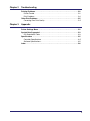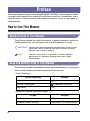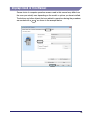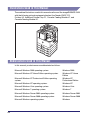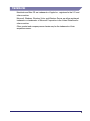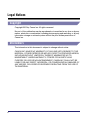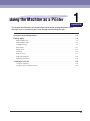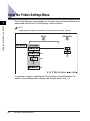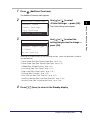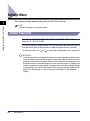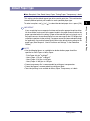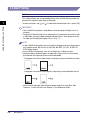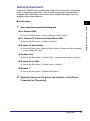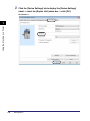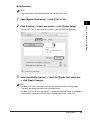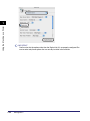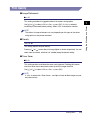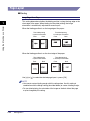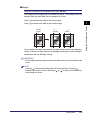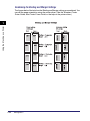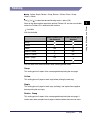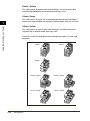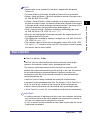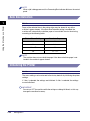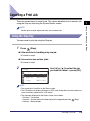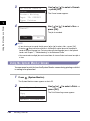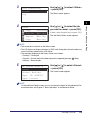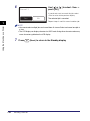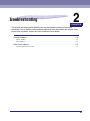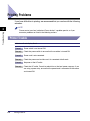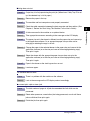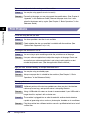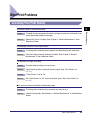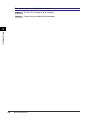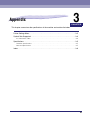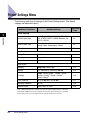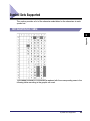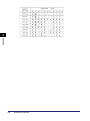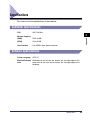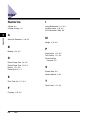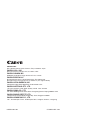Canon IR 2420 Printer Manual
- Category
- Laser/LED printers
- Type
- Printer Manual
This manual is also suitable for

ENG
UFR II Printer Guide
UFR II Printer Guide
Please read this guide before operating this product.
After you finish reading this guide, store it in a safe place for future reference.

imageRUNNER 2422/2420
UFR II Printer Guide

Manuals for the Machine
The manuals for this machine are divided as follows. Please refer to them for detailed information.
Depending on the system configuration and product purchased, some manuals may not be needed.
* The manual is needed only if the optional Network Kit is attached to the machine.
Guides with this symbol are printed manuals.
CD-ROM
Guides with this symbol are PDF manuals included on the
accompanying CD-ROM. (See footnote.)
• Quick Reference for Basic Operations
Easy Operation Guide
CD-ROM
• Setup Instructions
• Basic Operations
User’s Guide
• Basic Operations
• Troubleshooting
Reference Guide
CD-ROM
• Copying Instructions
Copying Guide
CD-ROM
• Remote User Interface Instructions
Remote UI Guide*
CD-ROM
• Network Connectivity and Setup Instructions
Network Guide*
CD-ROM
• Color Network ScanGear Instructions
(for Windows only)
Network ScanGear Guide*
CD-ROM
• UFRII LT Printer Instructions
UFR II Printer Guide
(This Document)
CD-ROM
• UFRII LT Printer Driver Instructions
for Windows
Windows Printer Driver
Guide
CD-ROM
• UFRII LT Printer Driver Instructions
for Macintosh
Mac Printer Driver Guide
CD-ROM
To view the manual in PDF format, Adobe Reader/Adobe Acrobat Reader is required. If Adobe Reader/Adobe Acrobat Reader is not installed on your
system, please download it from the Adobe Systems Incorporated website.

How This Manual is Organized
Using the Machine as a Printer
Troubleshooting
Appendix
Includes the Symbol Sets Supported, Specifications, and the Index.
Chapter 1
Chapter 2
Chapter 3
Considerable effort has been made to ensure that this manual is free of inaccuracies and omissions. However, as we are constantly improving our
products, if you need an exact specification, please contact Canon.

iv
Contents
Preface . . . . . . . . . . . . . . . . . . . . . . . . . . . . . . . . . . . . . . . . . . . . . . . . . . . . . . . . . vi
How to Use This Manual . . . . . . . . . . . . . . . . . . . . . . . . . . . . . . . . . . . . . . . . . . . vi
Symbols Used in This Manual . . . . . . . . . . . . . . . . . . . . . . . . . . . . . . . . . . . . . . vi
Keys and Buttons Used in This Manual . . . . . . . . . . . . . . . . . . . . . . . . . . . . . . . vi
Displays Used in This Manual . . . . . . . . . . . . . . . . . . . . . . . . . . . . . . . . . . . . . vii
Illustrations Used in This Manual . . . . . . . . . . . . . . . . . . . . . . . . . . . . . . . . . . . viii
Abbreviations Used in This Manual . . . . . . . . . . . . . . . . . . . . . . . . . . . . . . . . . viii
Trademarks . . . . . . . . . . . . . . . . . . . . . . . . . . . . . . . . . . . . . . . . . . . . . . . . . . . . ix
Legal Notices . . . . . . . . . . . . . . . . . . . . . . . . . . . . . . . . . . . . . . . . . . . . . . . . . . . . . x
Copyright . . . . . . . . . . . . . . . . . . . . . . . . . . . . . . . . . . . . . . . . . . . . . . . . . . . . . . x
Disclaimers. . . . . . . . . . . . . . . . . . . . . . . . . . . . . . . . . . . . . . . . . . . . . . . . . . . . . x
Chapter 1 Using the Machine as a Printer
Using the Printer Settings Menu . . . . . . . . . . . . . . . . . . . . . . . . . . . . . . . . . . . .1-2
Settings Menu . . . . . . . . . . . . . . . . . . . . . . . . . . . . . . . . . . . . . . . . . . . . . . . . . . .1-4
Default Paper Size . . . . . . . . . . . . . . . . . . . . . . . . . . . . . . . . . . . . . . . . . . . . . .1-4
Default Paper Type. . . . . . . . . . . . . . . . . . . . . . . . . . . . . . . . . . . . . . . . . . . . . .1-5
2-Sided Printing . . . . . . . . . . . . . . . . . . . . . . . . . . . . . . . . . . . . . . . . . . . . . . . .1-6
Enabling the Duplex Unit-A1 . . . . . . . . . . . . . . . . . . . . . . . . . . . . . . . . . . .1-7
Print Quality . . . . . . . . . . . . . . . . . . . . . . . . . . . . . . . . . . . . . . . . . . . . . . . . . .1-11
Page Layout . . . . . . . . . . . . . . . . . . . . . . . . . . . . . . . . . . . . . . . . . . . . . . . . . .1-12
Combining the Binding and Margin Settings . . . . . . . . . . . . . . . . . . . . . .1-14
Finishing. . . . . . . . . . . . . . . . . . . . . . . . . . . . . . . . . . . . . . . . . . . . . . . . . . . . .1-15
Error Time Out . . . . . . . . . . . . . . . . . . . . . . . . . . . . . . . . . . . . . . . . . . . . . . . .1-17
Auto Size Detection . . . . . . . . . . . . . . . . . . . . . . . . . . . . . . . . . . . . . . . . . . . .1-18
Initializing the Printer . . . . . . . . . . . . . . . . . . . . . . . . . . . . . . . . . . . . . . . . . . .1-18
Canceling a Print Job . . . . . . . . . . . . . . . . . . . . . . . . . . . . . . . . . . . . . . . . . . . .1-19
Using the Stop Key. . . . . . . . . . . . . . . . . . . . . . . . . . . . . . . . . . . . . . . . . . . . .1-19
Using the System Monitor Screen . . . . . . . . . . . . . . . . . . . . . . . . . . . . . . . . .1-20

v
Chapter 2 Troubleshooting
Printing Problems . . . . . . . . . . . . . . . . . . . . . . . . . . . . . . . . . . . . . . . . . . . . . . . . 2-2
Printer Trouble . . . . . . . . . . . . . . . . . . . . . . . . . . . . . . . . . . . . . . . . . . . . . . . . . 2-2
Print Problems . . . . . . . . . . . . . . . . . . . . . . . . . . . . . . . . . . . . . . . . . . . . . . . . .2-4
Other Print Problems . . . . . . . . . . . . . . . . . . . . . . . . . . . . . . . . . . . . . . . . . . . . .2-5
Correcting Poor Print Quality . . . . . . . . . . . . . . . . . . . . . . . . . . . . . . . . . . . . . . 2-5
Chapter 3 Appendix
Printer Settings Menu . . . . . . . . . . . . . . . . . . . . . . . . . . . . . . . . . . . . . . . . . . . . . 3-2
Symbol Sets Supported . . . . . . . . . . . . . . . . . . . . . . . . . . . . . . . . . . . . . . . . . . . 3-3
ISO Substitution Table . . . . . . . . . . . . . . . . . . . . . . . . . . . . . . . . . . . . . . . . . . .3-3
Specifications . . . . . . . . . . . . . . . . . . . . . . . . . . . . . . . . . . . . . . . . . . . . . . . . . . .3-5
Controller Specifications . . . . . . . . . . . . . . . . . . . . . . . . . . . . . . . . . . . . . . . . . 3-5
Software Specifications . . . . . . . . . . . . . . . . . . . . . . . . . . . . . . . . . . . . . . . . . . 3-5
Index . . . . . . . . . . . . . . . . . . . . . . . . . . . . . . . . . . . . . . . . . . . . . . . . . . . . . . . . . . . 3-6

vi
Preface
Thank you for purchasing the Canon imageRUNNER 2422/2420. Please read this manual
thoroughly before operating the machine to familiarize yourself with its capabilities, and to
make the most of its many functions. After reading this manual, store it in a safe place for
future reference.
How to Use This Manual
Symbols Used in This Manual
The following symbols are used in this manual to explain procedures, restrictions,
handling precautions, and instructions that should be observed for safety.
IMPORTANT
Indicates operational requirements and restrictions. Be sure to read
these items carefully to operate the machine correctly, and avoid
damage to the machine or property.
NOTE
Indicates a clarification of an operation, or contains additional
explanations for a procedure. Reading these notes is highly
recommended.
Keys and Buttons Used in This Manual
The following symbols and key/button names are a few examples of how keys and
buttons to be clicked or pressed are expressed in this manual:
• Control Panel keys
• Buttons on Computer Operation Screens
Control Panel Keys Example
[Key icon] [ ]
Key icon + (Key Name) (Additional Functions)
[Key Name] [OK]
UI Type Example
[Button Name] [OK]
[UI Name] + menu, icon, etc. [Start] menu, [CD-ROM] icon, etc.

vii
Displays Used in This Manual
Screen shots of computer operation screens used in this manual may differ from
the ones you actually see, depending on the model or options you have installed.
The buttons and other objects that are related to operations during the procedure
are marked with a , as shown in the example below.

viii
Illustrations Used in This Manual
The machine illustrations used in this manual are those of the imageRUNNER 2420
with the following optional equipment attached: the Feeder (DADF-P2),
Finisher-U2, Additional Finisher Tray-C1, Cassette Feeding Module-J1, and
Cassette Feeding Module-K1.
Abbreviations Used in This Manual
In this manual, product names are abbreviated as follows:
Microsoft Windows 2000 operating system: Windows 2000
Microsoft Windows XP Home Edition operating system: Windows XP Home
Edition
Microsoft Windows XP Professional Edition operating
system:
Windows XP
Professional Edition
Microsoft Windows XP operating system: Windows XP
Microsoft Windows Vista operating system: Windows Vista
Microsoft Windows 7 operating system: Windows 7
Microsoft Windows Server 2003 operating system: Windows Server 2003
Microsoft Windows Server 2008 operating system: Windows Server 2008
Microsoft Windows operating system: Windows

ix
Trademarks
Macintosh and Mac OS are trademarks of Apple Inc., registered in the U.S. and
other countries.
Microsoft, Windows, Windows Vista, and Windows Server are either registered
trademarks or trademarks of Microsoft Corporation in the United States and/or
other countries.
Other product and company names herein may be the trademarks of their
respective owners.

x
Legal Notices
Copyright
Copyright 2012 by Canon Inc. All rights reserved.
No part of this publication may be reproduced or transmitted in any form or by any
means, electronic or mechanical, including photocopying and recording, or by any
information storage or retrieval system without the prior written permission of
Canon Inc.
Disclaimers
The information in this document is subject to change without notice.
CANON INC. MAKES NO WARRANTY OF ANY KIND WITH REGARD TO THIS
MATERIAL, EITHER EXPRESS OR IMPLIED, EXCEPT AS PROVIDED HEREIN,
INCLUDING WITHOUT LIMITATION, THEREOF, WARRANTIES AS TO
MARKETABILITY, MERCHANTABILITY, FITNESS FOR A PARTICULAR
PURPOSE OR USE OR NON-INFRINGEMENT. CANON INC. SHALL NOT BE
LIABLE FOR ANY DIRECT, INCIDENTAL, OR CONSEQUENTIAL DAMAGES OF
ANY NATURE, OR LOSSES OR EXPENSES RESULTING FROM THE USE OF
THIS MATERIAL.

CHAPTER
1-1
1
Using the Machine as a Printer
This chapter describes what you should know and do before printing documents from a
computer, such as customizing the Printer Settings and canceling print jobs.
Using the Printer Settings Menu. . . . . . . . . . . . . . . . . . . . . . . . . . . . . . . . . . . . . . . . . . . . 1-2
Settings Menu. . . . . . . . . . . . . . . . . . . . . . . . . . . . . . . . . . . . . . . . . . . . . . . . . . . . . . . . . .1-4
Default Paper Size . . . . . . . . . . . . . . . . . . . . . . . . . . . . . . . . . . . . . . . . . . . . . . . . . . . . . . . . . . . .1-4
Default Paper Type. . . . . . . . . . . . . . . . . . . . . . . . . . . . . . . . . . . . . . . . . . . . . . . . . . . . . . . . . . . .1-5
2-Sided Printing . . . . . . . . . . . . . . . . . . . . . . . . . . . . . . . . . . . . . . . . . . . . . . . . . . . . . . . . . . . . . .1-6
Print Quality . . . . . . . . . . . . . . . . . . . . . . . . . . . . . . . . . . . . . . . . . . . . . . . . . . . . . . . . . . . . . . . .1-11
Page Layout . . . . . . . . . . . . . . . . . . . . . . . . . . . . . . . . . . . . . . . . . . . . . . . . . . . . . . . . . . . . . . . .1-12
Finishing . . . . . . . . . . . . . . . . . . . . . . . . . . . . . . . . . . . . . . . . . . . . . . . . . . . . . . . . . . . . . . . . . . .1-15
Error Time Out . . . . . . . . . . . . . . . . . . . . . . . . . . . . . . . . . . . . . . . . . . . . . . . . . . . . . . . . . . . . . .1-17
Auto Size Detection . . . . . . . . . . . . . . . . . . . . . . . . . . . . . . . . . . . . . . . . . . . . . . . . . . . . . . . . . .1-18
Initializing the Printer . . . . . . . . . . . . . . . . . . . . . . . . . . . . . . . . . . . . . . . . . . . . . . . . . . . . . . . . .1-18
Canceling a Print Job . . . . . . . . . . . . . . . . . . . . . . . . . . . . . . . . . . . . . . . . . . . . . . . . . . . 1-19
Using the Stop Key. . . . . . . . . . . . . . . . . . . . . . . . . . . . . . . . . . . . . . . . . . . . . . . . . . . . . . . . . . .1-19
Using the System Monitor Screen . . . . . . . . . . . . . . . . . . . . . . . . . . . . . . . . . . . . . . . . . . . . . . .1-20

Using the Printer Settings Menu
1-2
Using the Machine as a Printer
1
Using the Printer Settings Menu
The <Printer Settings> menu enables you to access common features. Below is an
abbreviated outline of the <Printer Settings> menu structure.
NOTE
Depending on the printer environment, some settings may not be available.
A sequence of steps for selecting the Printer Settings is illustrated below. For
details on the available printer settings, see “Settings Menu,” on p. 1-4.

Using the Printer Settings Menu
1-3
Using the Machine as a Printer
1
1
Press (Additional Functions).
The Additional Functions menu appears.
Referring to the descriptions of the following settings, select the option best suited to
your preferences:
- Default Paper Size (See “Default Paper Size,” on p. 1-4.)
- Default Paper Type (See “Default Paper Type,” on p. 1-5.)
- 2-Sided (See “2-Sided Printing,” on p. 1-6.)
- Print Quality (See “Print Quality,” on p. 1-11.)
- Page Layout (See “Page Layout,” on p. 1-12.)
- Finishing (See “Finishing,” on p. 1-15.)
- Error Time Out (See “Error Time Out,” on p. 1-17.)
- Auto Size Detection (See “Auto Size Detection,” on p. 1-18.)
- Initialize Printer (See “Initializing the Printer,” on p. 1-18.)
4
Press (Reset) to return to the Standby display.
2
Use [ ] or [ ] to select
<Printer Settings> ➞ press [OK].
The Printer Settings menu appears.
3
Use [ ] or [ ] to select the
setting that you want to change ➞
press [OK].
Audible Tones
Common Settings
Copy Settings
Printer Settings
Additional Functions
Default Paper Size
Default Paper Type
2-Sided
Print Quality
Printer Settings

Settings Menu
1-4
Using the Machine as a Printer
1
Settings Menu
This section provides detailed information on the Printer Settings.
NOTE
The default settings are indicated in bold.
Default Paper Size
A4, A4R, A3, A5R, B4, B5, B5R, LTR, LTRR, LGL, STMTR, EXEC, COM10,
Monarch, DL, ISO-C5, ISO-B5
This setting defines the default paper size used when the paper size cannot be set
from the printer driver in the computer, or when no paper source is specified.
To select an option, use [ ] or [ ] to select the desired paper size ➞ press [OK].
IMPORTANT
If you are printing from a computer that does not have the appropriate printer driver
for the machine, make sure that the paper loaded in the paper drawer matches the
paper size selected for this setting. If paper of the selected size is missing in any of
the paper sources, the machine displays an error message on the LCD display and
suspends to perform further printing. If no paper source has been selected through
the application, the machine automatically selects the default printer setting for the
paper size. (See Chapter 3, “Useful Functions and Settings,” in the
Reference
Guide
.)

Settings Menu
1-5
Using the Machine as a Printer
1
Default Paper Type
Plain, Recycled, Color, Bond, Heavy Paper, Tracing Paper, Transparency, Labels
This setting sets the default paper type to be used for print jobs. This machine has
internally defined optimal print modes for each specified paper type.
To select an option, use [ ] or [ ] to select the desired paper size ➞ press [OK].
IMPORTANT
If you are printing from a computer that does not have the appropriate printer driver
for the machine, make sure that the paper loaded in the paper drawer matches the
paper type selected for this setting. If paper of the selected type is missing in any of
the paper sources, the machine displays an error message on the LCD display and
suspends to perform further printing. If no paper source has been selected through
the application, the machine automatically selects the default printer setting for the
paper type. (See Chapter 3, “Useful Functions and Settings,” in the
Reference
Guide
.)
NOTE
•
Use the following figures as a guideline to decide whether paper should be
specified as Plain Paper or Heavy Paper:
- Plain Paper: 64 g/m
2
to 80 g/m
2
- Heavy Paper 1: 81 g/m
2
to 90 g/m
2
- Heavy Paper 2: 91 g/m
2
to 105 g/m
2
- Heavy Paper 3: 106 g/m
2
to 128 g/m
2
•
Canon transparency film is recommended for printing on transparencies.
•
Canon label paper is recommended for printing on labels.
•
Two-sided printing is not available for Heavy Paper, Transparency, or Labels.

Settings Menu
1-6
Using the Machine as a Printer
1
2-Sided Printing
Off, On
This setting selects one- or two-sided printing. In the 2-Sided Printing mode, the
document is printed on both sides of the paper.
To select an option, use [ ] or [ ] to select the desired paper size ➞ press [OK].
IMPORTANT
•
The 2-Sided Printing mode is available only when the optional Duplex Unit-A1 is
attached.
•
To perform 2-Sided Printing from a computer that is connected to the machine with
a USB cable, you must enable the optional Duplex Unit-A1 from the printer driver.
For help, see “Enabling the Duplex Unit-A1,” on p. 1-7.
NOTE
•
In the 2-Sided Printing mode, you can use either the paper drawers or stack bypass
as the paper source, with the A4, A3, A5R, B4, B5, B5R, LTR, LGL, STMTR, or
EXEC
paper loaded.
•
In the 2-Sided Printing mode, you can use the 64 g/m
2
to 90 g/m
2
paper.
•
When printing on letterhead paper, or paper with a logo (such as a cover sheet),
pay attention to the printing surface as illustrated below.
- If the paper is fed from a paper drawer, the printing surface should be face down.
- If the paper is fed from the stack bypass, the printing surface should be face up.
•
You can switch the paper feed method for paper loaded in the machine. (See
Chapter 3, “Useful Functions and Settings,” in the Reference Guide.)

Settings Menu
1-7
Using the Machine as a Printer
1
Enabling the Duplex Unit-A1
To perform 2-Sided Printing, enabling the Duplex Unit-A1 manually on the printer
driver is required on some cases, such as when the machine is connected to a
computer with a USB cable. You can also check whether the Duplex Unit-A1 is
enabled by the procedure below.
■ For Windows:
1
Open the printer properties dialog box.
● For Windows 2000
❑
Click on the [Start] menu ➞ point to [Settings] ➞ click [Printers].
● For Windows XP Professional Edition/Server 2003
❑
Click on the [Start] menu ➞ [Printers and Faxes].
● Windows XP Home Edition
❑
Click on the [Start] menu ➞ point to [Control Panel] ➞ [Printers and Other Hardware]
➞ click [Printers and Faxes].
● Windows Vista
❑
Click on the [Start] menu ➞ [Control Panel] ➞ [Hardware and Sound] ➞ [Printers].
● Windows Server 2008
❑
Click on the [Start] menu ➞ [Control Panel] ➞ [Printers].
● Windows 7
❑
Click on the [Start] menu ➞ [Devices and Printers].
2
Right-click the icon of the printer you installed ➞ click [Printer
Properties] (or [Properties]).

Settings Menu
1-8
Using the Machine as a Printer
1
3
Click the [Device Settings] tab to display the [Device Settings]
sheet ➞ select the [Duplex Unit] check box ➞ click [OK].
For Windows 7

Settings Menu
1-9
Using the Machine as a Printer
1
■ For Macintosh:
NOTE
The screen shots in the procedure below are from Mac OS X 10.4.
1
Open [System Preferences] ➞ click [Print & Fax].
2
Click [Printing] ➞ select your printer ➞ click [Printer Setup].
For Mac OS X 10.5 or later, select your printer ➞ click [Options and Supplies].
3
Select [Installable Options] ➞ select the [Duplex Unit] check box
➞ click [Apply Changes].
NOTE
•
For Mac OS X 10.4, if you close the [Printer Info] dialog box without clicking [Apply
Changes], the settings you have made will not be saved.
•
For Mac OS X 10.5 or later, click [Driver]
➞
confirm that the printer driver corresponding
to your printer is selected for [Print Using]
➞
enable [Duplex Unit]
➞
click [OK].
Page is loading ...
Page is loading ...
Page is loading ...
Page is loading ...
Page is loading ...
Page is loading ...
Page is loading ...
Page is loading ...
Page is loading ...
Page is loading ...
Page is loading ...
Page is loading ...
Page is loading ...
Page is loading ...
Page is loading ...
Page is loading ...
Page is loading ...
Page is loading ...
Page is loading ...
Page is loading ...
Page is loading ...
Page is loading ...
Page is loading ...
Page is loading ...
Page is loading ...
Page is loading ...
-
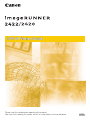 1
1
-
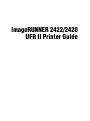 2
2
-
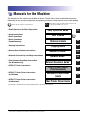 3
3
-
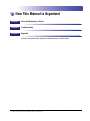 4
4
-
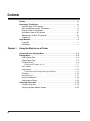 5
5
-
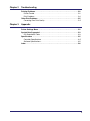 6
6
-
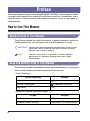 7
7
-
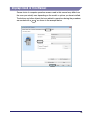 8
8
-
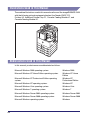 9
9
-
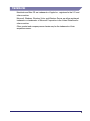 10
10
-
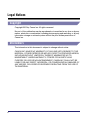 11
11
-
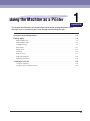 12
12
-
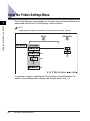 13
13
-
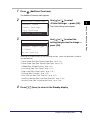 14
14
-
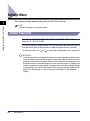 15
15
-
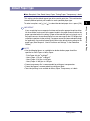 16
16
-
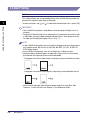 17
17
-
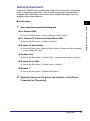 18
18
-
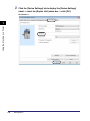 19
19
-
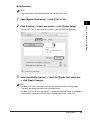 20
20
-
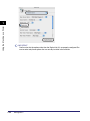 21
21
-
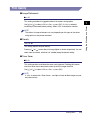 22
22
-
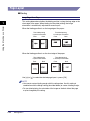 23
23
-
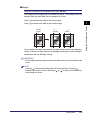 24
24
-
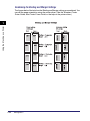 25
25
-
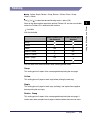 26
26
-
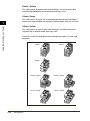 27
27
-
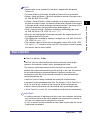 28
28
-
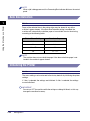 29
29
-
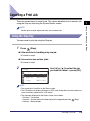 30
30
-
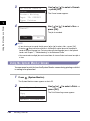 31
31
-
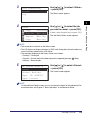 32
32
-
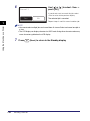 33
33
-
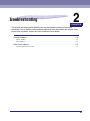 34
34
-
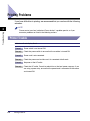 35
35
-
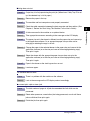 36
36
-
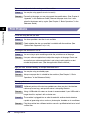 37
37
-
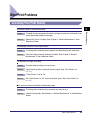 38
38
-
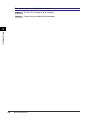 39
39
-
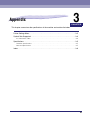 40
40
-
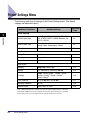 41
41
-
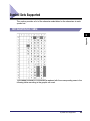 42
42
-
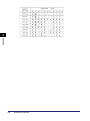 43
43
-
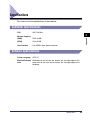 44
44
-
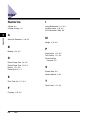 45
45
-
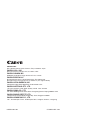 46
46
Canon IR 2420 Printer Manual
- Category
- Laser/LED printers
- Type
- Printer Manual
- This manual is also suitable for
Ask a question and I''ll find the answer in the document
Finding information in a document is now easier with AI
Related papers
-
Canon imageRUNNER 5055 User manual
-
Canon Color imageRUNNER C3380i User manual
-
Canon LBP-3000 User manual
-
Canon i-SENSYS LBP2900B User manual
-
Canon imageRUNNER ADVANCE C9075S PRO Owner's manual
-
Canon C3220 Reference guide
-
Canon 2237B008 User manual
-
Canon imagePRESS 1125 Professional Customer Expectation Document
-
Canon 3025 User manual
-
Canon imagePRESS C800/C700 Operating instructions
Other documents
-
Axis Communications LBP 5200 User manual
-
Cannon imageRUNNER 5055 Support Manual
-
Sharp MX-M260 Operating instructions
-
Pitney Bowes RISO ComColor X1 Series User guide
-
Pitney Bowes ComColor X1 User guide
-
Triumph-Adler DC 6025 Owner's manual
-
TA Triumph-Adler 256i User manual
-
Utax CDC 5520 User manual
-
Ricoh Aficio 1060 Operating Instructions Manual
-
KYOCERA FS-C8520MFP User manual