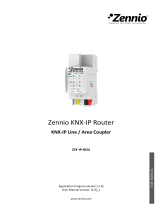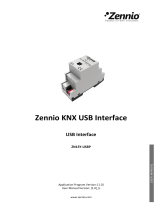Page is loading ...

IP Router / Interface CL
http://www.zennio.com Technical Support: http://support.zennio.com
2
CONTENTS
Contents ............................................................................................................................ 2
1 Introduction .............................................................................................................. 3
1.1 IP Router/Interface CL ........................................................................................ 3
1.2 Installation ......................................................................................................... 5
1.3 Using the Device as a Programmer ..................................................................... 6
1.3.1 Parallel Downloads ......................................................................................... 6
1.3.2 Limitations ..................................................................................................... 7
2 Description ................................................................................................................ 8
2.1 KNX to IP Interface ............................................................................................. 8
2.2 Line or area coupler ........................................................................................... 8
2.3 Telegram Filtering ............................................................................................ 10
2.4 LED Indicators .................................................................................................. 12
2.5 Manual Function Button .................................................................................. 15
2.5.1 Manual Operation Mode .............................................................................. 15
2.5.2 Hard Reset to Factory Defaults ..................................................................... 16
2.6 Web Interface .................................................................................................. 17
2.6.1 Device Info ................................................................................................... 17
2.6.2 KNX .............................................................................................................. 18
2.6.3 Firmware Update ......................................................................................... 20
3 ETS Parameterisation ............................................................................................... 22
3.1 General ............................................................................................................ 24
3.2 IP Configuration ............................................................................................... 25
3.3 KNX Multicast Address ..................................................................................... 26
3.4 Main Line ......................................................................................................... 27
3.5 Line .................................................................................................................. 28

IP Router / Interface CL
http://www.zennio.com Technical Support: http://support.zennio.com
3
1 INTRODUCTION
1.1 IP ROUTER/INTERFACE CL
IP Router CL and IP Interface CL are the solution from Zennio for the interconnection
of KNX twisted-pair lines and Ethernet medium with no need of external power.
The main differences between the two devices are:
IP Interface CL: simple KNX to IP interface solution.
IP Router CL: can be used as line or area coupler to provide data connection
between the upper KNXnet/IP line and the lower KNX twisted-pair bus line.
Figure 1. Context (Topology)
Both also provide a connection point for ETS to enable programming (up to four parallel
connections) and monitoring the KNX line via IP.
These are the most outstanding features of these two devices:
Support for long messages (up to 240 bytes).
Support for group addresses in the range 14 to 31.
Up to 4 parallel connections from ETS for programming and monitoring.
No external power required.
Device
Device
LC
LR
Main line
Line
Device
Device
LC
AC
Backbone line
Line

IP Router / Interface CL
http://www.zennio.com Technical Support: http://support.zennio.com
4
High capacity buffer for the reception of telegrams from the Ethernet network.
Web interface to display the device settings, to switch to the programming
mode and for firmware updates.
7 lighting indicators (LEDs): two bus state indicators per line (with detection
of abnormal situations: excessive bus load, message retransmissions, etc.),
one more indicator per line for the state of the filtering function, and one
additional indicator for the programming mode.
Only in IP Router CL:
Use as an area or line coupler with a LAN as main line or main area line,
offering a fast communication medium for telegram exchange.
Traffic filtering according to the project topology and to the built-in address
table.
Telegram dropping.
Blocking of device-configuration telegrams (telegrams destined to
physical addresses).
Customisable Function pushbutton for triggering the manual mode,
useful at runtime and for set-up and troubleshooting purposes.

IP Router / Interface CL
http://www.zennio.com Technical Support: http://support.zennio.com
5
1.2 INSTALLATION
Figure 2 Element Diagram
Figure 2 shows a scheme with all the LED indicators and required connections. This
device does not require an external power supply, it is powered through the KNX bus.
To couple a KNX twisted-pair (TP) line and a LAN, the KNX bus (11) and Ethernet (1)
cables must be connected. After the connection, the device can be conveniently mounted
on the DIN rail by the usual procedure
The programming button (10) shown in Figure 2 may be pressed to set IP Router CL in
programming mode. After a short press, the programming LED (9) will light in red.
The behaviour of the additional LEDs and the manual function button will be described
in sections 2.4 and 2.5.
For detailed information about the technical features of the device, as well as on security
and installation procedures, please refer to the device Datasheet, bundled within the
original packaging of the device and also available at http://www.zennio.com.
1. Ethernet connector.
2. Ethernet status LED.
3. Ethernet traffic LED.
4. Group address filter status LED.
5. Manual function button.
6. KNX line status LED.
7. KNX line traffic LED.
8. Physical address filter status LED.
9. Programming LED.
10. Programming button.
11. KNX line connector.
12. DIN rail clamp.
2
3
4
5
9
6
8
7
10
1
12
11

IP Router / Interface CL
http://www.zennio.com Technical Support: http://support.zennio.com
6
1.3 USING THE DEVICE AS A PROGRAMMER
IP Router CL and IP Interface CL can be used in ETS as a programming interface. In
addition to an IP address, they must be assigned a KNX individual address for this
purpose.
Note: to detect the IP Router/Interface CL as a programmer in ETS, it needs to be
connected to the same IP network as the PC.
1.3.1 PARALLEL DOWNLOADS
ETS offers the option to perform multiple parallel downloads within the same project.
This option is only available for connections via a KNX-IP router or a KNX-IP interface.
Certain conditions must be met:
Each download must be performed on a different line.
For each line, it is necessary to select one IP Router CL or one IP Interface
CL to perform the download.
In ETS5 this is configured in the line properties.
Figure 3 ETS5 parallel downloads configuration.

IP Router / Interface CL
http://www.zennio.com Technical Support: http://support.zennio.com
7
Note: once the connection has been selected, it will not be available for the other lines.
An additional restriction applies to parallel downloads: they are not available to
download physical addresses. When performing this type of downloads, the link
device used by ETS is not the one configured for the line but the general one.
1.3.2 LIMITATIONS
It is important to note that IP Router CL and IP Interface CL, when being used as
programmer, do not allow bus monitoring (the ETS bus monitor will not be available).
Moreover, these devices do not allow being unloaded (unprogrammed) from ETS.
Equivalently, they can be reset to the factory default state, as explained in section 2.5.2.

IP Router / Interface CL
http://www.zennio.com Technical Support: http://support.zennio.com
8
2 DESCRIPTION
2.1 KNX TO IP INTERFACE
As indicated before, IP Router / Interface CL is an interface device intended for the
interconnection between a KNX bus and an Ethernet network (LAN).
Specifically, as a programming interface for ETS, it allows up to four simultaneous
connections for performing downloads or for bus monitoring.
On the other hand, IP Router / Interface CL can be allocated within the project topology
in ETS, as any other device. This step can be omitted when it is going to be used as
interface, because there is no need to modify the default configuration. However, when
requiring to modify the configuration or to filter telegrams for the KNX-IP Router an
individual address should be assigned in order to download the parameters.
2.2 LINE OR AREA COUPLER
Note: this functionality does not apply to IP Interface CL.
IP Router CL can be used as a line coupler (for coupling both a line to a mainline) or as
an area coupler (for coupling a main line to an area line, also referred to as backbone
line). The operation on both cases is analogous – being a line coupler or an area coupler
only depends on the location of the device within the topology.
Figure 4 shows a typical scenario where IP Router CL can be installed as any of the
nodes the nodes labelled as “AC” (area coupler) or “LC” (line coupler):
Coupling an area line and a main line requires an area coupler (AC). IP Router
CL is intended for cases where the medium of the former is Ethernet while the
medium of the latter is TP.
Coupling a main line and a line requires a line coupler (LC). IP Router CL is
intended for cases where the medium of the former is Ethernet while the
medium of the latter is TP. In such cases, the medium of the area line (if any)
is assumed to be Ethernet as well.

IP Router / Interface CL
http://www.zennio.com Technical Support: http://support.zennio.com
9
Figure 4 Line Coupling
On the other hand, IP Router CL can be incorporated to the ETS project topology as
any other device. This step is not compulsory if the default configuration meets the
requirements of the integrator. However, should they require modifying any parameters
or filter table the device must be assigned a physical address prior to downloading the
new parameterisation.
Whatever the location in the topology, IP Router CL offers an insulated coupling interface
with the possibility, in the particular case of the Router, of filtering the traffic according
to the topology or to group-address dependent criteria. In other words, IP Router CL will
(or will not) let telegrams pass from one medium to the other according to the
parameterisation.
Note: the individual address of a line coupler needs to be of the form X.Y.0 or X.0.0 in
case of working as a backbone coupler.
A
C
LC
LC
Main Line
Area Line (backbone)
Line
Line
4.0.0
4.1.0
4.2.0
4.1.2
4.2.2
4.1.1
4.2.1
4.0.1
A
C
LC
LC
Main Line
Line
Line
3.0.0
3.1.0
3.2.0
3.1.2
3.2.2
3.1.1
3.2.1
3.0.1

IP Router / Interface CL
http://www.zennio.com Technical Support: http://support.zennio.com
10
2.3 TELEGRAM FILTERING
Note: this functionality does not apply to IP Interface CL.
IP Router CL provides two complementary filter types:
Group address filtering: ETS automatically generates a group address table
for the project loaded. This table is transferred to the line coupler during
complete ETS downloads over it.
When a telegram containing a group address in the “destination address” field
arrives, the line coupler will look up if such address exists in the group table,
and eventually transmit the telegram to the other side –if the address is found–
or drop (block) it –if it is not–.
Note: making further changes to a project (addresses, etc.) requires
downloading the updated filter table to the line coupler.
Example: if the line coupler has been parameterised to filter group addresses
from both lines, when it receives a telegram from the mainline destined to a
group address (e.g., 2/5/13) it will check that there is a device in the secondary
line with objects that have been assigned such group address (or that such
address has at least been marked in ETS to pass through the line coupler; see
Figure 5). If so, then the line coupler will let it pass. Otherwise, it won’t be
transferred to the secondary line. The same would also apply to the inverse
case (a telegram originating in the secondary line).
Figure 5 ETS Option to Force Passing a Group Address through the Line Coupler

IP Router / Interface CL
http://www.zennio.com Technical Support: http://support.zennio.com
11
Physical address filtering: when the device receives a telegram where the
destination address is a physical/individual address (for example, during
downloads), it will compare such address with its own physical address (no
particular filter table is required for physical address filtering, but a simple
comparison).
The physical address of the line coupler determines the line it belongs to, which
then, and according to the parameterisation, determines if the telegram will be
routed or eventually dropped (blocked). This can be parameterised separately
for the mainline and for the line.
Example: in the example shown in Figure 4, if the coupler with address 3.2.0
reads a telegram on the mainline destined to a device with individual address
3.1.2, it will compare both addresses and conclude that 3.1.2 does not belong
to the secondary line, and therefore not transmit it.
Notes:
The device that sends a telegram needs to have been assigned a physical
address that really corresponds to its line. In Figure 4, if the device with
address 3.1.1 (a KNX programmer, for instance) changes its address to
7.7.255, it will not be able to send telegrams to, for example, the device with
address 4.0.1.
As device programming consists in sending telegrams destined to a physical
address, in order to perform downloads to a device in a certain line (for
example, the device with address 4.1.1 in Figure 4) from a programr not in
that line, it is necessary that the line coupler is configured to let pass all
physical addresses from the main line.

IP Router / Interface CL
http://www.zennio.com Technical Support: http://support.zennio.com
12
2.4 LED INDICATORS
IP Router / Interface CL incorporates seven LED lights on the top of the device that make
it easy to monitor the status of the buses and to detect typical communication problems,
as detailed next.
Figure 6 LEDs
Main Line (IP) Status LED: shows the status of the primary bus.
OFF: error or mainline not connected or not powered.
ON (green) = Ethernet connection OK.
ON (orange) = manual function in execution or factory reset preparation.
Note: the LED colours are independent. It must be taken into account that
when the green and red colours are on at the same time, the result colour is
orange.
The update of the LED status can be delayed a few seconds after the trigger
event, e.g., after the disconnection of the main line.
KNX Line (TP) Status LED: shows the status of the secondary bus.
OFF: error or secondary line not connected.
ON (green): TP connection OK
BLINKING (green): boot mode (see section 2.6.3).

IP Router / Interface CL
http://www.zennio.com Technical Support: http://support.zennio.com
13
ON (red): factory reset in execution (see section 2.5.2).
Note: the LED colours are independent. It must be taken into account that
when the green and red colours are on at the same time, the result colour is
orange.
Main Line (IP) Traffic LED: shows the traffic status in the Ethernet.
BLINKING (green): traffic.
OFF: no traffic.
ON (red): errors in the transmissions.
KNX Line (TP) Traffic LED: shows the traffic status in the secondary bus.
BLINKING (green) = traffic.
OFF = no traffic.
BLINKING (red) = errors in the transmissions.
Group Address (GA) Filter Status LED: shows the current configuration of
the group address routing:
OFF: different configuration for the Ethernet and the secondary lines.
ON (green): filtering active.
ON (red and green = orange): all group addresses routed (filtering disabled).
ON (red): all group addresses blocked.
Note: these LEDs are non-functional in IP Interface CL.
Physical Address (PA) Filter Status LED: shows the current configuration of
the individual address routing:
OFF: different configuration for the Ethernet and the secondary lines.
ON (green): filtering active.

IP Router / Interface CL
http://www.zennio.com Technical Support: http://support.zennio.com
14
ON (red and green = orange): all physical addresses routed (filtering
disabled).
ON (red): all physical addresses blocked.
Notes:
These LEDs are non-functional in IP Interface CL.
Please be careful not to confuse yellow and orange.
Programming LED:
OFF = normal operation.
ON (red) = programming mode active.
BLINKING (red) = Ethernet cable disconnected.
Please refer to section 3 for a detailed explanation of the different behaviours and
parameterisations of the IP Router / Interface CL application program.

IP Router / Interface CL
http://www.zennio.com Technical Support: http://support.zennio.com
15
2.5 MANUAL FUNCTION BUTTON
IP Router / Interface CL features an additional pushbutton on the top cover, next to the
status LEDs (see (5) in Figure 2), which permits:
Activating the Manual Operation Mode (see section 2.5.1), only in IP Router
CL.
Performing a hard reset to the factory defaults (see section 2.5.2).
Authorising a firmware update (see section 2.6.3).
2.5.1 MANUAL OPERATION MODE
Note: this functionality does not apply to IP Interface CL.
A three-second press on this button will set the device in manual mode, which will
activate a customisable manual function and will turn the main bus status LED orange
or red (depending on the previous status of the LED: green or off). Depending on the
parameterised manual function, other LEDs may also change their colours.
If the manual function button is pressed again for three seconds (or if the parameterised
fall-back timer expires), the device will leave the manual mode and recover the normal
mode. Note that switching from the normal mode to the manual mode and then back to
the normal mode does not cause the loss of the parameters or filter tables previously
downloaded.
In the application program of the device, the available manual functions are:
Disabled,
Transmit all telegrams,
Transmit physical addresses telegrams,
Transmit group addresses telegrams.
Please refer to section 3 for the parameterisation in ETS of the manual function and for
a detailed description of the different options.

IP Router / Interface CL
http://www.zennio.com Technical Support: http://support.zennio.com
16
2.5.2 HARD RESET TO FACTORY DEFAULTS
The manual function button permits performing a hard reset of the device, which will set
it back to the factory default state, including the initial individual address. The default
parameters of the devices are:
IP Router CL
Physical address: 15.15.0.
Host name: KNX IP Router (see section 3.1).
DHCP activated.
KNX Multicast address: 224.0.23.12 (see section 3.3).
“Transmit all” for group telegrams and physical telegrams.
IP Interface CL
Physical address: 15.15.255.
Host name: KNX IP Interface (see section 3.1).
DHCP: activated.
These are the steps to restore the factory settings:
Press the manual function button for at least 15 seconds. The main line, KNX
line, and group filter state LEDs will light in orange (or red if they were not green
previously) and the physical address filter state LED will turn yellow (or orange
if it was not green previously).
Release the manual function button and press it again for about 3 seconds.
The device will be then automatically reset.
Note: keep in mind that, before entering the reset mode (~15s press), the device will first
enter the manual function mode, which will also make some LEDs change.

IP Router / Interface CL
http://www.zennio.com Technical Support: http://support.zennio.com
17
2.6 WEB INTERFACE
IP Router CL / Interface CL provides a web interface for consulting the device
configuration, activating the programming mode or updating the firmware.
The web interface can be accessed through port 8080 of the IP address of the device.
For example, if the IP address is 192.168.1.222:
http://192.168.1.222:8080
The following URLs (where “xxxxxx” refers to the last six digits of the MAC address of
the device) will be equivalent:
IP Router CL: http://KNX-IPrt-xxxxxx:8080.
IP Interface CL: http://KNX-IPif-xxxxxx:8080.
The IP address of the device can be easily obtained in ETS as long as the device
belongs to the same LAN segment than the PC. On the other hand, the MAC address
must be printed on the cover of the device.
Note: IP Router CL allows using port 80 instead of 8080 by enabling it in parameters. In
such case, it can be omitted from the access URL.
2.6.1 DEVICE INFO
The “Device Info” tab in the web interface contains general information about the current
settings of the device, as Figure 7 shows.
Figure 7 Web interface (Device Info).

IP Router / Interface CL
http://www.zennio.com Technical Support: http://support.zennio.com
18
2.6.2 KNX
Under the “KNX” tag, it is possible to obtain information about the KNX (TP) line and to
perform some actions (e.g.: activate the programming led).
Figure 8 Web interface (KNX line info)
Program Mode: shows whether the programming mode (and therefore the
programming LED) is on or off.
Change Program Mode: activates or deactivates the programming mode, and
therefore the programming LED.
Individual Address: shows the individual address of the device.
Tunneling Addresses. shows the additional individual addresses for the
tunneling function (see section 2.6.2.1).
Set Tunneling Addresses: allows defining additional individual addresses for
the tunneling function (see section 2.6.2.1).
Routing Multicast Address (only in IP Router CL): shows the IP address the
KNX telegrams are sent to or received from in the LAN network. It can be
configured in ETS.
Serial number: shows the internal serial number of the device.
KNX Busload (only in IP Router CL): shows a graph that reflects the KNX bus
load in the past 60 minutes; see Figure 9. The red curve represents the local
maximum while the green one indicates the local average load on the KNX bus.
Note: this function requires a web browser that supports the SVG (Scalable

IP Router / Interface CL
http://www.zennio.com Technical Support: http://support.zennio.com
19
Vector Graphics) format.
Figure 9 Web interface (KNX bus load)
2.6.2.1 ADDICIONAL INDIVIDUAL ADDRESSES (TUNNELING ADDRESSES)
IP Router / Interface CL requires a specific individual address when acting as a
programming interface (tunneling) other than the address of the device itself. Up to four
simultaneous connections are possible, which implies that up to four different individual
addresses must be configured. When a tunneling address are being used, the IP address
that makes use of it is displayed.
The “KNX” tab in the web interface shows the four tunneling individual addresses
currently configured.
Figure 10 Set tunneling addresses in web interface.
The first tunneling address must be set in ETS as shown in Figure 11 for ETS5. The
following three addresses are automatically set with values consecutive to the first.

IP Router / Interface CL
http://www.zennio.com Technical Support: http://support.zennio.com
20
Figure 11 Configuration of the first tunneling address in ETS5.
2.6.3 FIRMWARE UPDATE
The “Update” section of the web interface permits updating the internal firmware of the
device whenever Zennio releases a new firmware version (through the
http://www.zennio.com website) by following these steps (please see Figure 12):
Authorise the update:
Set the device into the programming mode.
Press the manual function button.
Wait for the “Status: update authorized” message on the screen.
Request the update:
From the “Update” section, press the “Request Update” button, and wait
until the device reboots and enters Boot mode.
Upload the firmware:
Browse for the hexadecimal file.
Press the “Upload” button.
/