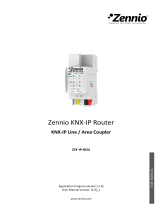Page is loading ...

KNX 100G • Setup Guide
This setup guide covers the physical installation of the KNX 100G and KNXnet/IP tunneling from a PC to a KNX network during
conguration and commissioning.
The KNX 100G allows better integration of control with KNX building management systems (BMS). The product serves as a
gateway for control systems and ETS software to the KNX bus, and it is designed to be installed onto a DIN rail with a width of 1
unit (18 mm).
Power is supplied via the KNX bus; an external power supply is not necessary. The KNX bus can be accessed from any point on
the LAN. The IP address can be obtained by a DHCP server or by manual conguration. There are ve simultaneous connections
possible for access via KNXnet.
1
Figure 2. KNX 100G DIN Rail Installation
Installing Onto DIN Rail
1. Ensure the DIN rail is securely mounted onto the wall or furniture.
2. Place top rear against wall/furniture (Figure 2,
1
).
3. Slide the unit down onto top of rail (Figure 2,
2
).
4. Tilt the unit and snap onto the rail (Figure 2,
3
).
Figure 1. KNX 100G Controls and Displays
DIN Rail
KNX 100G
Patent(s): www.extron.com/patents
33-2700-01 A
E
Prog. KNX
__.__.____
E
Prog
__.__.___
E
KNX 100G
KNX
Mode
IP
P/Esc
Conn
Up
Conn
Dn
AN
33-2558-01 B
est
est
KNX 100G
Place top rear against
wall/furniture.
Slide down the unit
onto top of rail.
Tilt the unit an
d
snap into rail.
1
2
3
KNX 100G
Patent(s): w ww.extron.com/p atents
33-2700-01 A
E
KNX 100G
P
atent(s):
www.ext
ron.com
/
pa
tents
33-2700-01 A
E
KNX 100G
Patent(s): www.extron.com/patents
33-2700-01 A
E
Prog. KNX
__.__.____
E
Prog
__.__.___
E
KNX 100G
KNX
Mode
IP
P/Esc
Conn
Up
Conn
Dn
AN
33-2558-01 B
est
est
LAN
33-2558-01 B
www.extron.com/patents
Bottom View
I
A
B
E
G
H
C
D
F
A
KNX Bus connector
B
Programming Mode Button
C
Programming Mode LED (Red)
D
KNX LED (multicolor)
E
Mode LED (multicolor)
F
IP LED (multicolor)
G
Button Connection Up
H
Button Connection Down
I
Ethernet/LAN Connector

Figure 3. KNX 100G Application Diagram
2
LED Status Indicators
C
Programming Mode LED
LED STATUS Meaning
LED lights red Programming mode is active
LED Off Programming mode is not active
E
Mode LED
LED STATUS Meaning
LED lights green Device is working in standard operation mode
LED lights red Programming mode is active
LED ashes green 1x...5x Programming mode is not active
Manual operation is active
The selected tunnel (1-5) is not used and free
LED ashes orange 1x...5x Programming mode is not active
Manual operation is active
The selected tunnel (1-5) is used and free
LED ashes red Programming mode is not active
Manual operation is not active
The device is not properly loaded for example after an interrupted download
F
IP LED
LED STATUS Meaning
LED lights green The device has an active Ethernet link and valid IP settings.
LED lights red The device has an active Ethernet link and invalid IP settings or not yet received the IP settings by a
DHCP server.
LED ashes green IP telegram trafc
D
KNX LED
LED STATUS Meaning
LED lights green KNX 100G successfully powered
LED ashes green Telegram trafc on the KNX bus
LED lights red shortly Communication failure on the KNX bus
KNX 100G
Patent(s): www.extron.com/patents
33-2700-01 A
E
E
est
est
KNX 100G
Patent(s): www.extron.com/patents
33-2700-01 A
E
Prog. KNX
__.__.____
E
KNX 100G
KNX
Mode
IP
P/Esc
Conn
Up
Conn
Dn
Ethernet
Twisted Pair
Cable
IPC
P PRO
5
50
OV
E
R
2
1
4
3
LIMIT
R
I
R
1
2 3
4 5
6 7
8
Tx
Rx
T
x
Rx
RTS
CTS
COM
IR
/S
ER
IAL
1
3
2
4
R
E
L
AYS
F
LE
X
I/
O
S
L
I
M
I
T
OVE
R
e
BU
S
SW
I
TC
HE
D
12
V
DC
100
0
LINK
ACT
2
1
5
6
3
7
4
8
2
1
5 6
3
7
4
8
Light
Shutters
Dimmer
Volume
Thermostat
(Temperature)
Dimme
Volum
e
KNX 100G
IPCP Pro 550
IPCP
Pro 550
TLP Pro 725M
Network
I
PC
P PRO
5
50
OV
E
R
2
1
4
3
L
IMIT
R
I
R
1
2
3
4 5 6
7
8
Tx
Rx
Tx
Rx
RTS
C
TS
COM
IR
/S
E
R
IA
L
1
3
2
4
REL
AYS
F
LEX
I/
O
S
L
IMIT
OV
E
R
e
BU
S
S
WI
TCHE
D
12 V
DC
1000
LINK
A
CT
21
5 6
3
7
4
8
2
1
5 6
3
7
4
8
TLP Pro 725M
KNX
Bus
KNX 100G Network Installation
1. Using a certied KNX twisted pair cable, connect to the
KNX BUS located on the top of the device (see gure 3).
2.
Connect an ethernet cable between the Ethernet port
located at the bottom of the KNX 100G and the local
network.
3. Congure the KNX 100G using ETS.
4. Congure your Extron Control System using the Extron
driver targeted at your congured KNX 100G.
NOTE: Engineering Tool Software (ETS) is an application
for designing, commissioning, and debugging KNX
installations. Click this link to view and purchase ETS
for your KNX setup. KNX system setup should be done
by a certied KNX professional.

3
KNX 100G Setup
1. Add KNX 100G Interface Within ETS
Within ETS, the KNX 100G interfaces can be selected and setup via “Bus Interfaces”.
NOTE: ETS can access congured KNX 100G interfaces without a database entry if the default settings are compatible with
the KNX installation. If the KNX 100G setup does not comply with installation conditions, it must be configured within an
ETS project. See Configure Interface Properties on page 4.
After connecting the KNX 100G to the LAN and the KNX bus, the device should automatically appear in ETS within the “Bus”
menu under “Discovered Interfaces”. By double clicking on the discovered interface, it will be selected as the current interface. On
the right side of the ETS window, all specic information and options of the connection appear (see gure 5).
2. Setup Individual Address for Tunneling
The device’s name and “Individual Address” can be changed within your ETS project. The KNX 100G has an individual address
which can be used to access the device.
The device supports up to ve connections for control. Each connection is associated with one of the ve individual addresses
in the device. The addresses can be assigned via ETS. Telegrams sent to the bus contain a sender address from one of the ve
additional addresses, and response telegrams can be transmitted to respective clients.
Additional individual addresses must be selected from the address range of the bus line in which the interface is installed and may
not be used by another device. The individual KNX 100G address and the addresses for additional tunneling connections can be
changed within the ETS project after the device has been added to the project.
Factory Default Settings
Setting Value
Individual Device Address
15.15.255
Number of congured KNXnet/IP tunneling
connection
1
Individual address of tunneling connection
15.15.250
IP address assignment: DHCP
Reset to Factory Device Settings
The following callouts reference Figure 1 on page 1.
1. Separate the KNX Bus connector
A
from the device.
2. Press and hold the Programming Mode button
B
.
3. Reconnect KNX Bus connector
A
of device.
4. Continue holding the Programming Mode button
B
for six seconds.
5. A short ashing of all LEDs (
CDEF
) visaulizes the successful reset of the device to factory default settings.
Figure 5. Changing Device Address in ETS
Figure 4. New Connection in Bus Interfaces

For information on safety guidelines, regulatory compliances, EMI/EMF compatibility, accessibility, and related topics, see the
Extron Safety and Regulatory Compliance Guide on the Extron website.
© 2019 Extron Electronics — All rights reserved. www.extron.com
All trademarks mentioned are the property of their respective owners.
Worldwide Headquarters: Extron USA West, 1025 E. Ball Road, Anaheim, CA 92905, 800.633.9876
68-3345-50 Rev. B
02 19
4
3. Configure Interface Properties
After adding the KNX 100G to a project, you can change the Individual Address and IP setting in Properties (see gure 7
below). In ETS 4, additional individual addresses will appear in the Topology view.
Within the ‘Settings’ overview, each individual KNX address and the device’s name can be changed. ‘Properties’ will appear on
the right side of the ETS window after clicking on the KNX 100G device entry within the project’s topology view. Click on the list
entry and type in the desired address into the Individual Address texteld to change an individual address (see
1
in Figure
6). If the texteld frame switches to color red after entering the address, the address is already taken within your ETS project.
NOTE: Make sure none of the individual KNX addresses are in use within the KNX installation.
If the physical KNX addresses of the tunneling connections have been assigned via ETS, a manual address setting on
the device is not allowed.
The IP network specic options of the KNX 100G can be changed. In the ‘Properties’ window, click on the ‘IP’ tab. Change
Obtain an IP address automatically to Use a static IP address to set the IP address, subnet mask, and
default gateway freely
2
.
Figure 6. ETS Properties Settings
Figure 7. ETS Properties IP
4. Program the KNX System
Via the KNX Bus
The device only needs to be connected to the KNX bus. ETS requires an additional interface to have access to the bus.
Both the individual address and the entire application can be programmed via the KNX bus. Programming via the bus is
recommended if no IP connection can be established.
Via KNXnet/IP Tunneling
No additional interface is required. Programming via KNXnet/IP Tunneling is possible if the device already has a valid IP
conguration. The device is displayed in the interface conguration of ETS and must be selected. The download is executed
via ETS.
1
KNX 100G
0.0.0
2
/