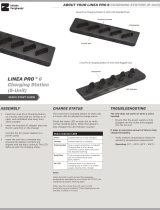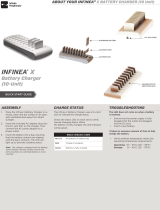DPP-250 User Manual
19
Warranty
Infinite Peripherals does not warrant, and is not responsible
for, any damage to the DPP-250 (“Product”) as a result of
liquid or solid particle intrusion into the Product, or damaged
caused by dropping the Product with the assembled iOS
device. If a material or workmanship defect arises with
regard to any Infinite Peripherals product, and a valid claim
is received within the Warranty Period, Infinite Peripherals
(at our sole discretion) will repair the Product using new
or refurbished parts, or replace the Product with a new or
refurbished Product.
For purposes of this limited warranty, “refurbished” means
a product or part that has been substantially returned to
its original specifications. In the event of a defect, these are
your exclusive remedies.
Disclaimer
NO WARRANTY. This technical documentation is provided
AS-IS. Further, the documentation does not represent a
commitment on the part of. Infinite Peripherals, Inc does
not warrant that it is accurate, complete or error free. Any
use of the technical documentation is at the risk of the
user. Infinite Peripherals, Inc reserves the right to make
changes in specifications and other information contained in
this document without prior notice, and the reader should
in all cases consult Infinite Peripherals, Inc to determine
whether any such changes have been made. Infinite
Peripherals, Inc shall not be liable for technical or editorial
errors or omissions contained herein; nor for incidental
or consequential damages resulting from the furnishing,
performance, or use of this material. Infinite Peripherals,
Inc does not assume any product liability arising out of or
in connection with the application or use of any product or
application described herein.
Product Returns & Servicing
Use the link in step 1 to create an account and gain access
to our Knowledge Base and online support services. Through
our online support center, you’ll be able to download files,
open a Support Ticket, manage your RMAs, view your
account Profile and subscribe to Alerts.
To request a RMA
1. Create a user account in the RMA Support Portal at
http://ipcmobile.com/support/rma/
2. Login to your user account, and then click Create RMA
Request.
3. Read the instructions provided and complete the online
request form.
4. Note the assigned RMA number and write it clearly on
your shipping carton.
5. Ship your equipment back to us using the address
provided.
Symbols
Symbol Description
Refer to the instructions before using
this product
Manufacturer
Manufacture Date
Caution
Serial Number
P/N
Part Number
Waste Electrical and Electric Equipment
Complies with part 15 of the FCC rules