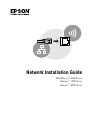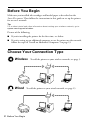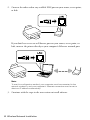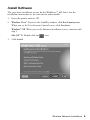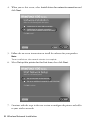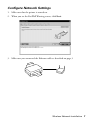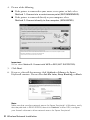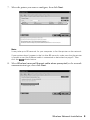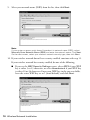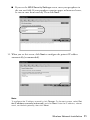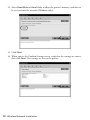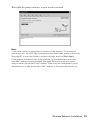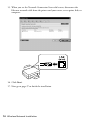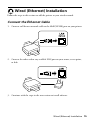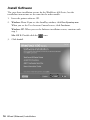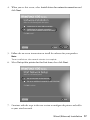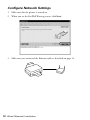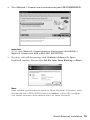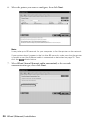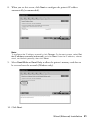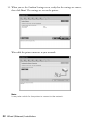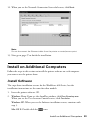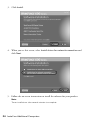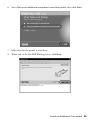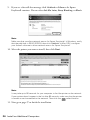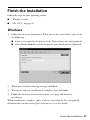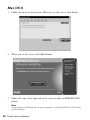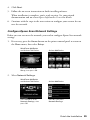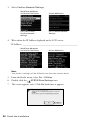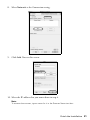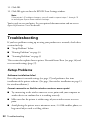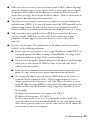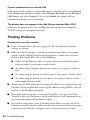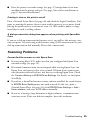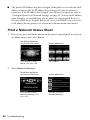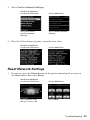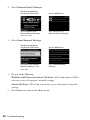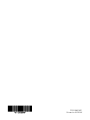Epson 700 Series is a high-quality printer that offers a wide range of features to meet your printing needs. With its sleek design and compact size, it's perfect for any home or office. The 700 Series is easy to set up and use, and it produces stunning prints with sharp text and vibrant colors.
Here are some of the key features of the Epson 700 Series:
- Wireless and Ethernet connectivity: Print wirelessly from your computer, smartphone, or tablet. You can also connect the printer to your wired network for a more stable connection.
- Mobile printing: Print from anywhere with the Epson iPrint app. You can print photos, documents, and web pages directly from your mobile device.
Epson 700 Series is a high-quality printer that offers a wide range of features to meet your printing needs. With its sleek design and compact size, it's perfect for any home or office. The 700 Series is easy to set up and use, and it produces stunning prints with sharp text and vibrant colors.
Here are some of the key features of the Epson 700 Series:
- Wireless and Ethernet connectivity: Print wirelessly from your computer, smartphone, or tablet. You can also connect the printer to your wired network for a more stable connection.
- Mobile printing: Print from anywhere with the Epson iPrint app. You can print photos, documents, and web pages directly from your mobile device.

















-
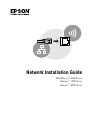 1
1
-
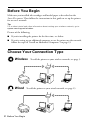 2
2
-
 3
3
-
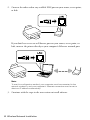 4
4
-
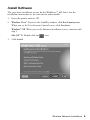 5
5
-
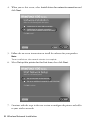 6
6
-
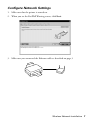 7
7
-
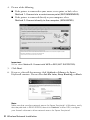 8
8
-
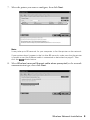 9
9
-
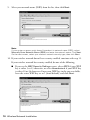 10
10
-
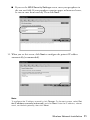 11
11
-
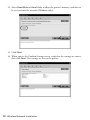 12
12
-
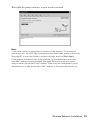 13
13
-
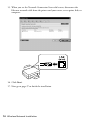 14
14
-
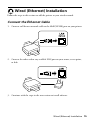 15
15
-
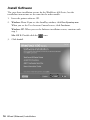 16
16
-
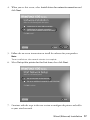 17
17
-
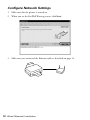 18
18
-
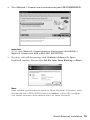 19
19
-
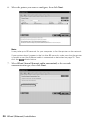 20
20
-
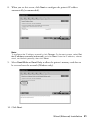 21
21
-
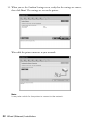 22
22
-
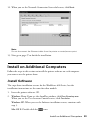 23
23
-
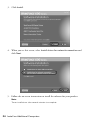 24
24
-
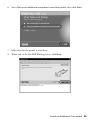 25
25
-
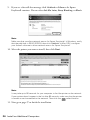 26
26
-
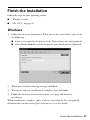 27
27
-
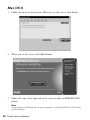 28
28
-
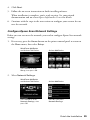 29
29
-
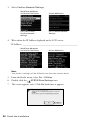 30
30
-
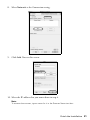 31
31
-
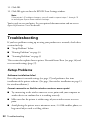 32
32
-
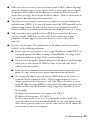 33
33
-
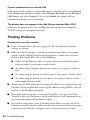 34
34
-
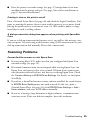 35
35
-
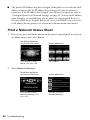 36
36
-
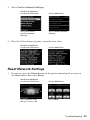 37
37
-
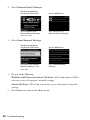 38
38
-
 39
39
-
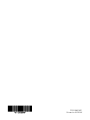 40
40
Epson 700 Series is a high-quality printer that offers a wide range of features to meet your printing needs. With its sleek design and compact size, it's perfect for any home or office. The 700 Series is easy to set up and use, and it produces stunning prints with sharp text and vibrant colors.
Here are some of the key features of the Epson 700 Series:
- Wireless and Ethernet connectivity: Print wirelessly from your computer, smartphone, or tablet. You can also connect the printer to your wired network for a more stable connection.
- Mobile printing: Print from anywhere with the Epson iPrint app. You can print photos, documents, and web pages directly from your mobile device.
Ask a question and I''ll find the answer in the document
Finding information in a document is now easier with AI
Related papers
-
Epson Artisan 700 All-in-One Printer Installation guide
-
Epson C11CA29201-O 800 Installation guide
-
Epson WorkForce 610 Series Installation guide
-
Epson Ethernet Card User manual
-
Epson Stylus NX515 Installation guide
-
Epson Artisan 1430 Inkjet Printer Quick start guide
-
Epson Artisan 725 All-in-One Printer - Arctic Edition Installation guide
-
Epson Artisan 835 User manual
-
Epson 80211b User manual
-
Epson WorkForce 520 User manual