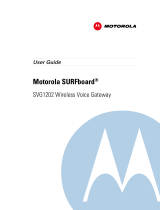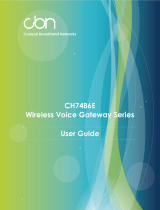Page is loading ...

Motorola SURFboard
®
SBG901 Wireless Cable Modem Gateway
User Guide

B
i • Safety and Regulatory Information 1
© 2009 Motorola, Inc. All rights reserved. No part of this publication may be reproduced
in any form or by any means or used to make any derivative work (such as translation,
transformation, or adaptation) without written permission from Motorola, Inc.
MOTOROLA and the Stylized M logo are registered in the US Patent & Trademark
Office. SURFboard is a registered trademark of General Instrument Corporation, a
wholly-owned subsidiary of Motorola, Inc. Microsoft, Windows, Windows NT, Windows
Vista, Internet Explorer, DirectX, and Xbox LIVE are registered trademarks of Microsoft
Corporation; and Windows XP is a trademark of Microsoft Corporation. Linux® is a
registered trademark of Linus Torvalds in the U.S. and other countries. UNIX is a
registered trademark of the Open Group in the United States and other countries.
Macintosh is a registered trademark of Apple Computer, Inc. Adobe, Adobe Acrobat, and
Adobe Acrobat Reader are registered trademarks of Adobe Systems, Inc. All other
product or service names are property of their respective owners. No part of the
contents of this document may be reproduced or transmitted in any form or by any
means without the written permission of the publisher.
Motorola reserves the right to revise this publication and to make changes in content
from time to time without obligation on the part of Motorola to provide notification of
such revision or change. Motorola provides this guide without warranty of any kind,
implied or expressed, including, but not limited to, the implied warranties of
merchantability and fitness for a particular purpose. Motorola may make improvements
or changes in the product(s) described in this manual at any time.

B
i • Safety and Regulatory Information 2
i
Safety and Regulatory
Information
SAFETY AND REGULATORY INFORMATION
IMPORTANT SAFETY INSTRUCTIONS
When using your equipment, basic safety precautions should always be followed to reduce the
risk of fire, electric shock, and injury to persons, including the following:
• Read all of the instructions listed here and/or in the user manual before you operate this
device. Give particular attention to all safety precautions. Retain the instructions for future
reference.
• This device must be installed and used in strict accordance with manufacturer’s
instructions, as described in the user documentation that is included with the device.
• Comply with all warning and caution statements in the instructions. Observe all warning
and caution symbols that are affixed to this device.
• To prevent fire or shock hazard, do not expose this device to rain or moisture. The device
must not be exposed to dripping or splashing. Do not place objects filled with liquids,
such as vases, on the device.
• This device was qualified under test conditions that included the use of the supplied
cables between system components. To ensure regulatory and safety compliance, use
only the provided power and interface cables and install them properly.
• Different types of cord sets may be used for connections to the main supply circuit. Use
only a main line cord that complies with all applicable device safety requirements of the
country of use.
• Installation of this device must be in accordance with national wiring codes and conform
to local regulations.
• Operate this device only from the type of power source indicated on the device’s marking
label. If you are not sure of the type of power supplied to your home, consult your dealer
or local power company.
• Do not overload outlets or extension cords, as this can result in a risk of fire or electric
shock. Overloaded AC outlets, extension cords, frayed power cords, damaged or cracked
wire insulation, and broken plugs are dangerous. They may result in a shock or fire hazard.
• Route power supply cords so that they are not likely to be walked on or pinched by items
placed upon or against them. Pay particular attention to cords where they are attached to
plugs and convenience receptacles, and examine the point where they exit from the
device.
• Place this device in a location that is close enough to an electrical outlet to accommodate
the length of the power cord.
• Place the device to allow for easy access when disconnecting the power cord of the
device from the AC wall outlet.
• Do not connect the plug into an extension cord, receptacle, or other outlet unless the plug
can be fully inserted with no part of the blades exposed.
• Place this device on a stable surface.

B
i • Safety and Regulatory Information 3
• It is recommended that the customer install an AC surge protector in the AC outlet to
which this device is connected. This is to avoid damaging the device by local lightning
strikes and other electrical surges.
• Postpone installation until there is no risk of thunderstorm or lightning activity in the area.
• Do not cover the device or block the airflow to the device with any other objects. Keep
the device away from excessive heat and humidity and keep the device free from
vibration and dust.
• Wipe the device with a clean, dry cloth. Never use cleaning fluid or similar chemicals. Do
not spray cleaners directly on the device or use forced air to remove dust.
• Do not use this product near water: for example, near a bathtub, washbowl, kitchen sink
or laundry tub, in a wet basement, or near a swimming pool.
• Upon completion of any service or repairs to this device, ask the service technician to
perform safety checks to determine that the device is in safe operating condition.
• Do not open the device. Do not perform any servicing other than that contained in the
installation and troubleshooting instructions. Refer all servicing to qualified service
personnel.
• This device should not be used in an environment that exceeds 40º C.
SAVE THESE INSTRUCTIONS
Note to CATV System Installer: This reminder is provided to call the CATV system installer’s
attention to Section 820.93 of the National Electric Code, which provides guidelines for proper
grounding and, in particular, specifies that the coaxial cable shield shall be connected to the
grounding system of the building, as close to the point of cable entry as practical.
CARING FOR THE ENVIRONMENT BY RECYCLING
When you see this symbol on a Motorola product, do not dispose of the product
with residential or commercial waste.
Recycling your Motorola Equipment
Please do not dispose of this product with your residential or commercial waste.
Some countries or regions, such as the European Union, have set up systems to
collect and recycle electrical and electronic waste items. Contact your local
authorities for information about practices established for your region. If collection
systems are not available, call Motorola Customer Service for assistance. Please
visit www.motorola.com/recycle for instruct
ions on recycling.
FCC STATEMENTS
FCC INTERFERENCE STATEMENT
This equipment has been tested and found to comply with the limits for a Class B digital device,
pursuant to part 15 of the FCC Rules. These limits are designed to provide reasonable protection
against harmful interference in a residential environment. This equipment generates uses and can
radiate radio frequency energy and, if not installed and used in accordance with the instructions,
may cause harmful interference to radio communications. However, there is no guarantee that
interference will not occur in a particular installation. If this equipment does cause harmful
interference to radio or television reception, which can be determined by turning the device off and
on, the user is encouraged to try to correct the interference by one or more of the following
measures:
• Reorient or relocate the receiving antenna.
• Increase the separation between the device and receiver.

B
i • Safety and Regulatory Information 4
• Connect the equipment into an outlet on a circuit different from that to which the receiver
is connected.
• Consult the dealer or an experienced radio/TV technician for help.
This device complies with part 15 of the FCC Rules. Operation is subject to the following two
conditions: (1) This device may not cause harmful interference, and (2) This device must accept
any interference received, including interference that may cause undesired operation.
FCC CAUTION: Any changes or modifications not expressly approved by Motorola for compliance
could void the user’s authority to operate the equipment.
FCC RADIATION EXPOSURE STATEMENT
This equipment complies with FCC radiation exposure limits set forth for an uncontrolled
environment. To comply with the FCC RF exposure compliance requirements, the separation
distance between the antenna and any person’s body (including hands, wrists, feet and ankles)
must be at least 20 cm (8 inches).
This transmitter must not be co-located or operating in conjunction with any other antenna or
transmitter.
The availability of some specific channels and/or operational frequency bands are country
dependent and are firmware programmed at the factory to match the intended destinations. The
firmware setting is not accessible by the end user.
INDUSTRY CANADA (IC) STATEMENT
This device complies with RSS-210 of the Industry Canada Rules. Operation is subject to the
following two conditions:
1. This Device May Not Cause Interference, and
2. This Device Must Accept Any Interference, Including Interference That May Cause Undesired
Operation of the Device.
This device is designed to operate with two internal antennas as part of the printed wiring board.
The top facing antenna has a maximum gain of 2dBi and the front facing antenna has a maximum
gain of 4dBi.
To reduce potential radio interference to other users, the antenna types and their gains were so
chosen that the equivalent isotropically radiated power (e.i.r.p) is not more than that permitted for
successful communications.
This Class B digital apparatus complies with Canadian ICES-003.
Cet appareil numérique de la classe B est conforme à la norme NMB-003 du Canada.
IC RADIATION EXPOSURE STATEMENT
IMPORTANT NOTE: This equipment complies with IC radiation exposure limits set forth for an
uncontrolled environment. This equipment should be installed and operated with a minimum
distance of 20 cm between the radiator and your body.
WIRELESS LAN INFORMATION
This device is a wireless network product that uses Direct Sequence Spread Spectrum (DSSS) and
Orthogonal Frequency-Division Multiple Access (OFDMA) radio technologies. The device is
designed to be interoperable with any other wireless DSSS and OFDMA products that comply
with:
• The IEEE 802.11 Standard on Wireless LANs (Revision B and Revision G), as defined and
approved by the Institute of Electrical and Electronics Engineers
• The Wireless Fidelity (Wi-Fi) certification as defined by the Wireless Ethernet
Compatibility Alliance (WECA).

B
i • Safety and Regulatory Information 5
RESTRICTIONS ON THE USE OF WIRELESS DEVICES
In some situations or environments, the use of wireless devices may be restricted by the
proprietor of the building or responsible representatives of the organization. For example, using
wireless equipment in any environment where the risk of interference to other devices or services
is perceived or identified as harmful.
If you are uncertain of the applicable policy for the use of wireless equipment in a specific
organization or environment, you are encouraged to ask for authorization to use the device prior to
turning on the equipment.
The manufacturer is not responsible for any radio or television interference caused by unauthorized
modification of the devices included with this product, or the substitution or attachment of
connecting cables and equipment other than specified by the manufacturer. Correction of the
interference caused by such unauthorized modification, substitution, or attachment is the
responsibility of the user.
The manufacturer and its authorized resellers or distributors are not liable for any damage or
violation of government regulations that may arise from failing to comply with these guidelines.
SECURITY WARNING: This device allows you to create a wireless network. Wireless network
connections may be accessible by unauthorized users. For more information on how to protect
your network, see Setting Up Your Wireless LAN or visit the Motorola website.
INTERNATIONAL DECLARATION OF CONFORMITY
We, Motorola, Inc., 101 Tournament Drive, Horsham, PA 19044, U.S.A., declare under our sole
responsibility that the SBG901 SURFboard Wireless Cable Modem Gateway Series to which this
declaration relates is in conformity with one or more of the following standards:
EN60950-1 EN 300 328 EN 301 489-1/-17
EN61000-3-2 EN61000-3-3
The following provisions of the Directive(s) of the Council of the European Union:
• EMC Directive 2004/108/EC
• Low Voltage Directive 2006/95/EC
• R&TTE 1999/5/EC
• Waste Electrical and Electronic Equipment (WEEE) Directive 2002/96/EC
• Restriction of the Use of Certain Hazardous Substances in Electrical Equipment (RoHS)
Directive 2002/95/EC

B
i • Safety and Regulatory Information 6
Table of Contents
Safety and Regulatory Information
Overview
Contact Information ..........................................................................................................................9
SBG901 Features..............................................................................................................................9
SBG901 LAN Choices.....................................................................................................................10
Wireless LAN ...........................................................................................................................11
Wired Ethernet LAN.................................................................................................................12
Front Panel LEDs Overview ...........................................................................................................13
Rear Panel Overview ......................................................................................................................14
MAC Label ......................................................................................................................................15
Getting Started
Before You Begin............................................................................................................................16
Precautions ..............................................................................................................................17
Signing Up for Service..............................................................................................................17
System Requirements .............................................................................................................17
Connecting the SBG901 to the Cable System ...............................................................................18
Cabling the LAN..............................................................................................................................19
Obtaining an IP Address for an Ethernet Connection.....................................................................19
Configuring TCP/IP..........................................................................................................................19
Configuring TCP/IP in Windows XP .........................................................................................19
Configuring TCP/IP in Windows Vista ......................................................................................20
Verifying the IP Address in Windows XP.................................................................................20
Verifying the IP Address in Windows Vista..............................................................................21
Renewing Your IP Address.............................................................................................................21
Wall Mounting the SBG901............................................................................................................22
Wall Mounting Template..........................................................................................................23
Basic Configuration
Starting the SBG901 Configuration Manager (CMGR) ...................................................................25
SBG901 Menu Options Bar ............................................................................................................27
SBG901 Submenu Options......................................................................................................28
Changing the SBG901 Default Password.......................................................................................28
Restore Factory Defaults .........................................................................................................29
Getting Help....................................................................................................................................29
Gaming Configuration Guidelines ...................................................................................................29
Configuring the Firewall for Gaming ........................................................................................29
Configuring Port Triggers .........................................................................................................30
Configuring a Gaming DMZ Host.............................................................................................30
Exiting the SBG901 Configuration Manager...................................................................................30
Status Pages
Status Software Page.....................................................................................................................31

B
i • Safety and Regulatory Information 7
Status Connection Page .................................................................................................................32
Status Security Page ......................................................................................................................33
Changing the SBG901 Default Password ................................................................................33
Status Diagnostics Page.................................................................................................................34
Ping Utility ................................................................................................................................34
Traceroute Utility......................................................................................................................35
Status Event Log Page ...................................................................................................................36
Basic Pages
Basic Setup Page............................................................................................................................37
Basic DHCP Page ...........................................................................................................................39
Basic DDNS Page ...........................................................................................................................40
Basic Backup Page .........................................................................................................................41
Restoring Your SBG901 Configuration.....................................................................................41
Backing Up Your SBG901 Configuration..................................................................................41
Advanced Pages
Advanced Options Page .................................................................................................................42
Advanced IP Filtering Page.............................................................................................................44
Advanced MAC Filtering Page........................................................................................................45
Setting a MAC Address Filter ..................................................................................................45
Advanced Port Filtering Page .........................................................................................................46
Advanced Port Forwarding Page ....................................................................................................47
Advanced Port Triggers Page .........................................................................................................48
Advanced DMZ Host Page .............................................................................................................49
Setting Up the DMZ Host ........................................................................................................49
Advanced Routing Information Protocol Setup Page .....................................................................49
Firewall Pages
Firewall Web Content Filter Page...................................................................................................53
Firewall Local Log Page..................................................................................................................54
Firewall Remote Log Page .............................................................................................................55
Parental Control Pages
Parental Control User Setup Page ..................................................................................................56
Parental Control Basic Setup Page .................................................................................................58
Parental Control Time of Day Access Policy Page .........................................................................59
Parental Control Event Log Page....................................................................................................60
Wireless Pages
Wireless 802.11 Radio Page...........................................................................................................61
Wireless 802.11 Primary Network Page ........................................................................................62
Wireless 802.11 Guest Network Page ...........................................................................................65
Wireless 802.11 Advanced Page....................................................................................................67
Wireless 802.11 Access Control Page ...........................................................................................69
Wireless 802.11 Wi-Fi Multimedia Page ........................................................................................70
Wireless 802.11 Bridging Page ......................................................................................................72
Setting Up Your Wireless LAN .......................................................................................................72

B
i • Safety and Regulatory Information 8
Encrypting Wireless LAN Transmissions .................................................................................73
Installing Wireless Clients ..............................................................................................................74
Configuring a Wireless Client for WPA ....................................................................................74
Configuring a Wireless Client for WEP ....................................................................................75
Configuring a Wireless Client with the Network Name (SSID)................................................75
Troubleshooting
Solutions .........................................................................................................................................76
Front-Panel LEDs and Error Conditions ..........................................................................................77
Product Specifications
Glossary
Software License

B
1 • Overview 9
1
Overview
The Motorola SBG901 SURFboard
®
Wireless Cable Modem Gateway is designed for
your home, home office, or small business/enterprise. It can be used in households with
one or more computers capable of wireless connectivity for remote access to the cable
modem.
This user guide provides product overview and setup information for the SBG901. It also
provides instructions for installing the cable modem and configuring the wireless,
Ethernet, router, DHCP, and security settings.
Contact Information
For any questions or assistance with the SBG901 wireless gateway, contact your
Internet Service provider.
For information on customer service, technical support, or warranty claims; see the
Motorola SBG901 Software License, Warranty, Safety, and Regulatory Information card
provided with the SBG901 wireless cable modem gateway.
SBG901 Features
The SBG901 wireless gateway combines high-speed Internet access, networking, and
computer security for a home or small-office LAN. It offers the following features:
• Combination of four separate products in one compact unit — a DOCSIS
®
2.0 cable
modem, IEEE 802.11g wireless access point (Wi-Fi
©
certified), Ethernet
10/100Base-T connection, and firewall.
• Advanced firewall for enhanced network security from undesired attacks over the
Internet. It supports stateful-inspection, intrusion detection, DMZ, denial-of-service
attack prevention, and Network Address Translation (NAT).
• Data encryption and network access control for wireless transmissions.
• An easy installation and security setup wizard. The Installation Assistant application
on the SBG901 Installation CD-ROM enables easy connection to the cable network
and setup for security.
• An integrated high-speed cable modem for continuous broadband access to the
Internet and other online services with much faster data transfer than traditional
dial-up or ISDN modems.
• One broadband connection for up to 245 computers to surf the web; all computers
on the LAN communicate as if they were connected to the same physical network.

B
1 • Overview 10
• An IEEE 802.11g wireless access point to enable laptop users to remain connected
while moving around the home or small office or to connect desktop computers
without installing network wiring. Depending on distance, wireless connection
speeds can vary.
• A secure Wi-Fi (Wireless Fidelity) broadband connection for Wi-Fi enabled devices on
your network, such as your cellular telephone, laptops, printers, PDAs, and desktops.
• One 10/100Base-T Ethernet uplink port supporting a half- or full-duplex connection
with auto-MDIX capability.
• A built-in DHCP server to easily configure a combined wired and/or wireless Class C
private LAN.
• SBG901 Configuration Manager (CMGR) which provides a graphical user interface
(GUI) for easy configuration of necessary wireless, Ethernet, router, DHCP, and
security settings.
• Port Forwarding to configure ports to run applications having special network
requirements.
For the most recent product documentation, visit the Modems & Gateways page on the
Motorola website: http://broadband.motorola.com/cons
umers/support/default.asp.
SBG901 LAN Choices
You can connect up to 245 client computers to the SBG901 using one or any
combination of the following network connections:
• Ethernet local area network (LAN)
• Wireless LAN (WLAN)
• Wi-Fi connections to Wi-Fi enabled devices
Each computer needs appropriate network adapter hardware and driver software. The
clients on the Ethernet or wireless interfaces can share:
• Internet access with a single Internet Service provider account, subject to Internet
Service provider terms and conditions.
• Files, printers, storage devices, multi-user software applications, games, and video
conferencing.
• Wireless and wired network connections use Windows networking to share files and
peripheral devices such as printers, CD-ROM drives, and external USB drives.

B
1 • Overview 11
Wireless LAN
Wireless communication occurs over radio waves rather than a wire. Like a cordless
telephone, a WLAN uses radio signals instead of wires to exchange data. A wireless
network eliminates the need for expensive and intrusive wiring to connect computers
throughout the home or office. Mobile users can remain connected to the network even
when carrying their laptop to different locations in the home or office.
Each computer or other device on a WLAN must be Wi-Fi enabled with either a built-in or
external wireless adapter.
Laptops — Use a wireless notebook adapter in the PCMCIA slot or a wireless USB
adapter.
Desktops — Use a wireless PCI adapter, wireless USB adapter, or compatible product in
the PCI slot or USB port, respectively.
Power
Coaxial
Computer with
wired connection
used to run SBG901
Setup Program
Sample Wireless Network Connections
To set up the SBG901 on a computer wired to the SBG901 with an Ethernet connection,
perform the procedures in the section, Wireless Pages. Do n
ot attempt to configure the
SBG901 over a wireless connection.
Your maximum wireless operation distance depends on the type of materials through
which the signal must pass and the location of your SBG901 and clients (stations).
Motorola cannot guarantee wireless operation for all supported distances in all
environments.

B
1 • Overview 12
Wired Ethernet LAN
You can easily connect any PC with an Ethernet LAN port to the SBG901 Ethernet
connection. Because the SBG901 Ethernet port supports auto-MDIX, you can use
straight-through or cross-over cable to connect a hub, switch, or computer. Use
category 5, or better, cabling for all Ethernet connections.
Category 5
Ethernet cable
Power
Coaxial
Add additional hubs
or switches for
further expansion
POWER
32145
POWER
32145
Sample Ethernet to Computer Connection
A wired Ethernet LAN with more than one computer requires one or more hubs,
switches, or routers. You can:
• Connect a hub or switch to the Ethernet port on the SBG901.
• Use Ethernet hubs, switches, or routers to connect up to a combination of 245
computers and wireless clients to the SBG901.
More detailed information on Ethernet cabling is beyond the scope of this document.

B
1 • Overview 13
Front Panel LEDs Overview
The SBG901 front panel contains indicator lights and a Pairing button which is used for
configuring a secure wireless connection with a client card that also has a Pairing
button/feature to automatically connect to the SBG901 wireless network. The display
remains dark until there is a connection or activity on an interface.
1
2
3
4
5
Pairing Button
The SBG901 front panel LED indicators provide the following status information for
power, communications, and errors:
Key LED Flashing On
1
POWER Not applicable — LED does not
flash
Green: Power is properly
connected
2
RECEIVE Scanning for a receive
(downstream) channel connection
Green: Downstream channel is
connected
3
SEND Scanning for a send (upstream)
channel connection
Green: Upstream channel is
connected
4
ONLINE Scanning for Internet connection;
transmitting or receiving data over
the Internet
Green: Startup process completed
5
WIRELESS Green: Wi-Fi enabled with
encrypted wireless data activity.
Long/short flash indicates mobile
pairing in progress.
Amber: Wi-Fi enabled with
unencrypted wireless data activity.
Green: Wireless pairing
successfully established
between the SBG901 and
another Wi-Fi enabled device on
your network — printer, PDA,
laptop, etc.
Amber: WPS pairing was
successful. LED turns green after
five minutes.

B
1 • Overview 14
Rear Panel Overview
1
2
3
4
The SBG901 rear panel contains the following cabling port and connectors:
Key Item Description
1
ETHERNET Connects to an Ethernet-equipped computer, hub, or switch using an
RJ-45 cable connection.
Activity LED — Green LED defines the activity of the Ethernet
connector.
When LED is ON, this indicates that there is no data traffic and a
connection is stabilized.
When LED is FLASHING, this indicates that there is data being
transmitted upstream or downstream.
When LED is OFF, this indicates that the unit is not powered or there is
no Ethernet connection.
10/100 LED — Indicates the connection data rate.
When Green LED is ON, this indicates a 100Base-T data connection.
When Green LED is OFF and Activity LED is ON, this indicates a
10Base-T data connection.
2
CABLE Connects the SBG901 to a cable wall outlet.
3
RESET Resets the cable modem which may take from five to 30 minutes.
4
+12VDC Provides power to the cable modem.

B
1 • Overview 15
MAC Label
The SBG901 Media Access Control (MAC) label contains the MAC address which is a
unique, 48-bit value that identifies each Ethernet network device. To receive data
service, you will need to provide the MAC address marked HFC MAC ID to your Internet
Service provider.

B
2 • Getting Started 16
2
Getting Started
This section provides information on setting up and installing the SBG901 wireless
gateway. For information on WLAN setup, see Setting Up Your Wireless LAN.
Before You Begin
Before you begin the installation, check that the following items were included with your
Motorola SBG901 Wireless Cable Modem Gateway:
Item Description
Power cord
Connects the SBG901 to an AC electrical outlet
10/100Base-T
Ethernet cable
Connects the SBG901 to the network via the
Ethernet port. Cable must be Cat 5 or greater with an
RJ-45 connector.
Software License &
Regulatory Card
Contains software license, warranty, and safety
information for the SBG901.
SBG901 Installation
CD-ROM
Contains the SBG901 Installation Assistant, and this
user guide
SBG901 Install Sheet
Provides basic information for setting up the SBG901
You must have the latest service packs and patches installed on your computer for your
operating system. You will need a 75-ohm coaxial cable with F-typ
e connectors to
connect the SBG901 to the nearest cable outlet. If a TV is connected to the cable outlet,
you may need a 5 to 900 MHz RF splitter and two additional coaxial cables to use both
the TV and the SBG901.

B
2 • Getting Started 17
Determine which connection types you will make to the SBG901. Check that you have
the required cables, adapters, and adapter software. You may need:
Item Description
Wireless LAN
Wireless adapter and driver software for each computer having a wireless
connection
Wired Ethernet
Ethernet cables and network interface cards (NICs) with accompanying
installation software
LAN
To connect more than one computer via an Ethernet connection to the
SBG901
Precautions
Postpone SBG901 installation until there is no risk of thunderstorm or lightning activity in
the area.
To avoid potential shock, always unplug the power cord from the wall outlet or other
power source before disconnecting it from the SBG901 rear panel.
To prevent overheating the SBG901, do not block the ventilation holes on the sides of
the unit. Do not open the unit. Refer all service to your Internet Service provider.
Signing Up for Service
You must sign up with an Internet Service provider to access the Internet and other
online services. To activate your service, call your local Internet Service provider.
You will need to provide the MAC address marked HFC MAC ID printed on the MAC
Lab
el. You can record it on the SBG901 Install Sheet.
You should ask your Internet Service provider the following questions:
• Do I have any special system requirements?
• When can I begin to use my SBG901?
• Are there any files I need to download after connecting the SBG901?
• Do I need a user name or password to access the Internet or use e-mail?
System Requirements
You can connect Microsoft
®
Windows
®
, Macintosh
®
, UNIX
®
, or Linux
®
computers to the
SBG901 LAN using one of the following connections:
• Ethernet — 10Base-T or 10/100Base-T Ethernet adapter with proper driver software
installed.
• Wireless — Any IEEE 802.11g or IEEE 802.11b device. This includes any Wi-Fi
certified wireless device, such as a cellular telephone equipped with this feature.

B
2 • Getting Started 18
In addition, your computer must meet the following requirements:
• Computer with Pentium
©
class or better processor
• Windows XP, Windows Vista, Macintosh, Linux, or UNIX operating system with
available operating system CD-ROM
You can use any web browser such as Microsoft
®
Internet Explorer, Netscape
Navigator
®
, or Mozilla
®
Firefox
®
with the SBG901 wireless gateway.
Connecting the SBG901 to the Cable System
Note: Before starting, be sure the computer is turned on and the
SBG901 is unplugged.
1. Connect one end of the coaxial cable to the cable outlet or splitter.
2. Connect the other end of the coaxial cable to the cable connector on the SBG901.
Hand-tighten the connectors to avoid damaging them.
3. Plug the power cord into the power connector on the SBG901.
4. Plug the power cord into the electrical outlet. This turns on the SBG901. You do not
need to unplug it when not in use. The first time you plug in the SBG901, allow it
five to 30 minutes to find and lock on the appropriate communications channels.
Check that the LEDs on the front panel cycle through the following sequence:
SBG901 LED Activity During Startup
LED Description
POWER
Turns on when AC power is connected to the SBG901.
Indicates that the power is connected properly.
RECEIVE
Flashes while scanning for the downstream receive channel.
Changes to solid green when the receive channel is locked.
SEND
Flashes while scanning for the upstream send channel.
Changes to solid green when the send channel is locked.
ONLINE
Flashes during SBG901 registration and configuration.
Changes to solid green when the SBG901 is registered.

B
2 • Getting Started 19
Cabling the LAN
After connecting to the cable system, you can connect your wired Ethernet LAN. Some
sample connections are shown in Wired Ethernet LAN.
On each networked computer,
you must install proper drivers for the Ethernet adapter. Detailed information about
network cabling is beyond the scope of this document.
Obtaining an IP Address for an Ethernet
Connection
To obtain the IP address for your computer’s network interface, use one of the following
options:
• Retrieve the statically defined IP address and DNS address
• Automatically retrieve the IP address using the Network DHCP server
The Motorola SBG901 gateway provides a DHCP server on its LAN. It is recommended
that you configure your LAN to obtain the IPs for the LAN and DNS server automatically.
Configuring TCP/IP
Make sure all client computers are configured for TCP/IP, which is a protocol for
communication between computers. Perform one of the following for the operating
system you are running:
• Configuring TCP/IP in Windows XP
• Configuring TCP/IP in Windows Vista
• For UNIX systems, follow the instructions in the applicable UNIX user
documentation.
After configuring TCP/IP on your computer, perform one of the following to verify the IP
address:
• Verifying the IP Address in Windows XP
• Verifying the IP Address in Windows Vista
For UNIX systems, follow the instructions in the applicable UNIX user documentation.
Your cable provider may provide additional instructions to set up your computer.
Configuring TCP/IP in Windows XP
1. Open the Control Panel.
2. Double-click Network Connections to list the Dial-up and LAN or High-Speed
Internet connections.
3. Right-click the network connection for your network interface.
4. Select Properties from the drop-down menu to display the Local Area Connection
Properties window. Be sure Internet Protocol (TCP/IP) is checked.
/