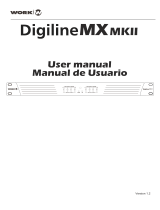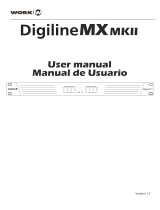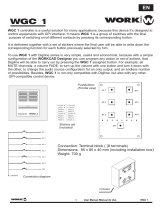USING & BASIC SETUP
3
Buttons
All basic control functions are made through physic buttons placed in frontal
panel of SPS 8.
Botones de selección de zona
These 8 multi-function programmable buttons are placed at the left hand of the control
board. By default, each button is preset to work with a specific zone (from 1 to 8).
It is possible to program and assign the diferent advanced functions to each button
through WorkCAD software:
1-It is possible to assign an OSC command or series of OSC to each
one of the buttons in order to program one or several actions.
2-it is possible to assign one or several zones to a zone selection
button, thus it can work as a multi-zone selection button.
Any action or command assigned to the zone selection button can be triggered when
“TALK” is pressed.
Push to Talk button
Placed on the low part of the central zone of the control board, when pressed every
device which has been previously selected through the zone selection buttons, stop
their emission to give preference to SPS 8 microphone. It is mandatory to keep it
pressed when talking. Once the button is not pressed, every device go back to its
previous state.
Botón de selección de entrada de audio auxiliar
It is placed in the central area of the board. When pressed, it activates the auxiliary
audio input in order to be able to select whether ot use the microphone or the auxiliary
audio. When the button is pressed for more than 5 seconds, the Station starts working
in “AUX” mode, as a streamer which broadcasts seamless (no need to press the
“TALK” button) the auxiliary audio input source connected to the RCA of the rear panel.
In this mode, if the “TALK” button is pressed, the microphone will have priority over
the auxiliar audio input, being capable of stoping the broadcast and activating the