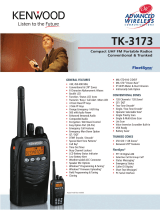Page is loading ...

- 1 -
www.work.es
DESCRIPTION
WPE 26N is the first digital loudspeaker management with network connection designed by WORK ®.
It features a powerful DSP processor and all functions can be controlled remotely by the use of
third-party drivers. It also integrates OSC control protocol so that the users can manage their facilities
using iOS enabled devices (iPad, iPhone), Android and Windows.
Tjanks to its front USB port, WPE 26N can be connected to a computer with WORKCAD software for
edit the parameters, configurations and devices storing and linking devices to create an extensive
network.
FEATURES
- Digital speaker management with network connection.
- Integrated DSP processor.
- Remote controller / compatible with third-party drivers.
- Compatible with WorkCAD software to create and edit network parameters.
- Compatible with OSC control protocol, for control over WiFi with iOS devices (iPhone / iPad) or
Android devices.
- Compatible with Digiline units.
- 2 Input LINE balanced.
- 6 balanced outputs LINE.
- Front USB port for direct access.
- Display with 2 x 16 characters to access menus.
- Digital encoder for menu selection.
- Clip and Signal LEDs on each input / output.
- Processing:
- Adjust input gain and output.
- Matrix / input mixer.
- 13 biquad EQ filters per output and Xover effects.
- 8 biquad EQ filters per input.
- Control output dynamic.
- Input Delay.
Quick Guide
WPE 26N

FRONT PANEL
REAR PANEL
1. LAN Connection: Allows to connect WPE 26N to a LAN for device configuration and to integrate it in a device
network. Conect the devoice to a LAN netwoek using a Cat5 cable with RJ45 connectors.
2. OUTPUTS 1-6: XLR 3 pin balanced connectors for output.
3. INPUTS 1-2: XLR 3 pin balanced connectors for input.
4. Power switch.
5. Power connector: Use the supplied IEC / Schuko to power the unit.
WPE 26N (Controls & Connections)
1. USB Port: Allows WPE 26N to PC connection for device configuration.
2. SIGNAL LEDs: These green LEDs light when they detect signal in their respective input or output.
3. CLIP LEDs: These red LEDs light up when the signal level at the respective input or output reaches
distortion threshold. Reduce the level to get, at most, a slight flicker.
4. MUTE: These keys "mute" manually input or output respectively.
5. LCD: 2x 16 character LCD that shows the accessible fuctions via the encoder.
6. ENCODER: Using a selectable menu you can change the gain parameters and Delay both
inputs as outputs.
In the Options tab, you can change the display contrast and to show (in the Connections section) the
DHCP IP address, the IP address manually and device MAC.
Quick Guide
WPE 26N
- 2 -

Installing WORKCAD software
- 3 -
www.work.es
1. Insert CD that comes with the unit
2. A window opens to inform the start of software installation process. Click Next and follow the steps for the installation
process.
NOTE: After the installation, a window informs you that a new extension (* WPJ) is associated to WORKCAD. This
extension is used by projects created.
WPE 26N (Connection)
WPE 26N can be connected in to network devices n two different ways and to configure its settings with WORKCAD
software.
USB: connecting a standard USB cable from the front connector to a computer with the software installed.
ETHERNET: Using a Cat 5 cable with RJ 45 and connecting the device to a LAN. In this case is advisable that the network
has DHCP, which will provide a valid IP address to the device.
In the same network must be connected a computer with WORKCAD control software installed
NOTE: If your network has no DHCP connection, the device will assign to WPE 26N an IP within 169.254.XX range,
being XX a direction supplied by the device upon its connection to not interfere with other devices in the same network.
WORKCAD software will detect the device for configuration.
WORKCAD (Main Screen)
WORKCAD software supports multiple WORK compatible devices. The generic interface is common to all were d
ifferences by controls and parameters capabilities and configuration of each individual device type.
Themain screen shows the large blocks into the program.
PROJECT
INSPECTOR
DEVICES
INTERFACE
Quick Guide
WPE 26N

- 4 -
www.work.es
WORKCAD works with the virtual and physical device concept. in the first case involves using a device from the
library elements and configure OFFLINE its settings for a later dump to a physical device connected to the network.
The PROJECT INSPECTOR window allows you to create projects with any WORKCAD compatible device associating
it with a virtual device from the library or working in situ with the physical device connected to the network.
The creating project involves ALL devices grouped under the project. Click the File tab to managing projects, creating a
new one, opening an existing or saving a new project.
Within the DEVICES window there are two tabs:
The Library tab includes a drop-down with all devices compatible with WORKCAD software..
The Network tab lets you locate a physical device connected to the network.
Accessing to the Library tab, it displays a menu with the
WORKCAD software compatible devices .
After selecting the WPE 26N device , double click the
"+" sign next to the name to display its control interface
on the right side of the screen.
Furthermore, the device will appear in the Project Inspector tab
to associate it with a group of devices.
NOTE: As we are working OFFLINE, the LED next to name
in Project Inspector window is off.
WORKCAD (Library)
WPE 26N device
selected in the library
WPE 26N interface
displayed by pressing
the "+" sign closed
the device name
at the library
Device associated to
a group. Due to we are
working OFFLINE, the
LED is off.
Quick Guide
WPE 26N

- 5 -
www.work.es
WORKCAD (Link)
The parameters modifications made on a virtual device loaded from the library can be dumped quickly on a physical
device. To do this:
1. Press the Setup function
2. It shows a window with the connection information (IP, Subnet, both Auto and Manual, MAC, etc), and a
LINK tab.
NOTE: When working OFFLINE these fields are empty. Once connected to a physical device, it is possible
enter on this tab to view the information)
3. Press LINK, will display a window with the physical devices connected to the network (with its name and MAC)
4. After selecting the device a window remind you that the virtual configuration will be recorded on the the physical
device deleting the previous values.
5. Press Accept. A synchronization bar between units will be showed.
6. At the end, check that the unit present in Project Inspector has its LED in green color, indicating the connection,
Therefore, the configuration made in the virtual device is dumped on the physical.
Quick Guide
WPE 26N

WORKCAD (Network)
Double click on the device name
to rename the unit and allow
easy location, delete the device
project, change the static IP and subnet
the device and restart
- 6 -
www.work.es
Accessing to the Network tab, the software search devices
compatible with WORKCAD in the network.
After searched the WPE 26N device , double click the
"+" sign next to the name to display its control interface
on the right side of the screen.
Furthermore, the device will appear in the Project Inspector
tab to associate it with a group of devices.
NOTE: As we are working ONLINE, the LED next to name
in Project Inspector window is on in green color.
WPE 26N interface
displayed by pressing
the "+" sign closed
the device name
at the library
WPE 26N device
found in the
network
Device associated to
a group. Due to we are
working ONLINE, the
LED is on.
Quick Guide
WPE 26N

WPE 26N (Interface) INPUTS
This tab allows you to configure each of the two inputs as a prelude to their mix and allocation to outputs
required. On the one hand, you can change the input gain with the fader as well as "mute" or invert the phase.
The tabs on the right allow:
EQ:
Each WPE 26N has 8 BIQUAD input configurable filters. The graph window displays the result of applying them
in the resulting curve.
Band can select them individually (1-8).
Type allows to select the filter type between 9 options: Bypass, Peak, Low Pass, High Pass, Low Shelving, High
Shelving, Band Pass, Notch and All Pass.
Being able to adjust the Frequency, Gain and Q factor on an individual way.
Each filter has two anchor points, the green can (to move the graph) modify the frequency and the gain
Red pooint adjust the Q factor.
Copy & Paste buttons copy ALL of the EQ tab to duplicate the values ??and use them in the other input
or modify them from a pattern based on, saving time without needing to start from 0.
- 7 -
www.work.es
This control allows you to set the delay time of the
input. The value changes with the fader and the units
with attached dropdown menu. These units use may
be samples (spl), milliseconds (ms), meters (m) or
ft (feet).
DELAY
Quick Guide
WPE 26N

WPE 26N (Interfaz) OUTPUTS
Each output has its own configuration window in order to modify the following parameters:
EQ
Just as with the inputs, WPE 26N provides a number of filters set (13 in each output). the interface is identical to the input
equalization, allowing you to select the filter (Band), Type and modify the parameters of frequency, gain and Q factor
The curve resulting from the application of these filters is shown in the graphical display.
Similarly, you can copy the entire EQ tab to assign it to another output.
- 8 -
www.work.es
Mixer & Delay
In this tab you can adjust the level of the input signal applied to the selected output and "mute" either or reverse
phase.
It also can vary the delay value just as Inputs tab, with the same type of units.
Quick Guide
WPE 26N

WPE 26N (Interface) OUTPUTS
XOver
WPE 26N has a high pass filter crossover (High Pass Out) and a low-pass (Low Pass Out) fully configurable. Therefore,
you can set the frequency (fc), type (Type) and order (N).
Available filters are:
Bypass
Butterworth up to 8 th order
Linkwith-Riley up to 7 th order
Bessel up to 8 th order
The resulting curve is shown in the graphics window, and as in the other tabs, you can copy and paste this configuration
for different outputs
- 9 -
www.work.es
Quick Guide
WPE 26N

WPE 26N (Interface) OUTPUTS
Limiter
In this tab you can enable and adjust the different sections of the limiter tab by clicking on its respective
the window.
In the graph you can see the curve obtained after the application of each element.
Limiter
Is set with the top point of the graph,when enable it pass to gray color and can be moved and set its level.
The Threshold knob adjusts the trigger threshold as much as attack and release times.
Compressor
Compression is set to the next point, also changing to gray to allow movement. with the Compression knob you can
adjust the ratio.
Linear
Sets the linear region of the curve by adjusting the third point.
Noise Gate
A noise gate is set to the lowest point, the ratio can be adjusted with the attached knob.
- 10 -
www.work.es
NOTE: Each output can be configured so individually,
anyway, if some of them are going to be identical or
want to save time on your configuration, use the icons
marked to copy and paste the complete setup of a way
out another.
tab inside
Quick Guide
WPE 26N

WPE 26N (Interface) OUTPUTS
WPE 26N (Feedback & Presets)
Complete Response
Clicking this tab at the bottom of the interface, you can visualize graphically as is response curve of different outputs
after setting their parameters.
The boxes on the left are used to select the output to be displayed.
The top of the interface shows the feedback, presets and command generation OSC sections.
Feedback
This section shows the MUTE controls and LEDs of WPE 26N device placed on the front panel. Thus, you can check
the status of each input or output (they show if signal is present, a clip level or whether each input or output is muted both
physically and through software).
- 11 -
www.work.es
Quick Guide
WPE 26N

Presets
WPE 26N has 15 user presets available for recording settings that can be quickly accessible.
The interface displays a dropdown with 15 presets that can be renamed.
The Execute button allows trigger the preset after selected it.
The Store Preset button allows to save the settings in the selected preset
The keys Copy / Paste made ??a complete copy of the selected preset
LIVE mode is enabled when selected a physical device, thus launching a preset stored or act directly with the
unit .
Push and Pop buttons allow you to create a virtual point of backup in the event of on live preparation or
required a puctual change in one of its parameters returning immediately to the previous state.
Simply click Push. That point will be established backup and now can modify any characteristic.
At the time you want to return to the previous state, click Pop
WPE 26N (Feedback & Presets)
WPE 26N (OSC Commands)
Each modification on any parameter: level variation, creating filter, limiter adjustment, etc., makes an OSC command
that is shown in HISTORY OSC tab thus is possible to copy this command to generate a command list for any interface
that will allow OSC commands to execute such orders.
The icons on the left side let you copy to the clipboard chain and the last icon set string format, either alone or using both
in hexadecimal and ASCII hexadecimal choosing character that is configured in the chain.
NOTE: The central icon is only operating in Digiline devices
- 12 -
www.work.es
Quick Guide
WPE 26N

Quick Guide
WPE 26N
WPE 26N (OSC Commands)
About WPE 26N control, see our blog www.makeitworkblog.com where you can find layouts to control this and other
devices compatibleusing programs as TouchOSC
- 13 -
www.work.es
MODEL : WPE 26N
Input XLR jack with balanced
Impedance 10K
Frequency response 20Hz to 22KHz,+/-2dB
Distortion(THD+N) <0.03% at +0dB ,22Hz~22KHz
input Sensitivity +4dBu balanced
Gain range - ~10dBu
Max. input +14 dBu
signal led off <-32dB<flash <-26dB<light
clip led input>+14dB
Output XLR jack with balanced
Impedance 150
Frequency response 20Hz to 22KHz,+/-2dB
Distortion(THD+N) <0.03% at +0dB ,22Hz~22KHz
Gain range - ~10dBu
Max. output 10dBu
signal led off <-26dB<light
clip led output >+11dB
SNR >90dBr A-weighted
Hum & Noise
>85dB @ 20Hz~22KHz A-weighted
Latency
<1ms
Crosstalk >85dB @ 20Hz~22KHz A-weighted
rated power supply voltage 100-240V~ 50/60Hz Fus :eT500mALL
rated power consumption <10W
Weight 2.6Kg
Dimensions 483*44*192mm
PHYSICAL
OUTPUT
OTHER
INPUT
SPECIFICATIONS

Guia Rápida
WPE 26N
WPE 26N (Comandos OSC)
Con respecto al control de WPE 26N, consulte nuestro blog www.makeitworkblog.com donde podrá encontrar layouts
para el control de este y otros dispositivos utilizando programas compatibles como TouchOSC
- 26 -
www.work.es
ESPECIFICACIONES
MODELO :
Entrada XLR balanceado
Impedancia 10K
Respuesta en frecuencia 20Hz to 22KHz,+/-2dB
Distorsión (THD+N) <0.03% at +0dB ,22Hz~22KHz
Sensibilidad de entrada +4dBu balanced
Rango de Ganancia - ~10dBu
Entrada max. +14 dBu
LED de seæal off <-32dB<flash <-26dB<light
LED clip input>+14dB
Salida XLR balanceado
Impedancia 150
Respuesta en frecuencia 20Hz to 22KHz,+/-2dB
Distorsión (THD+N) <0.03% at +0dB ,22Hz~22KHz
Rango de Ganancia - ~10dBu
Entrada max. 10dBu
LED de seæal off <-26dB<light
LED clip output >+11dB
SNR >90dBr A-weighted
Zumbido y ruido
>85dB @ 20Hz~22KHz A-weighted
Latencia
<1ms
Crosstalk >85dB @ 20Hz~22KHz A-weighted
Alimentación 100-240V~ 50/60Hz Fuse :T500mALL
Consumo <10W
Peso 2.6Kg
Dimensiones 483*44*192mm
FISICO
SALIDA
OTROS
ENTRADA
WPE 26N

EQUIPSON, S.A.
Avda. El Saler, 14 - Pol. Ind. L´Alteró,
46460 - Silla (Valencia) Spain
Tel. +34 96 121 63 01 Fax + 34 96 120 02 42
www.work.es [email protected]
/