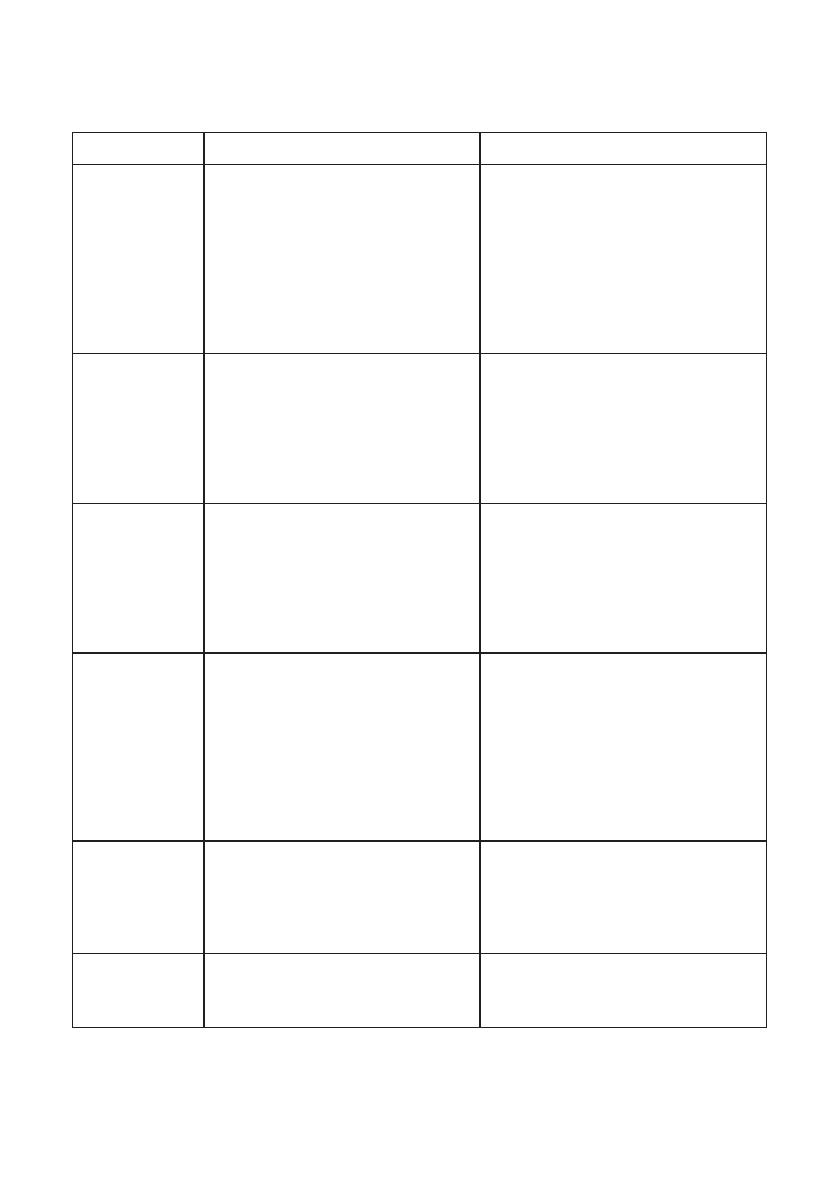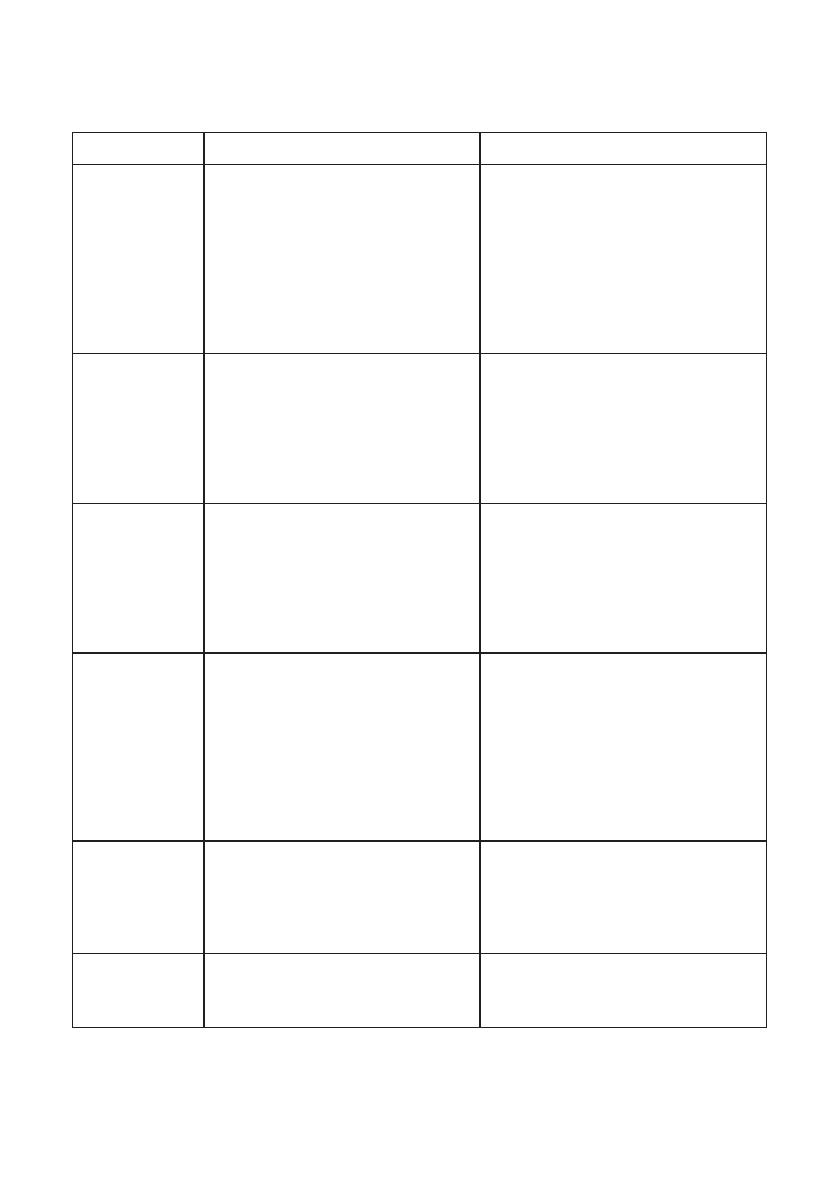
13
Symptom Possible Fault Action
There is no
power
detected
through the
amplifier (and
there is power
at the socket).
1) Power jack not plugged in or
faulty.
2)Plugfusehasblown.
3) Faultypowersupplyunit.
4)Faultyamplier.
1)Checkpowerjackisrmlyplugged
in.
2)Replacefuse.Ifitblowsagain,
replacethepowersupplyunit.
3)Replacethepowersupplyunit.
4)Replaceamplier.
The red LED is
illuminated on
front panel.
1) Constant red LED:
Staorcustomer/visitor
microphonefault.
2) Red LED comes on after speech:
Inductionloopfault.
1) Ensure microphone is wired
correctlyandrmlypluggedin. Try
alternative microphone to ensure
portisworking.
2) Ensure induction loop connector is
wiredcorrectlyandrmlypluggedin.
I can’t hear
audio through
the induction
loop.
1) Induction loop or microphone is
disconnected.
2)Looptesterhasafault.
1 ) Check instructions for correct
connections and, if possible, check
the hearing device with a known
workinghearingloop.
2) Ensure loop tester has a new set
ofbatteries.
I can hear
interference
through
speakers
(buzzing /
whistling /
hissing).
1) Unscreened or poorly earthed
third party equipment is being used
incloseproximity.
2)Internalvolumegainsettohigh.
3) Incorrect power supply being
used.
1)Switchoanythirdparty
equipment to identify the source of
interference.
2)AccesstheamplierEngineer’s
Modetoadjusttheinternalsettings.
3) Ensure that our grounded power
supplyunitisconnected.
Amplifier goes
into feedback.
1)Internalvolumegainsettoohigh.
2) Microphone positioned too close
tospeaker.
1)AccesstheamplierEngineer’s
Modetoadjusttheinternalsettings.
2) Move the microphone to a
locationfurtherfromthespeaker.
Unit does not
go into power
saving mode.
1)Ambientnoiseinareaistoohigh. 1)Switchoanyairconsystems,
desktop fans and/or computers to
reduceambientnoise.
Troubleshooting
If no action is successful please seek assistance from
yourdistributororaContactainstaller.