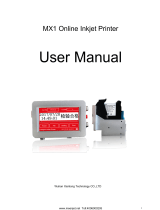Page is loading ...

ASTROJET
2600P/2650P/2800P
PRINTER
SERVICE
MANUAL
Astro Machine Corp.
630 Lively Blvd.
Elk Grove Village, IL 60007
Phone: (847) 364-6363
Fax: (847) 364-9898
www.astromachine.com

SAFETY PRECAUTIONS
THIS EQUIPMENT PRESENTS NO PROBLEM WHEN USED PROPERLY. HOWEVER,
CERTAIN SAFETY RULES SHOULD BE OBSERVED WHEN OPERATING THE
ASTROJET 2600P/2650P/2800P PRINTER.
BEFORE USING THE PRINTER, YOU SHOULD READ THIS MANUAL CAREFULLY
AND FOLLOW THE RECOMMENDED PROCEDURES, SAFETY WARNINGS, AND
INSTRUCTIONS:
9 Keep hands, hair, and clothing clear of rollers and other moving parts.
9 Avoid touching moving parts or materials while the machine is in use. Before clearing a jam, be sure machine
mechanisms come to a stop.
9 Always turn off the machine before making adjustments, cleaning the machine, or performing any maintenance
covered in this manual.
9 Use the power cord supplied with the machine and plug it into a properly grounded wall outlet located near the
machine and easily accessible. Failure to properly ground the machine can result in sever personal injury and/or
fire.
9 The power cord and wall plug is the primary means of disconnecting the machine for the power supply.
9 DO NOT use an adapter plug on the line cord or wall outlet.
9 DO NOT remove the ground pin from the line cord.
9 DO NOT route the power cord over sharp edges or trapped between furniture.
9 Avoid using wall outlets that are controlled by wall switches, or shared with other equipment.
9 Make sure there is no strain on the power cord caused by jamming between the equipment, walls or furniture.
9 DO NOT remove covers. Covers enclose hazardous parts that should only be accessed by a qualified service
representative. Report any damage of covers to your service representative.
9 This machine requires periodic maintenance. Contact your authorized service representative for required
service schedules.
9 To prevent overheating, do not cover the vent openings.
9 Use this equipment only for its intended purpose.
In addition, follow any specific occupational safety and health standards for your workplace or area.
This manual is intended solely for the use and information of Astro Machine Corp., its designated agents, customers,
and their employees. The information in this guide was obtained from several different sources that are deemed
reliable by all industry standards. To the best of our knowledge, that information is accurate in all respects.
However, neither Astro Machine Corp. nor any of its agents or employees shall be responsible for any inaccuracies
contained herein.
AstroJetTM
is
a registered trademark of Astro Machine Corp.
Hewlett-Packard is a registered trademark of Hewlett-Packard Corporation.
Windows 95 and Windows 98 are registered trademarks of Microsoft Corporation.
IBM is a registered trademark of International Business Machines.
All other trademarks are the property of their respective holders.
All rights reserved. No part of this book may be reproduced or transmitted in any form or by any means, electronic or mechanical, including
photocopying, recording, or any information storage and retrieval system, without permission in writing from the publisher

TABLE OF CONTENTS
i
Table of Contents
SECTION 1 – Installation 1
Unpacking the AstroJet 2600P/2650P/2800P 1
Attach the Side Guides to the Printer 1
Choose a Location 1
Connecting the AstroJet 2600P/2650P/2800P 1
Installing the Ink Cartridges 2
Setting up the Feed 3
Installing the Printer Driver 3
Installing the BIOS Manager 4
SECTION 2 – Trouble Shooting 7
Power Problems 7
Interface Communication Problems 7
LCD Display Problems 8
Feeding Problems 8
Printing Problems 9
Print Placement Problems 10
Print Content Incorrect 11
Software Problems 11
Service Diagnostic Tests 11
SECTION 3 – Functional Operation 13
Sequence of Operation 13
The AstroJet 2600P/2650P/2800P Printer Control Panel 14
Printer Driver Properties 16
Printing from Microsoft Word 20
Print Recovery after Jam 22
SECTION 4 – Adjustments 23
AstroJet 2600P/2650P/2800P Carriage Assembly Timing Adjustment 24
AstroJet 2600P/2650P/2800P Drive Belt Tension Adjustment 25
AstroJet 2600P/2650P/2800P Output Voltage Adjustment 26
AstroJet 2600P/2650P/2800P Media Sensor Adjustment 27
AstroJet 2600P/2650P/2800P Print Speed Adjustment 28
AstroJet 2600P/2650P/2800P Brake Adjustment 29
SECTION 5 – Disassembly and Assembly 31
Tools Required 31
Basic Disassembly 31
Replacing the Separator Tips 33
Replacing the Feed Rollers 33
Service Disassembly Procedures 35
Operator Side Covers 35
Non Operator Side Covers 36
Interface PC Board 36

TABLE OF CONTENTS
ii
Main Processor PC Board 37
Replacing Printheads and Transport Belts 37
Replacing Drive Motor, Motor Control PCB, Power Supply 41
SECTION 6 – Maintenance 43
The Inkjet Cartridge 43
Cleaning 45
Appendices 47
Appendix A – AstroJet 2600P/2650P/2800P Specifications 47
Appendix B – Supplies and Optional Hardware 48
Appendix C – Wiring Diagram 49

SECTION 1
INSTALLATION
1
Section 1 - Installation
Unpacking the AstroJet 2600P/2650P/2800P
Tools required Standard #2 Phillips head screwdriver.
1. Remove accessories from feed area of printer.
2. Remove foam blocks from printhead area.
Attach the Side Guides to the Printer
1. Remove the two screws from the side guide blocks.
2. Position the side guide screw holes so that they align
with the holes in the side guide blocks.
3. Insert the screws removed in step 1 and tighten them
so that the guides are firmly attached to the side guide
blocks.
Choose a Location
The AstroJet 2600P/2650P/2800P should be placed on a sturdy worktable or cabinet at least 12 inches from any
walls. Protect the AstroJet 2600P/2650P/2800P from excessive heat, dust, and moisture – avoid placing it in
direct sunlight.
Connecting the AstroJet 2600P/2650P/2800P
Plugging in the Printer
Make sure that the main power switch of the AstroJet 2600P/2650P/2800P Printer is in the OFF position.
1. Connect one end of the power cord to the rear of the
AstroJet 2600P/2650P/2800P in the corresponding
receptacle.
2. Depending on the version 115 volt or 220 volt, plug
the other end into a 115 or 220 Volt AC, 50/60 Hz.
Grounded outlet.
CAUTION
DO NOT USE AN ADAPTER PLUG OR
EXTENSION CORD TO CONNECT THE
PRINTER TO THE WALL RECEPTACLE.
DO NOT USE OUTLETS CONTROLLED BY
WALL SWITCHES.
DO NOT USE AN OUTLET THAT SHARES
THE SAME CIRCUIT WITH LARGE
ELECTRICAL MACHINES OR
APPLIANCES.

SECTION 1
INSTALLATION
2
Connecting to the Computer
Plug the parallel printer cable from your computer into the
rear of the printer and latch the two locking clips. The cable
used to connect the AstroJet 2600P/2650P/2800P to the
computer must not exceed 6 feet long.
Install the Inkjet Cartridges
The AstroJet 2600P/2650P/2800P can be configured with up to six inkjet cartridges. The cartridges are installed as
follows:
• Remove the inkjet cartridge from its packaging, taking care not to touch
the copper contacts, the metal plate, or the gold printhead. Remove the
protective tape from the printhead.
• The cartridges are held in place by a latch lever mounted on the inkjet
cartridge holder. Release the lever by raising it vertical.
• With the cartridge’s printhead pointing down, slide the cartridge into the
holder and push down and toward the contacts in the holder.
• Make sure the cartridge is seated in the holder then close the latch lever to
secure the cartridge in the holder. Do not force the lever into place.
(See the diagram.)
• Repeat the above for the remaining cartridges.
NOTE: For optimum image quality during the run, refer to "Cleaning
the Printhead”.
The ink in the cartridge may be harmful if
swallowed. Keep new and used cartridges
out of reach of children. Discard empty
cartridges immediately.

SECTION 1
INSTALLATION
3
Setting up the Feed
1. Release the separator-locking lever located on the
operator’s side of the feeder, raise the separators to
the up, and locked position. Move the side guides
out to their extreme open position. Place one piece
of media in the center of the feed table.
2. There are four separators on the feeder. Use the
two center separators for narrow media and all four
separators for wide media. Place the media under
the separators and lower the separators so that they
rest on the media.
3. Rotate the locking lever up to lock the separators
in place.
4. Loosen the knobs on the side guides. Adjust the
side guides to within 1/32-inch of the media. Then
tighten the knobs.
5. Adjust the back guide so that the media is raised
approximately 1/2-inch and rests on the curve of
the back guide. When running 10 inch or longer or
heavy media you may have to set the back guide so
that it just touches the back of the media.
6. Feed a piece of media through the printer and
adjust the two exit guides so that they ride on the
media. To prevent smearing, make sure that the
exit guides do not track over any printed
information
7. Turn the AstroJet 2600P/2650P/2800P on and then
turn the media thickness knob to set the initial print
head height as follows:
Media Thickness Dial Setting
.004” to 1/32” 0 to 2
1/32” to 1/8” 2 to 3
1/8” to 5/16” 3 to 7
5/16” to 3/8” 7 to 10

SECTION 1
INSTALLATION
4
NOTE: These are initial settings. It may be necessary to adjust the MEDIA THICKNESS control to optimize the
print quality
8. Press the ONLINE key, and then press the ENTER key, to test feed media.
Installing the Printer Driver
A dedicated printer driver is included with the Printer. It is installed on your computer and is used by your
applications whenever you are printing from the Printer. Follow the steps below to install the driver:
NOTE: The driver for the Printer should be installed using the steps below. It is not installed as a
standard windows driver.
1. If you have, any applications running on your computer close them and restart the computer before
beginning the driver installation.
2. Install the CD in the CD drive and click on START. Then click on RUN, then type the following;
D:\Setup.exe (where D is the CD drive) then click OK.
3. The “Add Printer Wizard (n.nn)” window will open, click
N
ext>.
4. Type in your Name and Company and click N
ext>.
5. Select the printer port LPT1: Then click N
ext>. The
“Add Printer Wizard” will appear. Select AstroJet
2600P/2650P/2800P, and then click N
ext>.
NOTE: Each printer has a specific driver.
6. The next screen allows you to “Name Your
Printer”. Unless you have another printer of the
same name on your system or network ignore this
step and click N
ext>.
7. Click Finish to complete the installation.
Installing the BIOS Manager
The BIOS Manager is used to upgrade the BIOS in theAJ2600P
and AJ2800P Printer.
To Install the BIOS manager on your computer do the following:
1. If you have, any applications running on your computer close
them and restart the computer before beginning the BIOS
manager installation.
2. Install the CD in the CD drive and click on START. Then click on RUN, then type the following;
D:\SetupPCLPrinterUitilities.exe (where D is the CD drive) then click OK.
3. Follow the directions on the screen to install the BIOS manager software.
Printer Model Printer Driver
AJ 2600P Address Printer 6
AJ 2800P Address Printer 8

SECTION 1
INSTALLATION
5
Using the BIOS manager
From time to time, you may receive new BIOS for the AstroJet 2600P/2650P/2800P printer. When the new BIOS is
received, it will have to be loaded in the flash ROM on the printer. This is where the BIOS manager comes in.
First, you will receive the new BIOS either via e-mail or on a floppy disk. It will have to be loaded into the BIOS
manager software.
1. Open Windows Explorer and click on
Program Files, then PCL Only Printer
Utilities. Save the BIOS file to this folder.
2. Connect the Printer to the computer using the
Parallel Port and turn the Printer ON.
3. Then in Start click on Programs, then the
“PCL Only Printer Utilities” program and
then click on “PCL Only BIOS Manager.exe”
to start the program.
4. The BIOS Manager window will open. Click
on the Open button, and select the new BIOS
from the list of BIOS. Then click O
pen.
This will return you to the BIOS Manager.
Check to see that the green Line light is lit
and then click on Install and the program will
install the new BIOS on the printer.
5. The BIOS manager will install the new BIOS. When the downloading is completed click on Ex
it to exit the
program.
WARNING
DO NOT TURN OFF OR DISCONNECT THE PRINTER DURING THE DOWNLOAD
PROCESS. DOING SO WILL DAMAGE THE MAIN PROCESSOR PC BOARD.

SECTION 1
INSTALLATION
6
Notes

SECTION 2
TROUBLE SHOOTING
7
Section 2 – Trouble Shooting
This section is arranged by first the condition that might occur, and then by possible problems,
their cause and recommended solutions.
Power Problems
CONDITION PROBLEM SOLUTION
Power is on, nothing happens. No power to printer Check that the power cord is plugged in.
Check that the power outlet is live.
Check the fuse in the main power switch.
Replace with a fuse of the same rating.
Check the fuses on the power supply PC Board.
(Requires disassembly)
Bad controller PC Board.
Bad power supply.
Interface Communication Problems
CONDITION PROBLEM SOLUTION
Printer does not respond to
software.
Connection problems. Check that the port is
communicating with printer by
using another parallel or USB
cable, replace cable.
If port cannot communicate using
another parallel or USB cable,
check printer.
If port cannot communicate using
another parallel or USB cable
and the printer is OK, check
parallel or USB port.
Check cable connection to see if
any of the pins are bent or
missing. If so replace cable.
Printer not responding to
software
Poor connection between printer
and computer
Turn printer off and on again.
Check connections.
LCD Display Problems
CONDITION PROBLEM SOLUTION
No LCD display Power not on
Contrast pot broken or
maladjusted
Broken solder joint on contrast
pot
Turn power switch on. If still no
display see Power Problems
Adjust pot or replace display PC
Board.
Repair or replace the display PC
Board.

SECTION 2
TROUBLE SHOOTING
8
CONDITION PROBLEM SOLUTION
LCD shows solid line of
characters or garbage.
Power supply.
Static electricity
Check voltages and inspect the
power supply connections to the
processor PC Board.
Turn printer off and then on.
LCD displays solid black line or
lines
Bad power supply
No firmware (BIOS)
Bad processor PC Board
Check all voltages
Install firmware
Replace processor PC Board
Feeding Problems
CONDITION PROBLEM SOLUTION
Intermittent feeding Feed ramp not used
Side guides set improperly
Dirty feed rollers
Paper stuck together
Bad or dirty sensor
Uneven mail piece
The feed ramp adds a slope to the stack
and helps feeding.
Loosen the side guides slightly.
Clean the feed roller with distilled water
and a cloth. DO NOT use any solvents or
detergents as they may damage the feed
rollers.
Fan media before placing it in printer
Clean sensor with compressed air or
replace it.
Tap inserts to front of envelopes and retry.
Multiple feeds Separator gap not set properly.
Sensor bad or dirty
Media stuck together.
Side guides too close to media
Brake misadjusted.
Adjust separators to thickness of media.
Clean sensor with compressed air or
replace it.
Fan media before feeding.
Push side guides away from media.
Adjust brake (see Section 4- Adjustments)
Failure to feed Side guides too close to media
ENTER key not pressed.
No power to printer.
Feed gap too tight.
Feed gap too loose
Material is out of specification.
Motor on, feed rollers not turning.
Clutch not engaging.
Motor failure.
No power
Printhead adjustment too low.
Readjust side guides
Instruct user on proper operation.
Check the power button is ON and that the
power cord is plugged in.
Adjust separator to thickness of media
Adjust separator to thickness of media.
Maximum thickness is 3/8” or 0.375”
Press the ENTER key, check for broken
drive belt and replace, check for loose set
screws on drive pulley or belt drive roller
pulley.
Replace Clutch.
Check motor circuit breaker or replace
motor.
See Power Problems in this Section.
Adjust printhead height to accommodate
the media thickness.
Jams Paper path obstruction
Paper not loaded properly
Feed ramp not used properly
Separators improperly adjusted
Media curled or bent.
Bad or Dirty Sensor
Clear jam and remove pieces remaining
under printhead.
Instruct operator in proper loading of
media.
Set feed ramp
Adjust separators to thickness of media.
Uncurl media.
Clean or replace sensor.

SECTION 2
TROUBLE SHOOTING
9
CONDITION PROBLEM SOLUTION
Jams continued Worn separator tip.
Printhead adjusted too low.
Conveyor tape(s) under printhead
broken.
Replace separator tip.
Raise printhead
Replace tapes.
Printing Problems
CONDITION PROBLEM SOLUTION
No printing: Media is blank after
going under printheads.
Sensor did not see the piece and
send the signal to print to the PC
Board.
Clogged cartridges
Cartridge dried out
Tape on printhead
Cartridge not properly inserted
Cartridge empty
Power supply voltage out of spec.
Printhead holder
Printhead not positioned correctly
to print on media
Clean or replace the sensor as
required.
Clean and purge cartridges
Install new cartridge
Remove tape
Remove and reinsert cartridge
Install new ink cartridge
Check voltages
Check flex circuit for tears
Adjust printhead to print on
media
Print slanted or skewed Skew within specs.
Side guides not set properly
Printheads adjusted too high
± 2.5° from bottom edge of
material
Readjust
Reset or lower printheads
Line spacing not uniform Printheads not aligned properly Realign printheads
Gray print Ink cartridge almost dry Replace ink cartridge
Blurry print Envelope thickness adjustment
incorrect
Dirty printheads
Paper too porous or absorbent
Printheads scratched when
cleaned
Adjust media thickness knob to
lower printhead
Clean printheads
Use other paper
Replace printhead
CONDITION PROBLEM SOLUTION
Blurry printing continued Printhead assembly not
synchronized
Adjust the carriage assembly
timing to ensure that the
cartridge assembly powers
smoothly and contacts the media
evenly on all corners
Printing light Printhead clogged or dirty
Resolution of output set too low
Running low on ink
Purge and clean printheads
Reset to a higher resolution
Replace cartridge
Print streaking Envelope thickness set too low
Exit roller dirty
Printhead dirty
Adjust media thickness
Clean exit roller with water
Clean printhead
Non-uniform print quality Check voltage from power supply
Poor printhead connections
Adjust to 14 VDC
Check that the flex circuit
connections are in place

SECTION 2
TROUBLE SHOOTING
10
CONDITION PROBLEM SOLUTION
White lines/streaks in a line of
print
Ink cartridge nozzle dirty
Cartridge not properly inserted
Cartridge was hit, shaken, or
dropped
Tap water was used to clean
cartridge and mineral deposits
have blocked the ink chamber
Wrongly directed or forceful
wiping have driven particles into
nozzles
Cartridge low on ink
Tape covering print nozzle or
vent holes
Printhead connections not set
Bad printhead drive card
Clean cartridge
Remove and reinsert cartridge
Replace Cartridge
Replace cartridge
Replace cartridge, Instruct
operator in proper cleaning
method
Replace cartridge
Remove tape
Check that flex circuit
connections are in place
Replace printhead drive card
Smeared ink Carriage too low
Coated paper preventing ink
absorption
High humidity slowing drying
time
Raise Carriage
Use fast-dry ink and/or allow
more time to dry after printing
Use fast-dry ink and/or lower dpi
resolution
Print Placement Problems
CONDITION PROBLEM SOLUTION
Print too close to leading or
trailing edge of media
Size of media not set correctly in
Layout
Bad or dirty sensor
Feed ramp not used properly
Printheads set incorrectly
Check layout in layout for proper
size
Clean or replace sensor
Set feed ramp
Check the location and margins
in layout software. Check that
the piece on the layout screen
looks exactly the way you want
the piece to look. Remember
that there is a 1 5/16” space that
is always blank between Head 4
and 5 and the Head 1, 2, and 3
bank
Print too high or low on the
media
Physical location of printhead
does not match the layout
template
Adjust the paper guides or
printheads. Use the “0”
reference point in the center of
the scale to help you align the
print on the media
Address prints upside down on
media
Layout and/or stock direction
incorrect
Change direction from Normal to
Inverted or Inverted to Normal in
the Properties of the Driver.

SECTION 2
TROUBLE SHOOTING
11
CONDITION PROBLEM SOLUTION
Address too close to center of
media
Chosen media size in layout is too
small
The physical location of the
printheads do not match the
layout
Feed ramp not set properly
Set correct media width size in
layout
Check image on layout screen,
Adjust paper guide or printhead
Adjust feed ramp
Address printing partially off
media
Chosen media size in layout is too
large
The physical location of the
printheads do not match the
layout
Feed ramp not set properly
Set correct size from in layout
Check image on layout screen,
Adjust paper guide or printhead
Adjust feed ramp
Print Content Incorrect
CONDITION PROBLEM SOLUTION
Information being printed is
wrong, incomplete, or garbage
Poor cable connections
Interface problem
Corrupted database file
Check parallel cable:
Securely fastened at both ends
Cable does not exceed 6’ in
length
Printers internal parallel or USB
cable in good condition
Check printer setup at computer
Use another database file
Barcode does not print Wrong font selected
No zip code in database
Barcode not enabled
If using a combined field
barcode choose USPS barcode
font
Put zip code field in database or
use another database
Enable barcode
Unwanted BOLD, Italic, or
Underlined type
Turned on in layout Open layout and change type
style
Not all addresses in database
print
Only some of the addresses in
database have been selected to
print
Start new job and select entire
database
Data is being lost Database problem
Parallel or USB cable connection
loose
Check the database program
Reconnect
Graphics or text have a white
line through them
The graphic or text is set between
the junction of two printheads
Move the copy or adjusts the
printhead
Software Problems
Refer to the manual for the application software being used.
Service Diagnostic Tests
TEST PRINT key
Press the TEST PRINT key to place the printer into the Test Printing mode. Press the ENTER key to print a test
sheet.

SECTION 2
TROUBLE SHOOTING
12
NOTE: Remove all media from the printer before performing these tests.
To access the Test Print mode press and hold the TEST PRINT key until “Service Menu” is displayed on the printer
control panel. You can use the
+ or – key to step through the test options.
Drive Speed Test
Press the ENTER key to start the main drive motor and display the belt speed in inches per second. Press the
ENTER key to stop the main drive motor. If the main drive motor does not start, the main drive motor circuitry has
a problem. No reading in inches per second indicates an encoder problem.
Motor Test
Press the ENTER key to start the main drive motor. Press the ENTER key to stop the main drive motor. The main
drive motor not starting indicates a problem in the main drive motor circuitry.
Clutch Test 1
Press the ENTER key to start the main drive motor and turn on the feed clutch. Press the ENTER key to turn off
the feed clutch. If the clutch does not engage there is a problem with the clutch circuitry.
Clutch Test 2
This test is designed to operate the clutch in an ON and OFF mode. Selecting this test and pressing ENTER will
cause the clutch to actuate and de-actuate in sequence.
Sensor Test
Press the ENTER key to display the state of the paper sensor. Uncovered displays when the sensor is NOT
covered. Covered displays when the sensor IS covered. Use a strip of paper inserted in the sensor area to test its
function. Failure to switch between the two messages indicates a problem in the sensor circuitry.
Power Supply Test
Press the ENTER key to display the voltage reading of the main power supply. The nominal reading is between
13.5 and 14.5 volts. The power supply may need adjusting to bring the value within the nominal range.
Encoder Test
Press the ENTER key to display the current encoder count reading. Move the exit roller. If the number does not
increase, this indicates an encoder failure.
Keyboard Test
Press the ENTER key to test the function of the individual keys on the keyboard. When a key is pressed, the
display shows the key name. To exit this test you must power the printer OFF.
Head Lift Test
Turn the MEDIA THICKNESS knob to “0”. Then press the ENTER key to lower the printhead carriage
assembly. DOWN displays. Press the ENTER key to raise the printhead carriage assembly. UP displays. Failure
of the carriage to move up and down indicates a failure in the head lift circuitry or with the media thickness control.
Ink Levels
The Ink Levels in each of the cartridges are displayed in this mode as a percentage. This will only display properly
if the operator resets the system when a new cartridge is installed.

SECTION 3
FUNCTIONAL OPERATION
13
Section 3 – Functional Operation
Sequence of Operation
The user prepares the printer
1. Selects number and color of print cartridges required and installs cartridges in proper location.
2. Uses a single piece of media to set sheet separators.
3. Loads media and adjusts side guides to within 1/32” of media.
4. Stacks media in feeder and adjusts feed ramp.
5. User adjusts Media Thickness knob for proper printhead contact with media.
6. Turns printer on.
The user prepares the layout and creates a job
1. The user selects the database and opens the layout software such as Microsoft Word.
2. Creates a layout consisting of the variable data from the database using the merge function.
3. User then creates a layout using fixed information such as return address and adds graphics as required.
4. User saves layouts.
5. User initiates the Print function through the File menu in the program.
6. User then selects through the printer driver properties menu if the job has and overlay or not.
7. User then clicks on the print button to print the job.
Printing the Job.
1. When the user sends the job to the printer and downloading is complete, the system sends a signal to the
interface board to turn on the main motor with the predetermined speed selected in the printer driver.
2. This causes the ON LINE light illuminate on the ON LINE key and the drive motor starts to run causing the
media transport belts under the printheads to turn.
3. The printhead carriage is lowered by the servomotor to the preset adjustment, which is controlled by the Media
Thickness knob.
4. The user then presses the ENTER key and the feed clutch turns causing the three sets of feed rollers to turn and
feed the media.
5. After the media, travels 2.5-inches it covers the photo sensor and makes it output go low. This turns off the
feed clutch and stops the feed rollers. The forwarding rollers that are driven by the transport belts move the
media forward to the printheads.
The 2.5-inch distance between the feeder and the photo sensor paired with the clutch, action creates a 2.5-inch
gap between the mailing pieces. This gap allows the media to feed reliably and the variable data sent by the PC
to be positioned for printing.

SECTION 3
FUNCTIONAL OPERATION
14
Printing
The print engine consists of six stationary printheads and moving transport belts, which position the media. Four
circuit boards control the printer. (See the end of this chapter for their description and location.
Printer Functional Description
1. A photo sensor in the path of the media between the feeder section and the printing section senses the lead edge
of the media and sends a signal to the print engine on the main processor board that the mailing piece has
arrived for printing. The feed clutch remains disengaged as long as a mailing piece is in view of the photo
sensor.
2. When the mailing piece uncovers the sensor the clutch engages the feed rollers and the next piece of media
starts moving toward the printer section. At this time, the print engine downloads the next variable record from
the PC and gets ready for printing.
3. This cycle repeats itself as long as there is media in the feeder.
4. Either the cycle stops when the feeder runs out of media, the operator stops the process, or there are no records
remain to be printed.
Printer Control Panel
1.
MEDIA THICKNESS – The knob on the right side of the control panel is used to
adjust the height of the print heads to compensate for different media thickness.
2.
ON LINE key – The indicator on this key lights when data is sent to the AstroJet
2600P/2650P/2800P and they are ready to begin printing. This key also turns the
printer off line so that the menu mode can be accessed.
3.
FAULT Indicator – This indicator lights when there is a problem with the printing
process.
4.
- key – In the menu mode this key will scroll to the previous selection.
5.
+ key – When the printer is in the menu mode this key will scroll to the next selection.
6.
ENTER key – This key starts and stops the printing.
7.
MENU key – This key causes the printer to enter the menu mode where several
operator functions can be accessed.
8.
OPERATOR DISPLAY – Indicates the printer’s status including menus and error
messages.
9.
RESET key – This key will reset the printer to its wait state.
10.
TEST PRINT key – Pressing this key will put the printer in the test mode and send a
sample copy to check the printer’s output.

SECTION 3
FUNCTIONAL OPERATION
15
Printer Control Panel
When you first turn the printer ON, the light in the TEST PRINT key lights and the display becomes active. At this
point, the printer is ready to print if it is connected to your computer.
The printer control panel keys can be used to access various functions that help the operator control the printer.
These functions and their operation are as follows:
ENTER key
The ENTER key is used to start the printer printing under production situations. When the printer is placed in any
of the menu modes, the ENTER key is used to choose the options available.
TEST PRINT key
Pressing the TEST PRINT key momentarily places the printer in the test print mode. The word “Working “appears
in the lower half of the display and after a short period of time the display changes to “Enter to feed”. Pressing the
ENTER key will start the printing process and print the test print. To stop the feeding press, ENTER again.
To restore the printer to the normal ready mode press the ON LINE key to take the printer off line and then press
and hold the RESET key until the light on the TEST PRINT key blinks. The printer is then restored to its normal
ready state.
Pressing and holding the TEST PRINT key will cause the printer to enter the “Service Menu” where the various
functions of the printer can be tested. To exit the “Service Menu” turn the printer OFF, the ON again. The service
menu is primarily used by service to diagnose problems should they occur. You can use the “+” or “-“ key to scroll
through the menu. Pressing the ENTER key will test the function. To restore the printer to its normal print mode,
turn it OFF then ON.
To check the level of the ink cartridges when you enter the Service Menu press the “-“ key and the amount of ink
remaining will appear as a percentage in the lower half of the display window.
MENU key
The MENU key is used to access the special features built into the printer. The basic features are accessed by
momentarily pressing the MENU key. Use the “+” or “-“ keys to access the features. The features available under
this mode of operation are as follows:
Clear Batch Counter – Pressing the ENTER key will clear the number in the upper right hand corner of the
display. Resetting the counter is usually performed at the start of each job. Turning OFF the printer will not
reset this counter.
Purge First Piece – Turning the feature ON will cause the printer to sent one purge pattern on the first piece.
After the purge is completed the next piece will be have the first record of your database. Turning the printer
OFF will reset this to OFF.
Press Enter to Purge – The purging function is useful to clear the printhead nozzles when the machine has
been sitting idle for a period. To activate the purge, press the ENTER key and feed media. To stop the purge
press, ENTER again.
Address Recovery – In event of a jam in the printer you can recover up to 10 pieces by pressing the MENU
key, then stepping to the “Address Recovery”. Then press the ENTER key. The message “Enter: Recover 1
Piece” will appear. Use the “+” key to select the number of pieces to reprint (1-10) then press ENTER again
to start the printing process. When the pieces are printed press the ONLINE key and then the ENTER key to
resume printing the job.
Print Enhancement – Pressing the “+” or “-“ key will bring this message up in the display. The print
enhancement feature is used when printing to ensure that the nozzles on the printhead stay open and prevent
the loss of the descender on letters such as “y” or “q” and accent marks that do not appear in every address.

SECTION 3
FUNCTIONAL OPERATION
16
Pressing the ENTER key will turn this function ON or OFF. The function will remain as changed until the
operator changes it again. Turning the printer ON and OFF will not affect the setting.
NOTE: The Print Enhancement feature will time out after 100 seconds if no media is going through the
printer. Once media is being printed it will restart.
Installing New Printheads – The printer is capable of telling you when a printhead is running low of ink. To
use this feature press the MENU key momentarily. Then use the “+” or “-“ key to highlight “Enter when head
(n) is filled”. Press the ENTER key and install a new cartridge. Repeat for each cartridge you install. When
the ENTER key is pressed the display will change to “Head (n) has a new cartridge”. To check the level of ink
in the cartridges, Press and hold the TEST PRINT key until the “Service Menu” appears. Use the “+” or “-“
key to scroll to the “Service Menu: Ink Levels, 100%100%100%”. This will show how much ink remains in
the cartridge.
NOTE: This feature only works if the cartridges remain in the original head where they were installed. If you
swap the cartridges from one head to another, the levels will not be accurate.
There is a second set of menus available in the display. To activate them press and hold the MENU key until
the “Setup Menu” appears. You can step through these items with the “+” or “-“ key.
Total Count – The total count displayed is the total number of prints that have passed through the printer. It is
non-resettable.
BIOS Version – The version of the BIOS is displayed in this menu when the “+” key is pressed once. From
time to time it may be necessary to upgrade the BIOS in the printer. When this is done, the new BIOS version
can be checked in this manner.
Bulk Ink – This feature is not used on the AstroJet 1000P. No provisions are made to install the larger
cartridges.
+ / - key
In the various menu modes these keys are used to step through the options.
ON LINE key
The printer automatically goes on line and the light in the ON LINE key lights when there is information from the
computer to print. Pressing the ON LINE key during the printing operation will take the printer off line and stop
the printing. To reset the printer to its ready state, turn it off line then press and hold the RESET key until the light
in the TEST PRINT key blinks.
RESET key
The RESET key is used to clear the printer memory and return it to the wait state. This key only functions if the
printer is off line.
Purge While Printing
To do the purge in the middle of a job, follow these steps:
Press ONLINE key to pause the current job.
Press the MENU key, then step to “Press Enter to Purge”.
Press ENTER key to start the purge and press the ENTER key again to stop purge.
Press ONLINE key and then the ENTER key to get back to normal printing.
Note. If paper jam occurs during the purge, after purge, you should use address recovery to get back to
normal printing. Otherwise you will lose records.
Printer Driver Properties
NOTE: The references in this manual are to the AstroJet 2600P printer. They also apply
to the AstroJet 2650P and AstroJet 2800P printer. The difference is that the AstroJet
/