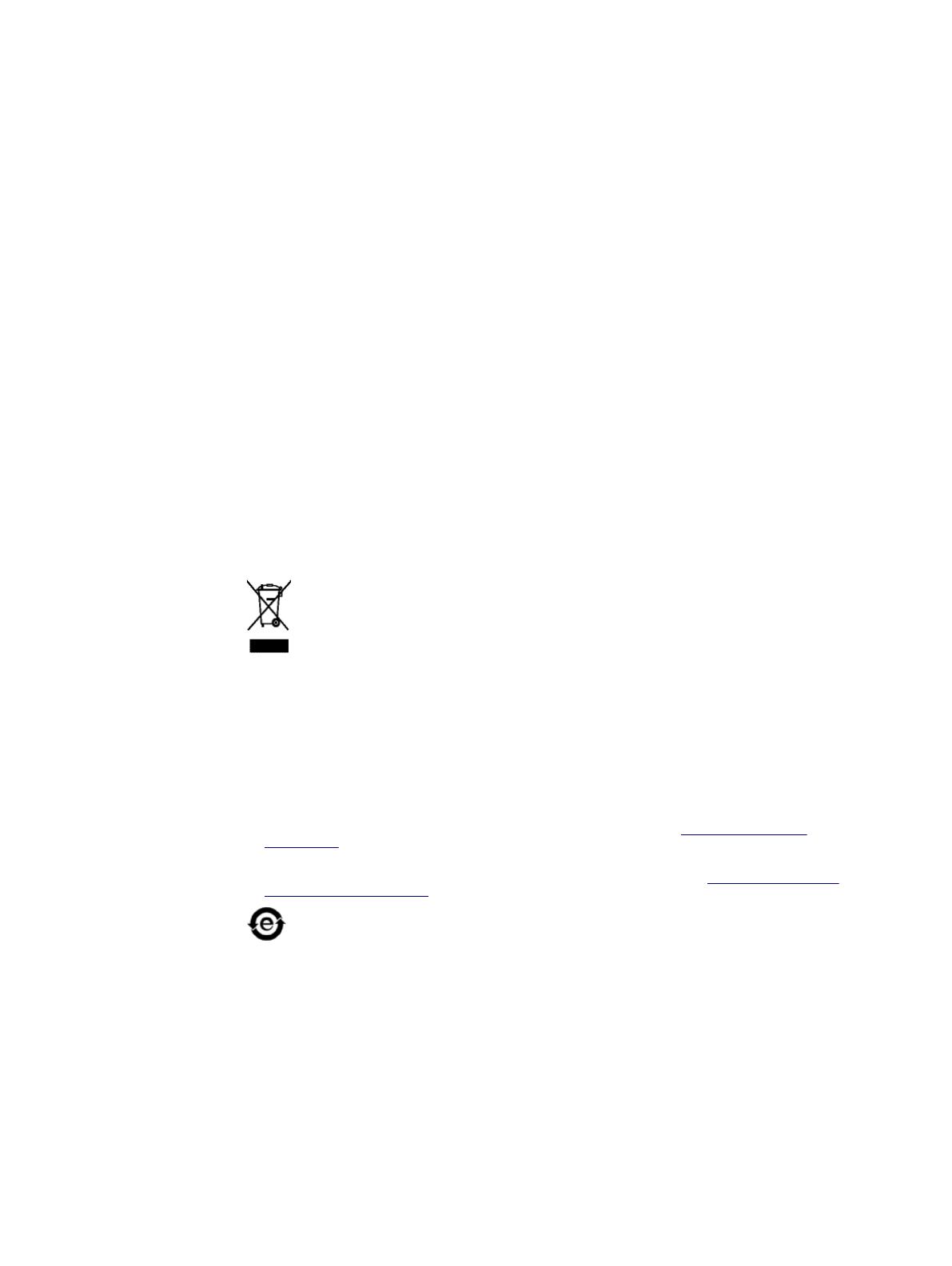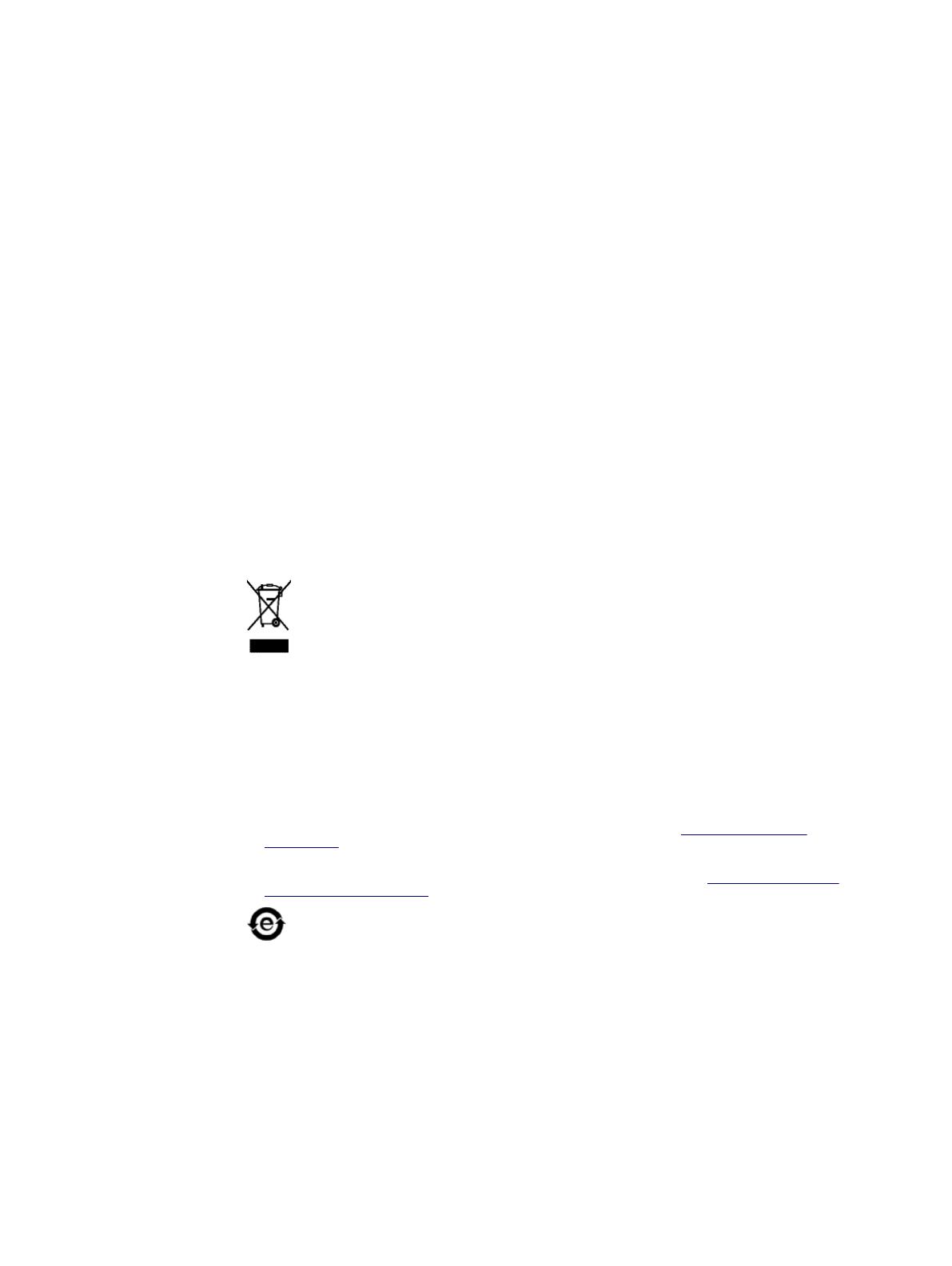
Copyright
Eastman Kodak Company, 2010. All rights reserved.
This document is also distributed in Portable Document Format (PDF). You may reproduce the
document from the PDF file for internal use. Copies produced from the PDF file must be reproduced in
whole.
Trademarks
Kodak, Creo, InSite, and Prinergy are trademarks of Kodak.
Acrobat, Adobe, Distiller, Illustrator, Photoshop, and PostScript are trademarks of Adobe Systems
Incorporated.
Apple, AppleShare, AppleTalk, iMac, ImageWriter, LaserWriter, Mac OS, Power Macintosh, and
TrueType are registered trademarks of Apple Inc. Macintosh is a trademark of Apple Inc., registered in
the U.S.A. and other countries.
Hexachrome, PANTONE, PANTONE Goe, PANTONE Hexachrome, and PANTONE MATCHING
SYSTEM are the property of Pantone, Inc.
PEARL, PEARLdry, PEARLgold, PEARLhdp, and PEARLsetter are registered trademarks of Presstek,
Inc.
Xerox and the sphere of connectivity design are trademarks of Xerox Corporation in the United States
and/or other countries.
FCC Compliance
Any Creo branded equipment referred to in this document complies with the requirements in part 15 of
the FCC Rules for a Class A digital device. Operation of the Creo branded equipment in a residential
area may cause unacceptable interference to radio and TV reception, requiring the operator to take
whatever steps are necessary to correct the interference.
Product Recycling and Disposal
If you are managing the disposal of your Xerox product, please note that the
product contains perchlorate, lead, mercury, and other materials whose disposal
may be regulated due to environmental considerations in certain countries or states.
The presence of perchlorate, lead and mercury is fully consistent with global
regulations applicable at the time that the product was placed on the market.
Application of this symbol on your equipment is confirmation that you must dispose
of this equipment with agreed national procedures.
In accordance with European legislation, end of life electrical and electronic equipment subject to
disposal must be managed within agreed procedures.
For the proper treatment, recovery, and recycling of old products and used batteries, please take them
to applicable collection points in accordance with your national legislation and directives 2002/96/EC
and 2006/66/EC. By disposing of these products and batteries correctly, you will help save valuable
resources and prevent any potential negative effects on human health and the environment that could
otherwise arise from inappropriate waste handling. In accordance with national legislation, penalties
may be applicable for incorrect disposal of this waste.
Xerox operates a worldwide equipment take back and reuse/recycle program. Contact your Xerox
sales representative (1-800-ASK-XEROX) to determine whether this Xerox product is part of the
program. For more information about Xerox environmental programs visit http://www.xerox.com/
environment .
For perchlorate disposal information, contact your local authorities. In the United States, you may also
refer to the California Department of Toxic Substances Control (DTSC) or see http://www.dtsc.ca.gov/
hazardouswaste/perchlorate .
This electronic information product complies with Standard SJ/T 11363 - 2006 of the
Electronics Industry of the People's Republic of China.
In compliance with Article 7 (d), we hereby certify that this product is in compliance with the EEE
Regulation. "EEE yönetmeliğine uygundur."
REACH
Please consult for information about the presence of substances included on the candidate list
according to article 59(1) of Regulation (EC) No. 1907/2006 (REACH).
Limitation of Liability
The product, software or services are being provided on an "as is" and "as available" basis. Except as
may be stated specifically in your contract, Kodak and its subsidiaries, and affiliates expressly disclaim
all warranties of any kind, whether express or implied, including, but not limited to, any implied
warranties of merchantability, fitness for a particular purpose and non-infringement.
You understand and agree that, except as may be stated specifically in your contract, Kodak and its
subsidiaries, and affiliates shall not be liable for any direct, indirect, incidental, special, consequential