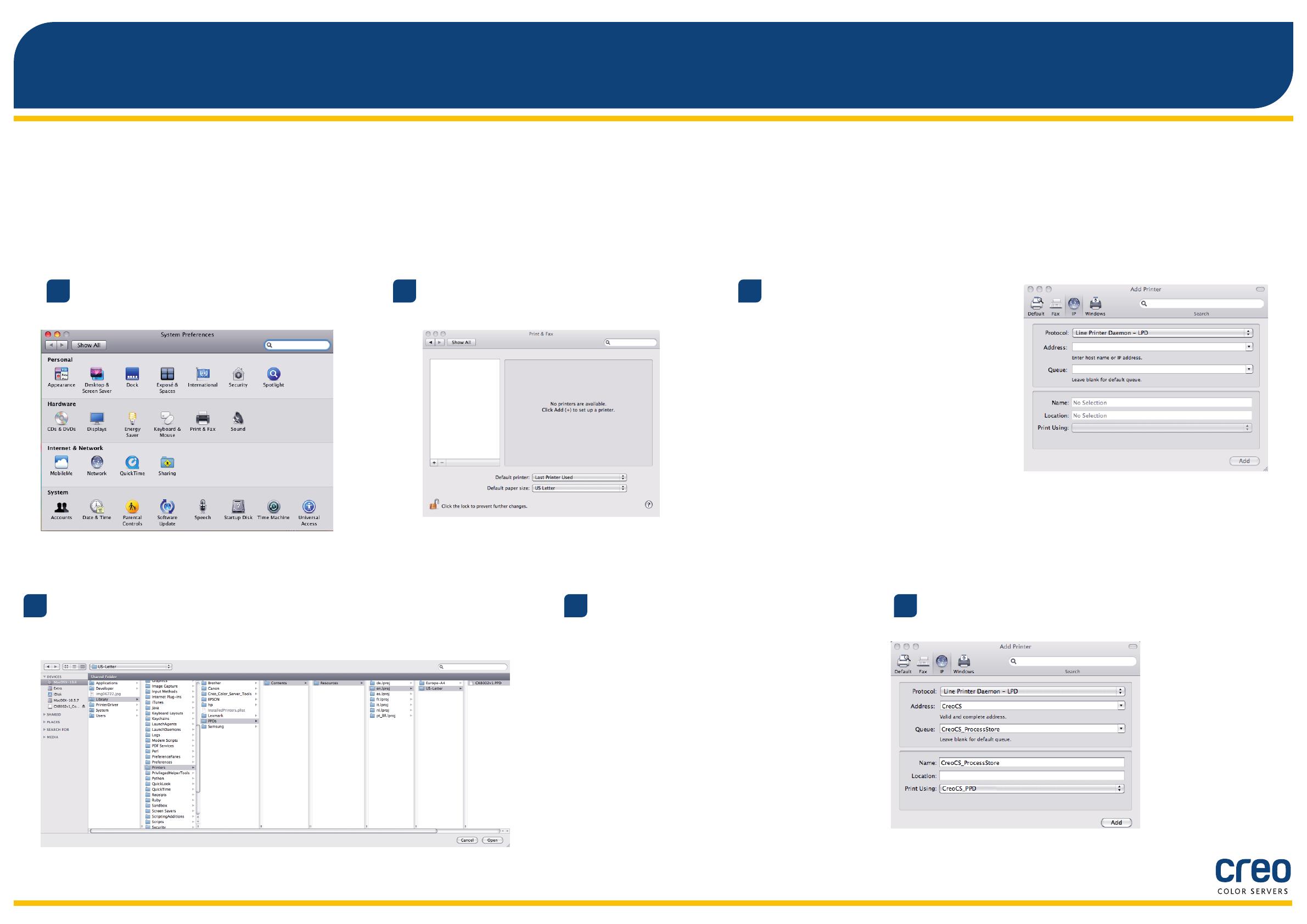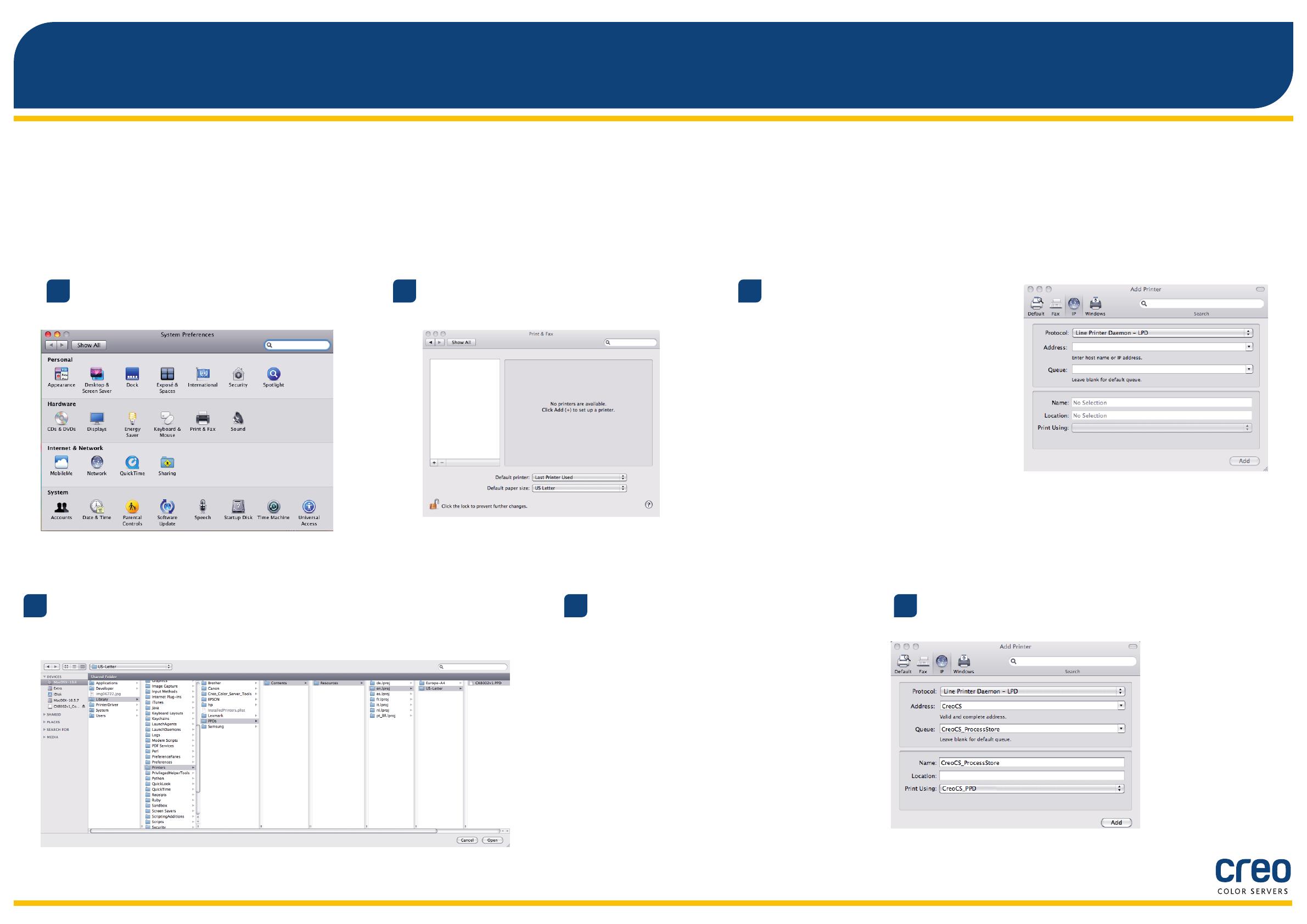
10
Defining a printer with the Print Driver software in Mac OS X 10.6.x
During the installation of the Print Driver software, the PPD file is automatically copied to your computer.
Requirements:
Have the following information available before performing this procedure:
The IP address and computer name of your CX print server•
The name of the virtual printer that you want to use with the Print Driver software•
4
Locate the en.lproj folder in Library/Printers/PPDS/Contents/Resources;
select either the Europe-A4 or US-Letter folders, and then select the PPD file.
3
In the Add Printer window, enter the
following information:
In the • Address box, type the host name
(or IP address) of your CX print server.
In the Queue box, type the name of the
CX print server and the exact name of the
virtual printer that you want to use with
the Print Driver software—for example—
CreoCS_Process.
In the • Name box, type exactly the same
name as in the Queue box.
In the • Print Using list, select Other.
2
In the Print & Fax window, click the Add (+) button.
1
On your Mac computer, open the System
Preferences window and double-click Print & Fax.
5
Click Open.
The new printer is added.
6
Click Add.