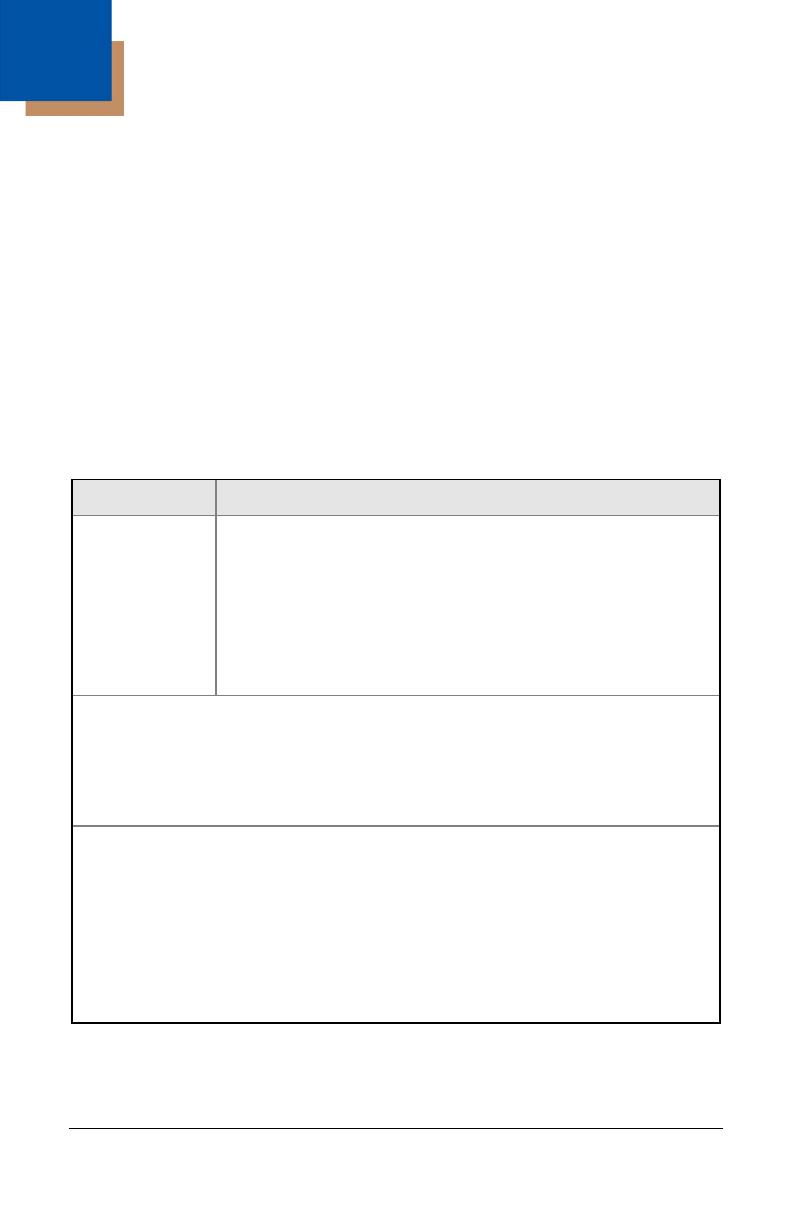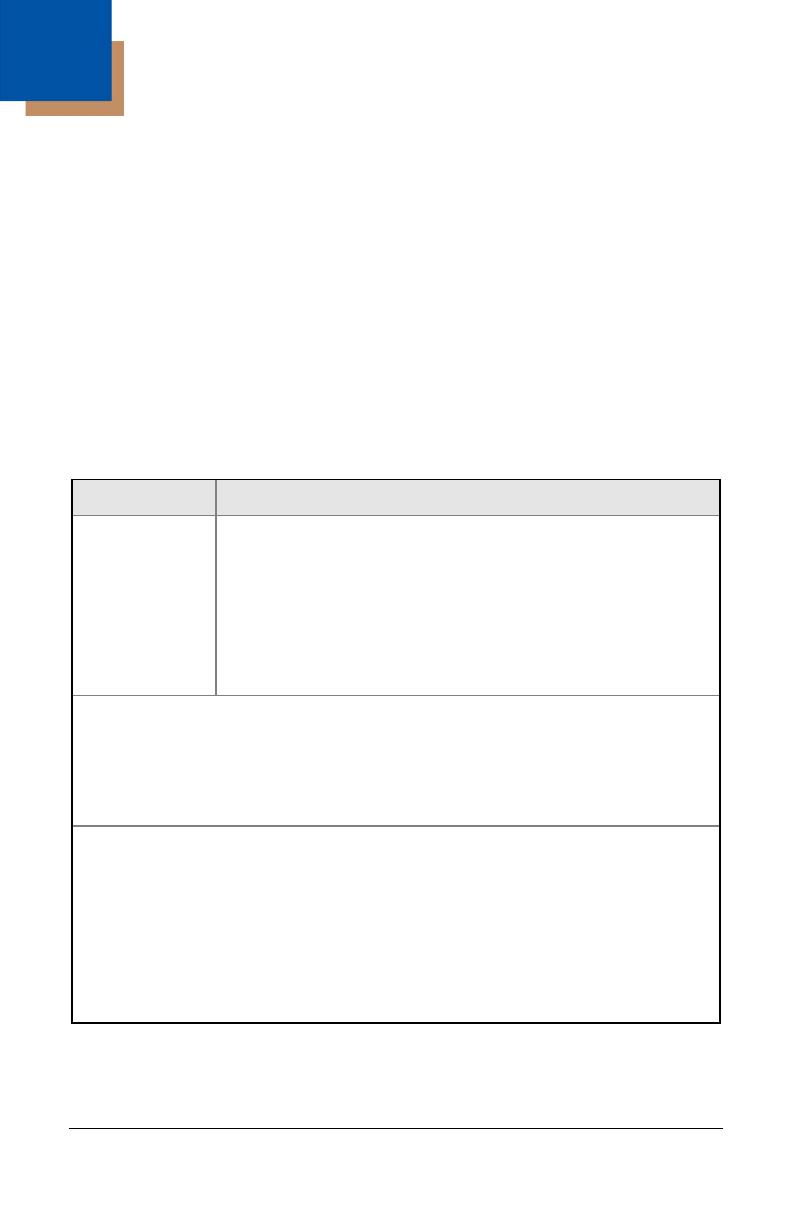
Introduction
Product Overview
The MS7580 Genesis™ is a high performance presentation area-imaging bar
code imager that utilizes CMOS imaging sensors for superior image quality.
Genesis utilizes custom decoder software, for reliable decoding of both 1D and
2D bar code symbologies. Sharp images can be captured and transmitted in a
variety of outputs including: .jpg, .bmp, and .tiff.
Omnidirectional scanning capabilities and an excellent motion tolerance provides
aggressive scanning of all standard 1D, GS1 DataBar™ (RSS), PDF417,
microPDF, Composite, Matrix, and Postal Codes symbology types. Firmware
updates are easily loaded into Flash memory.
The MS7580 provides an extended scan volume and a built in object detection
sensor (IR) that instantly turns on the imager when an object is presented within
the imager’s field of view.
Genesis
™
Interface Support
MS7580–124
Interfaces supported include:
• RS232
• USB
• Keyboard Wedge
• RS485
(External via Cable)
EAS equipped models are indicated with an EAS extension on the model number
(i.e., MS7580-124-EAS). See pages 35–42 for additional product information.
USB is configurable for Keyboard Emulation Mode, Bi-Directional Serial Emulation
Mode or IBM OEM. The default USB setting is Keyboard Emulation Mode.
Applicable for IBM
®
host applications.
Note: Standard models ship with the ability to read all 1D, PDF, and 2D bar
codes. Decoding and functional capability is limited and imagers will
not support key features including, but not limited to, the ability to
decode PDF, 2D or OCR fonts without proper limited use licenses
provided by Honeywell. If you wish to purchase a limited license for one
or more of the key features not included in the standard imager, please
specify at the time of sale or otherwise contact a customer service
representative for more information.