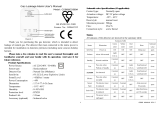Contents
1. Product Introduction ......................................................................................................................... 5
1.1 Overview ...................................................................................................................................5
1.2 Features ................................................................................................................................... 5
2. Hardware Introduction ...................................................................................................................... 5
2.1 Packing List ..............................................................................................................................5
2.2 Hardware Overview ................................................................................................................. 6
2.3 Wiring ........................................................................................................................................6
2.4 LED and Button Patterns .........................................................................................................7
2.5 Dimensions .............................................................................................................................. 8
3. Operation Guide .................................................................................................................................8
3.1 Basic Configuration ................................................................................................................. 8
3.2 LoRaWAN Settings .................................................................................................................. 9
3.3 Basic Settings ........................................................................................................................12
3.4 Historial Record Storage .......................................................................................................13
3.5 Maintenance .......................................................................................................................... 14
3.5.1 Upgrade ....................................................................................................................... 14
3.5.2 Backup .........................................................................................................................14
3.5.3 Reboot and Reset ....................................................................................................... 15
4. Installation ....................................................................................................................................... 16
5. Maintenance ....................................................................................................................................18
6. Device Payload ................................................................................................................................ 18
6.1 Basic Information .................................................................................................................. 18
6.2 Sensor Data ........................................................................................................................... 19
6.3 Downlink Commands ............................................................................................................ 20