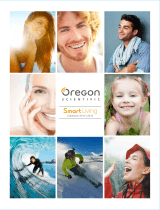Page is loading ...

SET UP GUIDE
MODEL: 328-1415
Wireless Professional
Color Weather Station

Table of Contents
2
BASICS WIND
SENSORS
FORECAST
TEMP. AND HUMIDITY
SUPPORT
RAIN
APPENDIX
Initial Setup
Station Settings
Buttons
Atomic Time
LCD Display Brightness
Auto-Dim Settings
Viewing Wind Data
Wind Speed Records
Reset Records
Search for Sensors
Placement & Mounting
Cyclone Sensor Cleaning
Viewing Forecast Data
Seasonal Foliage
Moon Phase
Pressure Number
Viewing Temperature
& Humidity Data
Temperature & Humidity
Records
“Feels Like” Temperature
& Dew Point
Temperature Decimals
Customizable Alerts
Stay in Touch
We’re Here to Help
Warranty & Patents
Double Warranty Oer
Viewing Rain Data
Rainfall Records
Reset Records
Rain Cylinder Graph
Days Since Last Rain
Auto-scroll
Specifications
Coin Cell Battery
Warnings & Statements
03
04
05
06
06
06
08
09
09
15
16-18
19
07
07
07
08
12
13
13
14
14
20
20
20
24
10
10
10
11
11
11
21-22
23
23-24

Initial Setup
BASICS
Power Up
Note: It may take up to 10 minutes for the sensor data to appear on your station’s screen.
Thermo-Hygro Sensor: Install 2 fresh “AA” batteries according to polarity and replace battery cover.
The red LED light will flash when transmitting.
Cyclone Sensor: Install 3 fresh “AA” batteries according to polarity and replace battery cover.
Weather Station: Insert the 5V Power Adapter into an outlet, and then plug it into the Power Jack
on the back of the station. Next, remove the Insulation Tab from the Station’s Battery Compartment.
About 30 seconds after powering the station on, it will automatically enter the Settings Menu.
See the next page for more details.
Bottom of Cyclone Sensor
(TX145WSDR)
Thermo-Hygro Sensor
(TX141TH-Bv4) Back of Weather Station
(328-1415) Power Jack
3

Notes:
Language: The language selected in this menu will control other menu items as well as your
full weekday readout.
Atomic OFF: When Atomic OFF is selected, you will move directly to 12/24 Hour Time setting.
Daylight Saving Time: Select Automatic for DST adjustments at the correct dates during the
year.
Weekday: Will set automatically when your Year, Month, and Date are set.
Station Settings
BASICS
* The default pressure reading is 29.92 INHg (1013 hPa).
Settings Menu Order
Greeting • Language • Beep On/O • Atomic On/O • DST (Automatic, All Year, No)
Time Zone • 12/24 Hour Time • Hour • Minute • Year • Month • Date
(Month/Date or Date/Month) • Fahrenheit/Celsius • Decimal On/O • Pressure Units (InHg/hPa)
Pressure Number Setting* • Rainfall Inches/Millimeters • Wind Speed Units (MPH or KMH)
Wind Direction (Letters or Degrees) • Thank You
1. 30 seconds after powering the station on, it will automatically enter the
settings menu.
2. To manually set your time, date, and other settings, hold the SET button
until the display changes to enter the Settings Menu.
Use the +/- buttons on the
top of the station to adjust
the values.
Press the SET button to
confirm selection and move
to next step.
You may exit the Settings
Menu at any time by pressing
the LIGHT button.
4

Buttons
BASICS
Hold to enter Alerts Settings Menu. Press to
confirm options in menu.
Press and release to toggle through Wind History.
Hold to search for Cyclone Sensor.
Press and release to toggle through Temp. and
Humidity History. Hold to search for TH Sensor.
Hold to enter Settings Menu. Press to confirm
settings in menu.
Press to adjust values. Hold to adjust quickly.
In alerts settings, press to turn alerts on or o.
Press to adjust backlight. Hold to enter
Auto-Dim settings.
13
2
6 8
7
4
5
8. ALERTS
1. LIGHT
Press and release to toggle through Rain
History. Hold to search for Cyclone Sensor.
2. RAIN
Hold to search for Atomic Time Signal.
3. ATOMIC 4. PLUS/MINUS +/-
5. SET 6. TEMP.
7. WIND
9. DECIMAL ON/OFF 10. “FEELS LIKE” TEMPERATURE
11. RESET
Press to turn Temperature Decimal Values ON
or OFF.
Press and release to toggle through Feels Like
HI/LO Records and current Dew Point.
Hold to reset station to factory defaults.
All history will be lost.
5

1. Hold the LIGHT button until the display changes, to enter the Auto-Dim Settings.
2. Press the +/- buttons to turn the Auto-Dim feature on or o. Press LIGHT to confirm.
3. Press the +/- buttons to adjust the starting hour. Press LIGHT to confirm.
4. Press the +/- buttons to adjust the stopping hour. Press LIGHT to confirm and exit.
Note: Only the starting and stopping hour can be set.
Atomic Time
BASICS
• Your station will automatically search for the Atomic Time Signal at UTC 7:00, 8:00, 9:00,
10:00, and 11:00.
• Hold the ATOMIC button to manually start or stop a search for the WWVB Atomic Time
Signal.
• The Tower Icon will flash while searching, and remain solid on screen when the WWVB
Signal is received.
• For information about WWVB Atomic Time visit: bit.ly/atomic_time
LCD Display Brightness
Auto-Dim Backlight Settings
Program your display to automatically dim during preselected times.
Adjusting the LCD Display Brightness (Backlight)
Press the LIGHT button to adjust the backlight intensity. There are 4 brightness levels, plus an
o option.
6

Viewing Forecast Data
FORECAST
Forecast Icons
• The forecast icons use the station’s internal barometer to predict conditions to come within
the next 12 hours.
• For the most accurate forecasts, allow 7-10 days for station calibration.
• The Snow Icon will show when outdoor temperatures are below 32°F (0°C) and precipitation
is predicted.
Note:
• For more info on how these icons work, visit: bit.ly/forecast_vid
• At elevations above 6,200 feet forecast icons may not change.
FORECAST FORECAST FORECAST FORECAST FORECAST FORECAST
Sunny SnowT-StormRainCloudsPartly Cloudy
• The foliage scene in the forecast
section changes seasonally.
• The dates are pre-programmed.
Spring (March 20th to June 20th)Summer (June 21st to Sept. 20th)
Fall (Sept. 21st to Dec. 20th)Winter (Dec. 21st to March 19th)
Full
Moon
New Moon
Small Waning
Crescent
Large Waxing
Gibbous
Large Waning
Crescent
Small Waxing
Gibbous
Last
Quarter
First
Quarter
Small Waning
Gibbous
Large Waxing
Crescent
Large Waning
Gibbous
Small Waxing
Crescent
• The moon phase is based on the Lunar
Calendar and the year, month, and date settings.
• Moon Phase will show from 7:00pm to 6:59am
regardless of forecast.
Seasonal Foliage
Moon Phase
7

Prevailing direction over the past hour.
Choose between cardinal points (letters)
or degrees in the Settings Menu.
Your Relative Pressure reading will come from your station’s internal barometer. Allow up to 10
days for automatic calibration or set the pressure number manually within the station’s Settings
Menu (see page 04).
FORECAST
FORECAST
Viewing Wind Data
WIND
WIND
DIRECTION
Current Direction Prevailing Direction
“Feels Like” Humidity
WIND
SPEED
Top
Speed
FORECAST
RAIN
Hum
i
d
i
ty
“
Feels Like
”
Hum
i
d
i
ty
OU
TD
OOR
RAIN
F
O
RE
C
A
ST
10
Displays cardinal direction with
animated arrows (16 directions total).
The top wind speed recorded in
the past 31 seconds.
Appears if a wind speed alert is set
and active.
1. COMPASS ROSE
2. CURRENT WIND DIRECTION
Large Arrow indicates current wind
direction.
3. CURRENT WIND SPEED
4. WIND SPEED ALERT
The top wind speed recorded in the
past 60 minutes.
Prevailing Wind Direction over the
past hour.
5. TOP WIND SPEED 1 HR
6. PREVAILING DIRECTION ARROW
Indicates the station is receiving data from
the Cyclone sensor.
7. ANIMATED WIND CUPS
Cups will spin faster as current wind speed
increases.
8. RECEPTION ICON
Choose between cardinal points (letters) or
degrees in the Settings Menu.
9. CURRENT WIND DIRECTION
10. PREVAILING WIND DIRECTION
Pressure Number
8

Wind Speed History
WIND
Viewing Wind Speed History Records
Press and release the WIND button to toggle through your top wind speed records
with time and date stamps. While viewing your MONTH record, use the + (PLUS)
button to further toggle through your current and past 11 monthly top wind speed
records.
WIND
SPEED
Top
Speed
WIND
SPEED
Top
Speed
WIND
SPEED
Top
Speed
WIND
SPEED
Top
Speed
Reset Wind Speed History Records
While viewing a wind speed record, press and hold the - (MINUS) button until the
individual value resets to the current wind speed, time, and date.
9

While viewing a rainfall record, press and hold the - (MINUS) button until 0.00 appears on the
LCD. That reading will be reset to the current value.
When viewing the monthly record, press and release the PLUS (+) button to toggle through the
current month and past 11 months of rainfall records.
Viewing Rain Data
Indicates the station is
receiving data from the
sensor.
Current Rainfall for time
frame selected.
Shows Rain time frame:
1 Hour, 24 Hours, 7 Days,
Month, Year, Total.
Appears if a 24-Hr Rainfall
alert is set and active.
When active, station will
automatically scroll through
all Rain History.
6. RAIN CYLINDER GRAPH
Segments will adjust with
Rain Reading shown.
5. CURRENT RAINFALL
2. RAIN ALERT
4. RAIN HISTORY
3. AUTO-SCROLL ICON
1. RECEPTION ICON
Month
Resets at the Start of Every Month
WIND
DIRECTION
Current Direction Prevailing Direction
“Feels Like” Humidity
WIND
SPEED
Top
Speed
FORECAST
RAIN
Hum
i
d
i
ty
WIND
DIRE
C
TI
ON
C
urrent Direction Preva
i
l
i
ng D
i
rect
i
on
WIND
S
PEE
D
T
o
p
Speed
p
p
“
Feels Like
”
Hum
i
d
i
ty
OU
TD
OOR
F
O
RE
C
A
ST
RAIN
Viewing Rainfall Records
Example of Rainfall Records
Press and release the RAIN button to toggle through
rainfall records with time and date stamps.
See rainfall records for the past 1 hour, 24 hours, 7 days,
month, year, and total since start up.
RAIN
Reset Rainfall Records
10

RAIN
Rain Graph
The Rain Graph has 10 segments which change
based on rainfall totals.
The scale values automatically adjust when over
1-inch (25.4 mm) of rain is measured.
Days Since Last Rain
After 24 hours of no rainfall, the station will start counting
days without rain.
Rainfall readings can be viewed by pressing the rain button.
When new rainfall occurs, your station will automatically
switch back to the last rainfall reading viewed.
Up to 1'' Example
Each Segment Equals 0.1''
Over 1'' Example
Each Segment Equals 0.4''
Note: If over 70 Inches (999 mm) is measured, the graph will
appear full.
RAIN
Rainfall Auto-Scroll Option
Program your station to toggle through all available rainfall data.
When auto-scroll is active, each rain record will show for five seconds, then move to the next
record.
When auto-scroll is o, the station will stay on the last rain record displayed. You can press
and release the RAIN button to view the other records individually.
To activate press and release the RAIN button until the word AUTOSCROLL appears on the
display.
The Auto-Scroll Icon ( ) located in the rain section will appear to show it is active.
To deactivate the Auto-Scroll option, press and release the RAIN button until the Auto-Scroll
Icon ( ) disappears.
The station will stay on your current selection.
11

Viewing Temperature & Humidity Data
TEMPERATURE & HUMIDITY
3. INDOOR HUMIDITY
Current indoor humidity
Current indoor temprature
2. INDOOR TEMPERATURE
Indicates indoor readings.
1. INDOOR ICON
Appear if a high ( ) or low ( ) alert is set &
active.
4. INDOOR TEMPERATURE ALERTS
Appear if a high ( ) or low ( ) alert is set &
active.
5. INDOOR HUMIDITY ALERTS
Current outdoor temperature
6. OUTDOOR TEMPERATURE
Appear if a high ( ) or low ( ) alert is set &
active.
9. OUTDOOR TEMPERATURE ALERTS
Indicates low battery in the outdoor sensor
8. LOW BATTERY ICON
10. OUTDOOR SENSOR INDICATOR
Indicates outdoor temperature is coming
from the TH sensor.
Indicates the station is receiving data from
the sensor
7. RECEPTION ICON
12. OUTDOOR HUMIDITY
Current outdoor humidity
Appear if a high ( ) or low ( ) alert is set &
active.
13. OUTDOOR HUMIDITY ALERTS
11. FEELS LIKE TEMPERATURE
Shows both wind chill and heat index.
12

Wind Chill: When temperature is below 50ºF (10ºC) and
there is 5 MPH (8 KPH) of sustained wind speed.
Heat Index: When temperature is above 80ºF (27ºC).
Current Temperature: When the temperature is
between 51°F and 79°F (10.5ºC and 26.1ºC), the readings
will remain the same as the outdoor value regardless of
wind speed.
“Feels Like” reading indicates both Wind Chill and Heat
Index values when conditions are met.
Temperature & Humidity Records
Viewing Temperature & Humidity Records
Press and release the TEMP. button to toggle through
indoor/outdoor records with time and date stamps.
Reset Temperature & Humidity Records
While viewing a temperature or humidity record, press and hold the - (MINUS) button until
dashes appear on the LCD. That reading will be reset to the current value.
Records Viewing Order
1. Outdoor High Temperature
2. Outdoor Low Temperature
3. Outdoor High Humidity
4. Outdoor Low Humidity
5. Indoor High Temperature
6. Indoor Low Temperature
7. Indoor High Humidity
8. Indoor Low Humidity
Outdoor High Temperature Record Example
TEMPERATURE & HUMIDITY
O
UTD
OOR
“Feels Like”
OU
TD
OOR
Viewing “Feels Like” and Dew Point
Press and release the FEELS LIKE button on the side of
the station to toggle through your “Feels Like” High and
Low Records as well as current Dew Point reading.
13

TEMPERATURE & HUMIDITY
Temperature Decimals
Press and release the DECIMAL ON/OFF button on the
side of the station to turn the temperature decimals ON
or OFF. This can also be set within the station’s Settings
Menu covered on page 04.
Customizable Alerts
ALERTS
Alert Setting Order
1. High Wind Speed
2. 24-Hour Rainfall
3. Outdoor High Temperature
4. Outdoor Low Temperature
5. Outdoor High Humidity
6. Outdoor Low Humidity
7. Indoor High Temperature
8. Indoor Low Temperature
9. Indoor High Humidity
10. Indoor Low Humidity
High Wind Speed Alert Example
Outdoor Low Temperature Alert Example
Setting Custom Alerts
1. Hold the ALERTS button to enter the Alert Settings Menu.
2. Use the +/- buttons to activate/deactivate individual alerts,
or press the ALERTS button to skip to the next option.
3. Once activated, use the +/- buttons to adjust the values.
Press the ALERTS button to confirm and move forward.
OU
TD
OOR
Hold the ALERTS button to enter alert settings.
Press and release the +/- buttons to activate or deactivate alerts.
Activating/Deactivating Alerts
14
“Feels Like”
OU
TD
OOR
IND
OOR

Triggered Alerts
Note: The default setting for alerts is OFF.
Active alerts are indicated by the and high or low
icons located in their respective sections on the LCD.
• When an alert value is reached, the station
will beep 5 times each minute until out of
the alert range. Press any button to stop
the alert sound.
• The Alert Icon will remain flashing until out
of the alert range.
ALERTS
If you are seeing “NO” or dashes for your outdoor readings, please try the following steps:
1. Hold the TEMP button to search for your Thermo-hygro Sensor. Hold the WIND or RAIN
button to search for your Cyclone Sensor. The Reception Indicator will begin to animate
for either sensor.
2. If after 3 minutes the sensor still isn’t connected, bring the sensor inside, install fresh
batteries, then hold the ALERTS and LIGHT button together to restart the station.
3. If your outdoor data is still not appearing after these steps, please contact our support sta.
Lost Connection to Thermo-hygro Sensor Lost Connection to Cyclone Sensor
Search for Sensors
SENSORS
15
WIND
DIRECTION
Current Direction Prevailing Direction
WIND
SPEED
Top
Speed
FORECAST
RAIN
Humidity
OUTDOOR
OUTDOOR
INDOOR
Humidity
INDOOR
RAIN
WIND
DIRECTION
Current Direction Prevailing Direction
WIND
SPEED
Top
Speed
FORECAST
RAIN
Humidity
OUTDOOR
OUTDOOR
INDOOR
Humidity
INDOOR
RAIN

Use the built-in Bubble Level to ensure the Cyclone Sensor
(especially the rain gauge) is mounted level.
Ensure the Solar Panel is facing to the South. This helps
optimize battery life and transmit correct wind direction data.
Ideally, the Cyclone Sensor should be mounted on the tallest
object in your area. Avoid positioning the sensor parallel
or below eaves, roof lines, trees, or other objects that may
obstruct wind and rain readings.
Make sure all the screws on the Mounting Bracket, Wind Cups,
Wind Vane, and Battery Compartment are securely fastened.
The Cyclone Sensor should be mounted with the Wind Cups
on the top.
Sensor Placement & Mounting
SENSORS
For Accurate Outdoor Temperature/Humidity Measurements
For Accurate Cyclone Sensor Measurements
Bubble Level
• Insert a mounting screw through the hole at the top to securely mount
the sensor. It can also hang from the back using a nail.
• Mount the sensor vertically in a protected well-shaded area. Keeping
it out of direct weather elements such as sunlight, rain, snow, etc. will
help avoid inaccurate readings.
• For additional protection against weather elements, a Sensor Weather
Shield: https://bit.ly/weather-shield can be purchased separately.
• The maximum wireless transmission range to the station is up to 330ft
(100m) in open air. This does not include walls, floors, or other large
obstructions.
• For online video instructions visit: bit.ly/th_sensor_mounting
16

Cyclone Sensor Mounting
SENSORS
Fence posts, poles, decks, and mailboxes are common mounting options due to their convenience.
Many users prefer these types of locations as the data they provide is accurate from their ground
level. However, because the wind in these spots is often aected by obstructions, the readings may
dier when compared to local reporting stations.
Basic Installation
Mount the Mast to a flat surface with the four
provided screws.
Check the integrated Bubble Level or use your own
across the Rain Funnel to ensure the sensor is level.
Place the Cyclone Sensor on top of the Mast.
Ensure the Solar Panel is facing south.
Secure the Cyclone Sensor to the Mast by tightening
the screws on the side. After screws are tightened,
double check the sensor has remained level
through the installation process.
1.
3.
2.
4.
17

Cyclone Sensor Mounting
SENSORS
Flexible Installation
Some advanced installation options include tripods, wall mounts, chimney mounts, and many others.
Any of these can be combined with U-bolts for attachment onto a tall cylindrical conduit using our
Adjustable Base. These options will require additional equipment and possibly professional help for
best results.
Advanced Installation
Install the Hand Screw to the bracket, then Secure
the Cyclone Sensor to the Mast by tightening the
screws on the side.
This configuration allows you to attach the sensor
to angled locations and easily make adjustments
to ensure the Mast and Sensor are level.
Hand Screw
Freestanding Pole Setup
1'' Maximum Outside
Pole Diameter
Tripod Setup Example
1'' Maximum Outside
Pole Diameter
18

Cleaning the Cyclone Sensor
SENSORS
Remove the Rain Funnel by firmly twisting
the funnel counter-clockwise and lifting up.
After cleaning, re-install the Rain Funnel by
placing it back into the sensor and twisting
clockwise until secure.
Clear any leaves, insects, or other debris to
allow the Rain Tipper to rock freely. Check
and clear the Drainage Holes located on
the underside of the sensor.
You should feel the funnel lock into place
when one of the arrows lines up with the
center of the Lock/Unlock Line.
1.
3.
2.
4.
Tip: Remove the Cyclone Sensor’s batteries before cleaning to avoid accidental rain readings. 19

20
SUPPORT
Ask questions, watch setup videos, and provide feedback on our social media outlets. Follow
La Crosse Technology on YouTube, Twitter, Facebook and Instagram.
If you require additional assistance, get in touch with our friendly
customer support team based in La Crosse, WI.
Phone: 1.608.782.1610
Online: bit.ly/contact_techsupport
Self Help: bit.ly/328-1415_support
Our knowledgable customer support team is available:
Mon-Fri 8am-6pm CST
La Crosse Technology, Ltd. provides a 1-year limited time warranty (from date of purchase)
on this product relating to manufacturing defects in materials & workmanship. La Crosse
Technology, Ltd, 2830 S. 26th St., La Crosse, WI 54601
For Full Warranty Details, Visit: www.lacrossetechnology.com/pages/warranty
Patents: www.lacrossetechnology.com/pages/patents
Designed in La Crosse, Wisconsin • Made in China • Printed in China • DC 061223
Stay in Touch!
We’re Here to Help
Warranty and Patents
/