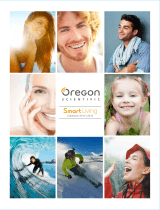Page is loading ...

SET UP GUIDE
MODEL NUMBER V42-AU
Wi-Fi PROFESSIONAL
WEATHER STATION

When the screw is tight, gently pull up on
the cups to ensure they are secure.
If they pull o, start again with step two. 03
Table of Contents
BASICS
WIND
SENSORS
FORECAST
TEMP. AND HUMIDITY
SUPPORT
LA CROSSE VIEW
RAIN
APPENDIX
Initial Setup
Station Settings
Buttons
Time & Calendar Display
LCD Display Brightness
Auto-Dim Settings
Viewing Wind Data
Wind Speed Records
Customizable Alerts
Wind Cup Installation
Placement & Mounting
Rain Sensor Cleaning
Add-On Sensors
Viewing Your Forecast
Data
Viewing Extended
Forecasts Data
Moon Phase
Seasonal Trees
Trend Arrows
Viewing Temperature
& Humidity Data
Indoor Comfort Meter
Temperature & Humidity
Records
“Feels Like” Temperature
Customizable Alerts
Caution
Warranty & Patents
Connecting to the App
Connecting Your Station
Adding Your Sensors to
the App
Manually Add Sensors to
the App
Data Stream Technology
Viewing Rain Data
Rainfall Records
Customizable Alerts
Specifications
Dimensions
Coin Cell Battery
Recycling & Disposal
Factory Reset
Stay in Touch
We’re Here to Help
03-04
08
09
10
11
11
14
15
21
03
22-24
25
26
12
13
13
13
13
19
19
20
20
21
31
31
05
06
07
07
10
16-17
18
21
27
28
29
29
30
30
30
Initial Setup
Installing the Wind Cups
Remove the Cyclone Sensor, Wind Cups,
and Mini Screwdriver from the package.
Take note of the flat edges located on the
head of the Cyclone Sensor and underside
of the Wind Cups.
Carefully tighten the screw on the side of the
cups using the Mini Screwdriver. The screw
should tighten into the flat edge of the post.
Align the flat edges and place the Wind
Cups on top of the Cyclone Sensor.
1.
3.
2.
4.
SENSORS
02

04
Connecting to the App
LA CROSSE VIEW
Download the La Crosse View App
Visit the App Store or Google Play Store to download the free
La Crosse View app onto your mobile device.
Launch the App
Connecting Your Station to the App
Open the La Crosse View app. Follow the on-screen setup
instructions to create an account, add new devices, and connect
your station to your Wi-Fi network.
Stay connected to your home anytime, anywhere with the
La Crosse View app.
Monitor your home environment and set custom alerts to notify
you when conditions change.
Connecting your station is optional and the display will function
as a standalone unit without the Wi-Fi connection. However, we
recommend connecting during the initial setup, as it will save you
time and allows access to some advanced features right away.
Stay Connected to Your Home
Anytime, Anywhere.
Now that you’ve created your La Crosse View account, it’s time to add your station into your
account and connect it to your home router using the La Crosse View app.
NOTE: For the steps listed on the next page, you’ll need your Wi-Fi network name (SSID)
and password. Make sure your mobile device is connected to the same Wi-Fi network.
Initial Setup
BASICS
Power Jack
Power Up
Note: It may take up to 10 minutes for the sensor data to appear on your station’s screen.
Thermo-Hygro Sensor: Install 2 fresh “AA” batteries according to polarity and replace battery cover.
The blue LED light will flash when transmitting.
Cyclone Sensor: Install 3 fresh “AA” batteries according to polarity and replace battery cover.
Weather Station: Insert the 5V Power Adapter into an outlet, and then plug it into the Power Jack
on the bottom of the station. Next, remove the Insulation Tab from the Station’s Battery Compartment.
About 30 seconds after powering the station on, it will automatically enter the Settings Menu.
See page 08 for more details.
Back of Station
(V42-AU)
Bottom of Cyclone Sensor
(LTV-WSDR1So)
Thermo-Hygro Sensor
(LTV-TH5i)
05

06
Adding & Connecting Your Station to Wi-Fi
Checking Your Station’s Wi-Fi Status
Press the SET button on the top of the station to view your Wi-Fi Status.
Having Trouble Connecting to Wi-Fi?
The app should guide you through the best method for your Wi-Fi network and router. However,
if you have trouble connecting, please go to: bit.ly/wifi_questions or scan the QR code. This will
explain additional connectivity options, including connecting by WPS or contacting our technical
support team for further assistance.
ALL OK CONNECTED
Your station is connected to your
Wi-Fi network and its data should
be available on the station and
in the app.
SEE APP TO CONNECT
Check the app for notifications.
NO WEATHER SERVICE
Your Internet weather and time
services are not connecting.
These should resolve on their
own, please be patient.
LOST WIFI
Check your router and network
connections.
The La Crosse View app is required to connect the station to your Wi-Fi network. Download, install,
and log into your La Crosse View account first.
New User Initial Setup: When first setting up your
station, the app will lead you through a series of
instructions to help get your station added into your
account and connected to your home Wi-Fi network.
Manually Add & Connect Display: After the initial walkthrough,
stations can be added and connected via the Devices tab in the
app’s main menu. Simply tap the Add Device or + button at the
bottom of the Devices page in the app.
1.
Follow the initial app instructions or manually add the display into your account. 2.
Next, the app will prompt you to use your phone to scan the device ID barcode located on the back of
the station. Please note, adding a device to your account and connecting it to Wi-Fi are two dierent
steps. You can complete either step separately if you have any trouble.
When connected, the station will beep, and time and forecast information should populate on the
display. The indicator will also become solid.
3.
4.
LA CROSSE VIEW
07
* This step is only required if you do not receive the Add
Device notification within the app.
Prior to mounting/positioning your sensors, make sure your
station is receiving sensor data.
Upon getting the station connected to your Wi-Fi network, the app will
explain how your connected sensor should be brought in. Within the next
15 minutes, you should receive an Add Device notification in your app.
This is indicated by the Red Cloud and the numbers inside of it. Tap this
icon to begin adding your sensor into the app.
1.
Manually Add Your Sensors to the App*
3.
4.
2.
Open your La Crosse View app. On the
Main Menu, scroll to ADD/EDIT and select
DEVICES.
Scan the Barcode on your Sensor or type
in the Device ID manually.
Confirm the sensor image and Device
ID and add a Device Name and Location
Name. Select DONE.
On the Devices page, select the ADD
DEVICE or PLUS (+) button.
100%
Add Device SaveCancel
12:34
2
Please wait up to 15 minutes
for your additional devices
to connect to your account.
If you do not receive device
notifications, go to the Main Menu
and select Add/Edit Devices to
add your devices separately.
Check the notification icon when
your devices are ready to add.
Adding Your Sensors to the App
LA CROSSE VIEW
123456-ABC
123456-ABC
123456-ABC
▲ Back of Thermo-Hygro Sensor
Bottom of Cyclone Sensor

08
Station Settings
BASICS
About 30 seconds after powering the station on, it will automatically enter the Settings Menu.
Use the steps below to navigate the menu and get your station working the way you’d like.
Settings Menu Order
Greeting/HELLO
Language (English/Spanish/French/German)
Beep ON/OFF
12/24 Hour Time Format
Hour | Minute | Year | Month | Date
Calendar Order Month/Date or Date/Month
Temperature Units (Celsius/Fahrenheit)
Temperature Decimal ON/OFF
Wind Speed Units (KMH/MPH)
Wind Direction (Letters/Degrees)
Rainfall (Millimeters/Inches)
THANK YOU
Important: Settings such as language and units of measure must
be set manually within the station’s Settings Menu. These are not
controlled by the La Crosse View app.
The language selected will aect menu instructions as well as
weekday and month readouts.
Weekday will set automatically after year, month, and date
settings are adjusted.
When in 24 hour time format, seconds will show in place of
AM/PM markings.
If you’re connected to Wi-Fi, the time/date will automatically
update from the Internet. See pages 04-06 for more info.
Navigating the Settings Menu
To manually set language, time/date, and other
settings, hold the SET button to enter the
Settings Menu.
1.
Use the +/- buttons on the top of the station to
adjust the values.
2.
Press the SET button to confirm your selection
and move to the next setting.
3.
You may exit the Settings Menu at any time by
pressing the LIGHT button on the front of the
station.
4.
09
1. ALERTS: Hold to enter Alert Settings. Press to confirm and move to next item. Use the + or - buttons to arm
or disarm an alert.
2. SENSOR: Press to view sensor ID numbers. While viewing, hold the MINUS (-) button delete the sensor.
3. TEMP: Press to view Temp. & Humidity History. While viewing, hold the MINUS (-) button to reset history value.
Hold to search for Outdoor Sensor.
4. SET: Press to view Wi-Fi status. Hold to enter the Settings Menu.
5. PLUS/MINUS (+/-): Use to adjust values. When in Alert Settings, press to arm/disarm alert.
6. WIND: Press to view Wind Speed History. While viewing, hold the MINUS (-) button to reset the history value.
7. RAIN: Press to view Rain History. While viewing, hold the MINUS (-) button to reset the history value.
8. FORECAST: Press to see Daily or Hourly Forecast. Hold to auto-scroll forecast data.*
9. LIGHT: Press to adjust backlight or to exit settings. Hold to enter Auto-Dim settings.
10. WIFI: Press during initial setup for Wi-Fi Connection. Hold to re-enter Configuration Mode and clear previous
Wi-Fi settings.
Front of Station Back of Station
Buttons
BASICS
* Your display must be connected to Wi-Fi to receive Daily/Hourly forecast information.

10
BASICS
Time & Calendar Display
Data Stream Technology®
Data Streams allow you to see additional AccuWeather information in the time & calendar
section on the LCD. Learn how to set these up in our video here: bit.ly/datastream_vid
1. 12/24 HOUR TIME: Time will automatically update when
connected to Wi-Fi.
2. WI-FI ICON ( ): Indicates active Wi-Fi connection.
3. AUTO-DIM ICON ( ): Indicates active Auto-Dim setting.
4. LOW BATTERY INDICATOR ( ): Appears when station
battery needs to be replaced.
5. CALENDAR: Select order (Month/Date or Date/Month)
in the Settings Menu.
* Your display must be connected to Wi-Fi to receive Data Stream information.
Check the La Crosse View app
for a comprehensive list of
Data Stream options.
Stream Options Examples:
• UV Index
• Sunrise/Sunset Times
• Chance of Thunderstorms
• Air Quality
• Personal Message
Adjusting the LCD Display Brightness
Press and release the LIGHT button on the front
of the station to adjust the backlight intensity.
There are 4 brightness levels, plus an o option.
11
LCD Display Brightness
BASICS
Auto-Dim Settings
Program your display to automatically dim during preselected times.
1. Hold the LIGHT button to enter the Auto-Dim
Settings Menu.
2. Press the +/- buttons to turn the Auto-Dim
feature on/o. Press LIGHT to confirm.
3. Press the +/- buttons to adjust the starting
hour. Press LIGHT to confirm.
4. Press the +/- buttons to adjust the stopping
hour. Press LIGHT to confirm and exit.
Note: Only the hour can be set. The Auto-Dim Icon ( ) will appear on the LCD when the Auto-Dim feature
is activated.

12
Note: The Forecast Icons may not represent your current weather. They are a future prediction of weather to come over
the next 12 hours.
Viewing Your Forecast Data
FORECAST
When using as a standalone station, the display uses changes in barometric pressure to predict your
weather to come. This is represented by the 6 forecast scenes below. High and low temperatures will
come from the Thermo-Hygro Sensor.
Watch our Forecast Icon Video for more details: bit.ly/forecast_vid
When connected to Wi-Fi, the station will receive additional weather icons, chance of precipitation values,
and future forecast information. These enhanced features are powered by:
Additional forecast scenes include:
Sunny
Sunny
Light Snow
Partly Sunny
Partly Sunny
Snow
Snow
T-Storms
Fog
Rain
Light Rain
Windy
T-Storms
Rain
Ice
Clouds
Clouds
Wintry Mix
Tip: The icon will appear in the top left corner of the forecast section when your display is connected and receiving
AccuWeather forecast data.
Viewing Your Forecast Data
FORECAST
Spring (Sept. 1st to Nov. 30th) Summer (Dec. 1st to Feb. 28th) Fall (Mar. 1st to May 31st) Winter (June 1st to Aug. 31st)
This station displays 12 phases based on the lunar calendar:
New Moon
Small Waxing Crescent
Large Waxing Crescent
First Quarter
Small Waxing Gibbous
Large Waxing Gibbous
Full Moon
Large Waning Gibbous
Small Waning Gibbous
Last Quarter
Large Waning Crescent
Small Waning Crescent
* The station must be connected Wi-Fi to activate the extended forecast and day/night forecast features.
Seasonal Trees
Trend Arrows
Extended Forecast Examples
Moon Phase
When clear or partly clear conditions are predicted, the sun icon will show during daylight hours (7:00am to 6:59pm)
and the moon phase icon will show during nighttime hours (7:00pm to 6:59am).* The times the sun and moon icons
appear are pre-programmed and cannot be adjusted.
The foliage scene in the forecast section changes seasonally. The dates are pre-programmed.
The Trend Arrows represent changes in pressure
over the past 3 hours.
Viewing Extended Forecast
Press and release the FORECAST button to toggle through
your next 12 hours and next 7 days of forecast data.*
Rapid
Increase
Steady
Pressure
Slow
Increase
Slow
Decrease
Rapid
Decrease 13

14
Viewing Wind Data
WIND
1. WIND SPEED ALERT ( ): Appears if a wind speed alert is set & active.
2. RECEPTION INDICATOR ( ): Indicates if the station is receiving data from the Cyclone Sensor.
3. CURRENT WIND SPEED: The top wind speed in the past 31 seconds.
4. TOP WIND SPEED: The top wind speed in the past 60 minutes.
5. CURRENT WIND DIRECTION: Choose between cardinal points (letters) or degrees in the Settings Menu.
6. COMPASS ROSE: Displays cardinal direction with animated arrows (16 directions total).
7. PREVAILING DIRECTION: Prevailing Wind Direction over the past hour.
WIND
15
24 Hour Record Example 1 Month Record Example 1 Year Record Example
Wind Speed Records
When viewing the monthly record, press and release
the PLUS (+) button to toggle through the current
month and past 11 months of top speed records.
Press and release the WIND button to view
wind speed records.
Next, hold the MINUS (-) button until dashes
appear on the LCD. This reading will now
reset to the current wind value.
Reset Wind Records
Viewing Wind Speed Records
Press and release the WIND button on the top of the
station to toggle through wind speed records with
time and date stamps.
This station measures high wind speed records for the past 24 hours, 7 days, 1 month, and 1 year.

16
Viewing Rain Data
RAIN
1. RAIN ALERT ( ): Appears if a rain alert is set & active.
2. LOW BATTERY INDICATOR ( ): Indicates the batteries in the Cyclone Sensor should be replaced soon.
3. RECEPTION INDICATOR ( ): Indicates if the station is receiving data from the Cyclone Sensor.
4. RAINFALL READING: Current rainfall total.
5. RAIN INTERVAL: Indicates rain time interval currently shown on the display (1 hour, 24 hours, 7 days,
month, year, and total since start up).
6. AUTO-SCROLL ICON ( ): Icon will appear when the rain readings auto-scroll setting is active.
7. RAIN GRAPH: A visual representation of your rainfall totals.
Viewing Rain Data
RAIN
17
Rain Graph
The Rain Graph has 10 segments which change based
on rainfall totals. The scale values automatically adjust
when over 25.4 mm (1-inch ) of rain is measured.
Days Since Last Rain
After 24 hours of no rainfall, the station will start counting
days without rain.
Rainfall readings can be viewed by pressing the rain button.
When new rainfall occurs, your station will automatically
switch back to the last rainfall reading viewed.
Rainfall Auto-Scroll Option
Program your station to toggle through all available rainfall data.
Press and release the RAIN button until
AUTOSCROLL appears on the LCD.
The Auto-Scroll Icon ( ) located in the rain
section will appear when active.
Up to 25.4mm
Example
Over 25.4 mm'
Example
Note: If over 999 mm (70 Inches) is measured, the graph will
appear full.
To deactivate the Auto-Scroll option, press and release the RAIN button until the
Auto-Scroll Icon ( ) disappears. The station will stay on your current selection.

18
Rainfall Records
RAIN
When viewing the monthly record, press and release the PLUS (+) button to toggle through the
current month and past 11 months of rainfall records.
Press and release the RAIN button to view
rainfall records.
Next, hold the MINUS (-) button until dashes
appear on the LCD. This reading will now
reset to the current rainfall value.
Reset Rainfall Records
Past 1 Hour
Updates Every 5 Minutes
Month
Resets at the Start of Every Month
7 Days
Last 7 Days
|
Updates at Midnight
Total
Total Rainfall Since Powered On or Reset
Past 24 Hours
Running Total
|
Updates Every Hour
Year
Resets at the Start of the Calendar Year
Viewing Rainfall Records
Example Rainfall Records
Press and release the RAIN button on the top of the
station to toggle through rainfall records with time and
date stamps.
See rainfall records for the past hour, 24 hours, 7 days, month, year, and total since start up.
19
Indoor Comfort Meter (5 Levels): The white arrow at
the bottom of the meter indicates current comfort level.
1% to 25%RH: Very Dry
26% to 39%RH: Dry
40% to 75%RH: Comfortable
76% to 83%RH: Wet
84% to 99%RH: Very Wet
Viewing Temperature & Humidity Data
TEMPERATURE & HUMIDITY
1. LOW BATTERY INDICATOR ( )
Indicates the batteries in the Thermo-Hygro Sensor
should be replaced soon.
2. RECEPTION INDICATOR ( )
Indicates if the station is receiving data from
the Thermo-Hygro Sensor.
3. OUTDOOR TEMPERATURE ALERT ICONS ( )
Appear if a high ( ) or low ( ) alert is set & active.
4. OUTDOOR TEMPERATURE TREND ARROWS
Indicate temperature trend over the past 3 hours
5. OUTDOOR TEMPERATURE
Current outdoor temperature
6. OUTDOOR HUMIDITY ALERT ICONS ( )
Appear if a high ( ) or low ( ) alert is set & active.
7. OUTDOOR HUMIDITY TREND ARROWS
Indicate humidity trend over the past 3 hours
8. OUTDOOR HUMIDITY
Current outdoor humidity
9. INDOOR TEMPERATURE ALERT ICONS ( )
Appear if a high ( ) or low ( ) alert is set & active.
10. INDOOR HUMIDITY ALERT ICONS ( )
Appear if a high ( ) or low ( ) alert is set & active.
11. INDOOR TEMPERATURE
Current indoor temperature
12. INDOOR HUMIDITY
Current indoor humidity
13. INDOOR COMFORT METER
Indicates comfort based on indoor humidity

• When an alert value is reached, the corresponding
value and alert icon will flash on screen.
• The station will also beep 5 times each minute until
the value moves out of the alert range. Press any
button to stop the alert sound.
• Alerts set on the station are separate from those
created within the app.
20
Wind Chill: When temperature is below 10ºC (50ºF) and there is 8 KMH (5 MPH)
of sustained wind speed.
Heat Index: When temperature is above 27ºC (80ºF).
Current Temperature When the temperature is between 10.5ºC and 26.1ºC
(51°F and 79°F), the readings will remain the same as the outdoor value
regardless of wind speed.
Temperature & Humidity Records
Viewing Temperature & Humidity Records
Press and release the TEMP. button to toggle through
indoor/outdoor records with time and date stamps.
This reading indicates both Wind Chill and Heat Index values when
conditions are met.
TEMPERATURE & HUMIDITY
Press and release the TEMP. button to view
temperature and humidity records.
Reset Temperature & Humidity Records
Next, hold the MINUS (-) button until dashes
appear on the LCD. This reading will now reset
to the current value.
Records Viewing Order
1. Outdoor High Temperature
2. Outdoor Low Temperature
3. Outdoor High Humidity
4. Outdoor Low Humidity
5. Indoor High Temperature
6. Indoor Low Temperature
7. Indoor High Humidity
8. Indoor Low Humidity
9. “Feels Like” High Temperature
10. “Feels Like” Low Temperature
11. Dew Point
Outdoor High Temperature Record Example
“Feels Like” Temperature
Customizable Alerts
21
ALERTS
Hold the ALERTS button to enter alert settings.
Activating/Deactivating Alerts
Use the +/- buttons to activate/deactivate alerts.
Alert Setting Order
1. High Wind Speed
2. 24 Hour Rainfall
3. Outdoor High Temperature
4. Outdoor Low Temperature
5. Outdoor High Humidity
6. Outdoor Low Humidity
7. Indoor High Temperature
8. Indoor Low Temperature
9. Indoor High Humidity
10. Indoor Low Humidity
High Wind Speed Alert Example
Outdoor Low Temperature Alert Example
Triggered Alerts
Setting Custom Alerts
1. Hold the ALERTS button to enter the Alert Settings Menu.
2. Use the +/- buttons to activate/deactivate individual alerts,
or press the ALERTS button to skip to the next option.
3. Once activated, use the +/- buttons to adjust the values.
Press the ALERTS button to confirm and move forward.
Note: The default setting for alerts is OFF.
Active alerts are indicated by the and / icons
located in their respective sections on the LCD.

Secure the Cyclone Sensor to the Mast by tightening
the screws on the side. After screws are tightened,
double check the sensor has remained level
through the installation process.
22
Sensor Placement & Mounting
SENSORS
Use the built-in Bubble Level to ensure the Cyclone Sensor
(especially the rain gauge) is mounted level.
Ensure the Solar Panel is facing to the North. This helps
optimize battery life and transmit correct wind direction data.
Ideally, the Cyclone Sensor should be mounted on the tallest
object in your area. Avoid positioning the sensor parallel
or below eaves, roof lines, trees, or other objects that may
obstruct wind and rain readings.
Make sure all the screws on the Mounting Bracket, Wind Cups,
Wind Vane, and Battery Compartment are securely fastened.
The Cyclone Sensor should be mounted with the Wind Cups
on the top. See page 03 for wind cup installation information.
For Accurate Thermo-Hygro Sensor Measurements
For Accurate Cyclone Sensor Measurements
Bubble
Level
Cyclone Sensor Mounting
SENSORS
23
Fence posts, poles, decks, and mailboxes are common mounting options due to their convenience.
Many users prefer these types of locations as the data they provides is accurate from their ground
level. However, because the wind in these spots is often aected by obstructions, the readings may
dier when compared to local reporting stations.
Basic Installation
Mount the Mast to a flat surface with the four
provided screws.
Check the integrated Bubble Level or use your own
across the Rain Funnel to ensure the sensor is level.
Place the Cyclone Pro Sensor on top of the Mast.
Ensure the Solar Panel is facing north.
1.
3.
2.
4.
• Insert a mounting screw through the hole at the top to securely mount
the sensor. It can also hang from the back using a nail.
• Mount the sensor vertically in a protected well-shaded area. Keeping
it out of direct weather elements such as sunlight, rain, snow, etc. will
help avoid inaccurate readings.
• For additional protection against weather elements, a Sensor Weather
Shield: bit.ly/shield-au can be purchased separately.
• The maximum wireless transmission range to the station is up to 330ft
(100m) in open air. This does not include walls, floors, or other large
obstructions.
• For online video instructions, visit: bit.ly/th_sensor_mounting

24
Cyclone Sensor Mounting
SENSORS
Flexible Installation
Some advanced installation options include tripods, wall mounts, chimney mounts, and many others.
Any of these can be combined with U-bolts for attachment onto a tall cylindrical conduit using our
Adjustable Base. These options will require additional equipment and possibly professional help for
best results.
Advanced Installation
Install the Hand Screw to the bracket, then Secure
the Cyclone Sensor to the Mast by tightening the
screws on the side.
This configuration allows you to attach the sensor
to angled locations and easily make adjustments
to ensure the Mast and Sensor are level.
Hand Screw
Freestanding Pole Setup
1'' Maximum Outside
Pole Diameter
Tripod Setup Example
1'' Maximum Outside
Pole Diameter
25
Cleaning the Rain Sensor
SENSORS
Remove the Rain Funnel by firmly twisting
the funnel counter-clockwise and lifting up.
After cleaning, re-install the Rain Funnel by
placing it back into the sensor and twisting
clockwise until secure.
Clear any leaves, insects, or other debris to
allow the Rain Tipper to rock freely. Check
and clear the Drainage Holes located on
the underside of the sensor.
You should feel the funnel lock into place
when one of the arrows lines up with the
center of the Lock/Unlock Line.
1.
3.
2.
4.
Tip: Remove the Cyclone Sensor’s batteries before cleaning to avoid accidental rain readings.

26
FEATURES INCLUDE:
Water Detection
Ambient Temperature
FEATURES INCLUDE:
Two Hi-Temperature Probes
Backlit Display & Storage Case
FEATURES INCLUDE:
Water Temperature
Floating Design with LCD Display
USE CASE: Place under the kitchen
sink or in the basement and receive
an alert when moisture is detected.
USE CASE: Set independent timers
and alerts to monitor two steaks at
the same time.
USE CASE: Place in a pool or hot
tub to keep an eye on changes in
water temperature.
App Screenshot App Screenshot
WATER LEAK SENSOR BBQ SENSOR
Model Number: LTV-WL1 Model Number: LTV-BBQ1 Model Number: LTV-POOLv2
App Screenshot
Find more add-on sensor options by scanning the QR code or visiting: bit.ly/sensors-au
Expand Your System to Suit Your Needs
POOL SENSOR
27
Featured Add-On Sensors
SENSORS
Note: Add-On Sensor data is only available in the app.
Specifications
APPENDIX
Wi-Fi NETWORK REQUIREMENTS
• Broadcast Frequency: 2.4GHz (802.11 b/g/n)
• Network Name/Password: Must Not Exceed
45 Characters
• Network Speed: Must Be Greater than 1 Mbps
Note: If you have a multi-band router, this device will
connect to the 2.4GHz band when connecting to Wi-Fi.
STATION (V42-AU)
• Indoor Temperature Range: 0°C to 50°C
(32°F to 122°F)
• Indoor Humidity Range: 10 to 99%RH
• Power Requirements: 5.0V Adapter (included)
Input: 5.0VDC 0.6A-1.5A
+ Battery Backup: 1 “CR2032” Coin Cell Battery
(included) Saves time/date when station is unplugged
The plug on the power adapter is intended to serve as the
disconnect device, the socket-outlet shall be installed near
the equipment and shall be easily accessible.
• Dimensions: 21.09 cm L x 2.88 cm W x 16.09 cm H
(8.30 in. L x 1.13 in. W x 6.33 in. H)
• LCD Brightness: 4 Intensity Levels + OFF
(Programmable Auto-Dim Backlight Option)
• Language Options: English, Spanish, French, and
German (Translation Available for Menus & Calendar)
THERMO-HYGRO SENSOR (LTV-TH5i)
• Outdoor Temperature Range: -40°C to 60°C
(-40°F to 140°F)
• Outdoor Humidity Range: 10 to 99%RH
• Transmission Range: 121 meters (400 feet) open air
• Update Interval: Every 51 Seconds
• Power Requirements: 2 “AA” Batteries (not included)
MOBILE REQUIREMENTS
• Apple phones require iOS with cellular or Wi-Fi service.
• Android phones require Android OS with cellular or
Wi-Fi service.
CYCLONE SENSOR (LTV-WSDR1So)
• Wind Speed Range: 0 to 178 kmh (0 to 111 mph)
• Rainfall Range: 0 to 9999 mm (0 to 393.6 Inches)
• Transmission Range: 121 meters (400 feet) open air
• Power Requirements: 3 “AA” Batteries (not included)
• Update Interval: Every 31 Seconds
The manufacturer is not responsible for any radio or
TV interference caused by unauthorized changes
or modifications to this equipment. Such changes or
modifications could void the user authority to operate
the equipment.
All rights reserved. This manual may not be reproduced
in any form, even in part, or duplicated or processed
using electronic, mechanical or chemical process
without the written permission of the publisher.
This booklet may contain errors or misprints. The
information it contains is regularly checked and
corrections are included in subsequent editions. We
disclaim any responsibility for any technical error or
printing error, or their consequences.
All trademarks and patents are recognized.

29
APPENDIX
Dimensions
V42-AU
LTV-TH5i
6.62”
16.82cm
3.62”
9.20cm
8.31”
21.10cm
6.34”
16.10cm
1.14”
2.89cm
3.82”
9.70cm
28
Coin Cell Battery
Replace the Coin Cell Battery
1. Use a coin to turn the battery cover to the left to remove it.
2. Pull back the metal pin and gently remove the battery.
3. Insert a fresh CR2032 battery with the + side up and snap
it into place.
4. Replace the battery cover and use the coin to turn it to
the right to lock.
Swallowing may lead to serious injury in as little as 2 hours or death,
due to chemical burns and potential perforation of the esophagus.
If you suspect your child has swallowed or inserted a coin cell battery,
immediately seek urgent medical assistance.
Examine devices and make sure the battery compartment is correctly
secured, e.g. that the screw or other mechanical fastener is tightened.
Do not use if compartment is not secure.
Dispose of used coin cell batteries immediately and safely.
Flat batteries can still be dangerous.
Tell others about the risk associated with coin cell batteries and
how to keep their children safe.
WARNING
This product contains a coin cell battery.
If swallowed, it could cause severe injury or death in just 2 hours.
Seek medical attention immediately.
1.
2.
3.
4.
5.
6.
7.
1.
2.
3.
WARNING: KEEP BATTERIES OUT OF REACH OF CHILDREN
Battery Replacement Instructions
When batteries of dierent brand or type are used together,
or new and old batteries are used together, some batteries
may be over-discharged due to a dierence of voltage or
capacity. This can result in venting, leakage, and rupture and
may cause personal injury.
• Always purchase the correct size and grade of battery
most suitable for the intended use.
• Always replace the whole set of batteries at one time,
taking care not to mix old and new ones, or batteries of
dierent types.
• Clean the battery contacts and also those of the device
prior to battery installation.
• Ensure the batteries are installed correctly with regard to
polarity (+ and -).
• Remove batteries from product during periods of non-use.
Battery leakage can cause corrosion and damage to this
product.
• Remove used batteries promptly.
• For recycling and disposal of batteries, and to protect the
environment, please check the internet or your local phone
directory for local recycling centers and/or follow local
government regulations.
Not for children under 3 yrs.
WARNING: CHOKING HAZARD—Small Parts
APPENDIX
Recycling & Disposal
Please consider the environment when deciding to dispose of
this product. Although household electronics are generally safe
to use on a daily basis, incorrect disposal can cause negative and
potentially irreversible impacts on our environment.
Check with local donation centers to see if your product can
be donated for future use. If disposal is the only option, federal
agencies, local governments, and certified retailers may have
electronic recycling programs in place. Programs may vary based
on location.
Please help in the preservation of the
environment and return used batteries or
unwanted equipment to an authorized depot.
Local donation centers, government agencies,
or certified retailers may have electronic
recycling programs in place to help correctly
dispose or reuse these materials.
LTV-WSDR1So
11.60”
29.44cm
13.80”
35.04cm
9.12”
23.16cm
12.47”
31.69cm
5.18”
13.15cm

30 31
Designed in La Crosse, Wisconsin • Made in China • Printed in China • DC 121522
Use the links below to find additional resources or reach out
to our sta directly.
Self-Help: bit.ly/v42-au_support
Scan for
Self-Help
Having Trouble? We’re here to help.
SUPPORT
Caution!
CAUTION: Risk of fire or explosion or defeat the safeguard of equipment if the battery is replaced by an
incorrect type. Replace only with the same or equivalent type.
Disposal of a battery into fire or a hot oven, or mechanically crushing or cutting of a battery, that can result
in an explosion.
High or low extreme temperatures or low air pressure at high altitude that the battery can be subjected to
during use, storage or transportation.
Leaving the battery in an extremely high temperature and/or low high air pressure surrounding environment
that can result in an explosion or the leakage of flammable liquid or gas.
If you are experiencing issues, press and hold the ALERTS and RAIN buttons down together until the
display beeps. You do not need to remove the coin cell battery to reset the station. All records will be lost
when a factory reset is performed.
Factory Reset
Follow La Crosse Technology on Facebook,
Instagram, Youtube, and Twitter.
Stay in Touch
Ask questions, watch set up videos, and provide
feedback on our social media outlets.
SUPPORT
Apple and the Apple logo are trademarks of Apple Inc., registered in the U.S. and other countries.
App Store is a service mark of Apple Inc.
Google Play and the Google Play logo are trademarks of Google Inc.
Black Forest Originals Grand Father Clock, Ltd.
DBA La Crosse Technology, Ltd. | 2809 Losey Blvd. South, La Crosse, WI 54601
Warranty and Patents
La Crosse Technology, Ltd. provides a 1-year limited time warranty (from date of purchase) on
this product, relating to manufacturing defects in materials and workmanship.
Contact: bit.ly/contact_techsupport
Visit: www.lacrossetechnology.com/patents for patent information.
Please provide your full name, address, country, model number, Device ID (located on the
white sticker on the back of your display), La Crosse View email address, and model of router,
and our USA based support team will be happy to assist via email.
Our goods come with guarantees that cannot be excluded under the Australian Consumer
Law. You are entitled to a replacement or refund for a major failure and for compensation for
any other reasonably foreseeable loss or damage. You are also entitled to have the goods
repaired or replaced if the goods fail to be of acceptable quality and the failure does not
amount to a major failure.

/