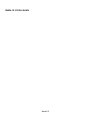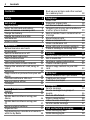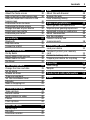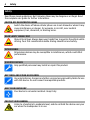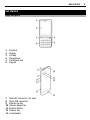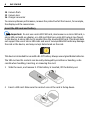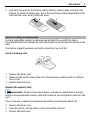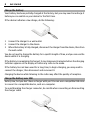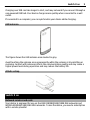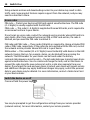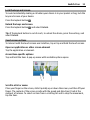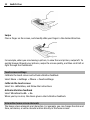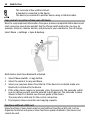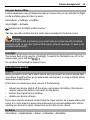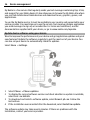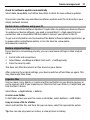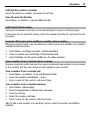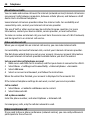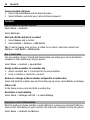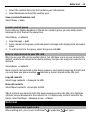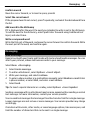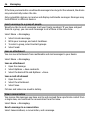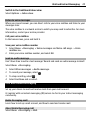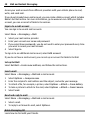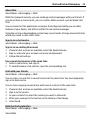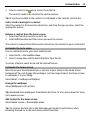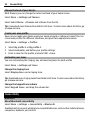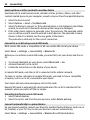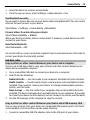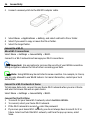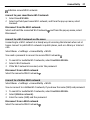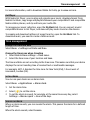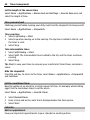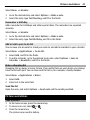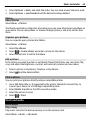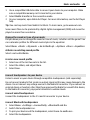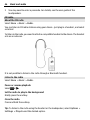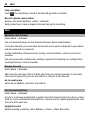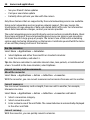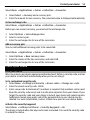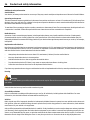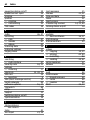Nokia C3–01 User Guide
Issue 2.0

Contents
Safety 4
Get started 5
Keys and parts 5
Insert the SIM card and battery 6
Insert or remove a memory card 7
Charge the battery 8
Charge the battery over USB 8
GSM antenna 9
Attach a strap 9
Switch it on 9
Network services and costs 9
Access codes 10
Switch the device on or off 10
Lock the keys and screen 11
Touch screen actions 11
Touch screen settings 12
Interactive home screen elements 12
Change the volume of a call, song, or
video 13
Indicators 13
Copy contacts or pictures from your old
device 14
Functions without a SIM card 14
Use your device offline 15
Flashlight 15
Device management 15
Support 15
My Nokia 15
Update device software using your
device 16
Update device software using your
PC 17
Restore original settings 17
Organize files 17
Synchronize your calendar and contacts
with Ovi by Nokia 18
Back up your pictures and other content
to a memory card 18
Telephone 18
Make a call 18
View your missed calls 18
Call the last dialed number 19
Forward calls to your voice mailbox or
another phone number 19
Save a number from a received call or
message 19
About internet calls 20
Make an internet call 20
Make a conference call 20
Allow calls only to certain numbers 21
Prevent making or receiving calls 21
Contacts 22
Save a name and phone number 22
Use 1-touch dial 22
Send your contact information 22
Create a contact group 23
Move or copy contacts to your SIM
card 23
Write text 23
Switch between text input modes 23
Traditional text input 24
Predictive text input 24
Messaging 25
Send a message 25
Send a message to a group of
people 26
Save an attachment 26
View a conversation 26
Listen to voice messages 27
Send an audio message 27
Mail and Instant Messaging 27
Nokia Messaging mail 27
Nokia Messaging IM 28
2Contents

Customization 30
About the home screen 30
Add a shortcut to the home screen 30
Add your important contacts to the
home screen 30
Customize the Go to menu 31
Customize the home screen 31
Change the look of your device 32
Create your own profile 32
Customize your tones 32
Connectivity 32
Bluetooth 32
USB data cable 35
Connect to a Wi-Fi 36
Nokia's Ovi services 38
Ovi by Nokia 38
Access Nokia's Ovi services 38
About Nokia Ovi Suite 38
Ovi Player 39
Time management 39
Change the time and date 39
Set an alarm 39
Snooze an alarm 39
Time your workout 40
Set the countdown timer 40
Calendar 40
Make a shopping list 41
Pictures and videos 41
Take a picture 41
Record a video 42
Send a picture or video 42
Photos 43
Print a picture 43
Music and audio 43
Media player 43
FM radio 46
Use voice recorder 47
Web 48
About the web browser 48
Browse the web 48
Clear browsing history 48
Games and applications 49
About games and applications 49
Improve your gaming experience 49
Download a game or application 49
About Communities 49
Use the calculator 50
Convert currency and
measurements 50
Protect your device 51
Lock your device 51
Password protect your memory
card 52
Format a memory card 52
Prepare your device for recycling 52
Green tips 52
Save energy 53
Recycle 53
Product and safety information 53
Index 60
Contents 3

Safety
Read these simple guidelines. Not following them may be dangerous or illegal. Read
the complete user guide for further information.
SWITCH OFF IN RESTRICTED AREAS
Switch the device off when cellular phone use is not allowed or when it may
cause interference or danger, for example, in aircraft, near medical
equipment, fuel, chemicals, or blasting areas.
ROAD SAFETY COMES FIRST
Obey all local laws. Always keep your hands free to operate the vehicle while
driving. Your first consideration while driving should be road safety.
INTERFERENCE
All wireless devices may be susceptible to interference, which could affect
performance.
QUALIFIED SERVICE
Only qualified personnel may install or repair this product.
BATTERIES AND OTHER ACCESSORIES
Use only batteries, chargers and other accessories approved by Nokia for use
with this device. Do not connect incompatible products.
KEEP YOUR DEVICE DRY
Your device is not water-resistant. Keep it dry.
PROTECT YOUR HEARING
Listen to a headset at a moderate level, and do not hold the device near your
ear when the loudspeaker is in use.
4Safety

Get started
Keys and parts
1 Earpiece
2 Display
3 Call key
4 Microphone
5 End/Power key
6 Keypad
7 Nokia AV connector (3.5 mm)
8 Micro USB connector
9 Volume up key
10 Volume down key
11 Keylock button
12 Camera key
13 Loudspeaker
Get started 5

14 Camera flash
15 Camera lens
16 Charger connector
To ensure optimum performance, remove the protective foil that covers, for example,
the display and the camera lens.
Insert the SIM card and battery
Important: Do not use a mini-UICC SIM card, also known as a micro-SIM card, a
micro-SIM card with an adapter, or a SIM card that has a mini-UICC cutout (see figure)
in this device. A micro-SIM card is smaller than the standard SIM card. This device does
not support the use of micro-SIM cards and use of incompatible SIM cards may damage
the card or the device, and may corrupt data stored on the card.
This device is intended for use with a BL-5CT battery. Always use original Nokia batteries.
The SIM card and its contacts can be easily damaged by scratches or bending, so be
careful when handling, inserting, or removing the card.
1 Slide the cover, and remove it. If the battery is inserted, lift the battery out.
2 Insert a SIM card. Make sure the contact area of the card is facing down.
6Get started

3 Line up the contacts of the battery and the battery compartment, and insert the
battery. To replace the back cover, direct the top locking catches toward their slots,
and slide the cover, until it locks into place.
Insert or remove a memory card
Use only compatible memory cards approved by Nokia for use with this device.
Incompatible cards may damage the card and the device and corrupt data stored on the
card.
Your device supports memory cards with a capacity of up to 32 GB.
Insert a memory card
1 Remove the back cover.
2 Make sure the contact area of the card is facing down. Push the card in, until you
hear a click.
3 Replace the back cover.
Remove the memory card
Important: Do not remove the memory card when an application is using it.
Doing so may damage the memory card and the device, and corrupt data stored on the
card.
You can remove or replace the memory card without switching the device off.
1 Remove the back cover.
2 Push the card in, until you hear a click, and pull the card out.
3 Replace the back cover.
Get started 7

Charge the battery
Your battery has been partially charged at the factory, but you may need to recharge it
before you can switch on your device for the first time.
If the device indicates a low charge, do the following:
1 Connect the charger to a wall outlet.
2 Connect the charger to the device.
3 When the battery is fully charged, disconnect the charger from the device, then from
the wall outlet.
You do not need to charge the battery for a specific length of time, and you can use the
device while it is charging.
If the battery is completely discharged, it may take several minutes before the charging
indicator appears on the display or before any calls can be made.
If the battery has not been used for a long time, to begin charging, you may need to
connect the charger, then disconnect and reconnect it.
Charging the device while listening to the radio may affect the quality of reception.
Charge the battery over USB
Battery low, but you don't have a charger with you? You can use a compatible USB cable
to connect to a compatible device, such as a computer.
To avoid breaking the charger connector, be careful when connecting or disconnecting
the charger cable.
8Get started

Charging over USB can take longer to start, and may not work if you connect through a
non-powered USB hub. Your device charges more quickly when connected to a wall
outlet.
If connected to a computer, you can synchronize your device while charging.
GSM antenna
The figure shows the GSM antenna area marked in gray.
Avoid touching the antenna area unnecessarily while the antenna is transmitting or
receiving. Contact with antennas affects the communication quality and may cause a
higher power level during operation and may reduce the battery life.
Attach a strap
Switch it on
Network services and costs
Your device is approved for use on the GSM 850/900/1800/1900 MHz networks and
WCDMA 850/900/1900/2100 MHz networks . To use the device, you need a subscription
with a service provider.
Switch it on 9

Using network services and downloading content to your device may result in data
traffic costs. Some product features require support from the network, and you may
need to subscribe to them.
Access codes
PIN code — Protect your device and SIM card against unauthorized use. The PIN code
(4 - 8 digits) is usually supplied with the SIM card.
PIN2 code — This code (4 - 8 digits) is supplied with some SIM cards, and is required to
access some functions in your device.
If you forget an access code, contact the network service provider whose SIM card is in
your device. After three consecutive incorrect PIN or PIN2 code entries, the code is
blocked, and you need the PUK code to unblock it.
PUK code and PUK2 code — These codes (8 digits) are required to change a blocked PIN
code or PIN2 code, respectively. If the codes are not supplied with the SIM card, contact
the network service provider whose SIM card is in your device.
IMEI number — This number (15 or 17 digits) is used to identify valid devices in the GSM
network. Devices that are, for example, stolen, can be blocked from accessing the
network. The IMEI number for your device can be found under the battery.
Lock code (also known as security code) — The lock code helps you to protect your device
against unauthorized use. You can create and change the code, and set the device to
request the code. Keep the new code secret and in a safe place separate from your
device. If you forget the code and your device is locked, your device will require service
and additional charges may apply. Additional charges may apply, and all the personal
data in your device may be deleted. For more information, contact a Nokia Care Point
or your device dealer.
Switch the device on or off
Press and hold the power key
.
You may be prompted to get the configuration settings from your service provider
(network service). For more information, contact your service provider.
10 Switch it on

Lock the keys and screen
To avoid accidentally making a call when your device is in your pocket or bag, lock the
keys and screen of your device.
Press the keylock button
.
Unlock the keys and screen
Press the keylock button
, and select Unlock.
Tip: If the keylock button is out of reach, to unlock the device, press the end key, and
select Unlock.
Touch screen actions
To interact with the touch screen user interface, tap or tap and hold the touch screen.
Open an application or other screen element
Tap the application or element.
Access item-specific options
Tap and hold the item. A pop-up menu with available options opens.
Scroll in a list or menu
Place your finger on the screen, slide it quickly up or down the screen, and then lift your
finger. The content of the screen scrolls with the speed and direction it had at the
moment of release. To select an item from a scrolling list and to stop the movement,
tap the item.
Switch it on 11

Swipe
Place a finger on the screen, and steadily slide your finger in the desired direction.
For example, when you are viewing a picture, to view the next picture, swipe left. To
quickly browse through your pictures, swipe the screen quickly, and then scroll left or
right through the thumbnails.
Touch screen settings
Calibrate the touch screen and activate vibration feedback.
Select Menu > Settings > Phone > Touch settings.
Calibrate the touch screen
Select Scr. calibration, and follow the instructions.
Activate vibration feedback
Select Vibration feedb. > On.
When you tap an icon, the device gives a short vibration feedback.
Interactive home screen elements
The home screen elements are interactive. For example, you can change the date and
time, set alarms, or write calendar entries directly in the home screen.
12 Switch it on

Set an alarm
Select the clock (1).
View or edit your schedule
Select the date (2).
Change the volume of a call, song, or video
Use the volume keys.
The built-in loudspeaker allows you to speak and listen from a short distance without
having to hold the device to your ear.
Activate the loudspeaker during a call
Select Loudsp..
Indicators
You have unread messages.
You have unsent, cancelled, or failed messages.
The keypad is locked.
The device does not ring for incoming calls or text messages.
An alarm is set.
or The device is registered to the GPRS or EGPRS network.
or
A GPRS or EGPRS connection is open.
or The GPRS or EGPRS connection is suspended (on hold).
The device is registered to a 3G (UMTS) network.
or
The device is registered to a 3.5G (HSDPA) network.
Bluetooth is activated.
Wi-Fi is activated.
If you have two phone lines, the second line is in use.
All incoming calls are diverted to another number.
Calls are limited to a closed user group.
Switch it on 13

The currently active profile is timed.
A headset is connected to the device.
The device is connected to another device using a USB data cable.
Copy contacts or pictures from your old device
Want to copy important information from your previous compatible Nokia device and
start using your new device quickly? Use the Phone switch application to copy, for
example, contacts, calendar entries, and pictures to your new device, free of charge.
Select Menu > Settings > Sync & backup.
Both devices must have Bluetooth activated.
1 Select Phone switch > Copy to this.
2 Select the content to copy and Done.
3 Select your previous device from the list. If the device is not listed, make sure
Bluetooth is activated in the device.
4 If the other device requires a passcode, enter the passcode. The passcode, which
you can define yourself, must be entered in both devices. The passcode in some
devices is fixed. For details, see the user guide of the device.
The passcode is valid only for the current connection.
5 If prompted, allow connection and copying requests.
Functions without a SIM card
Some functions of your device may be used without inserting a SIM card, such as
Organizer functions and games. Some functions appear dimmed in the menus and
cannot be used.
14 Switch it on

Use your device offline
In places where you are not allowed to make or receive calls, you can activate the flight
profile and play games or listen to music.
Select Menu > Settings > Profiles.
Select Flight > Activate.
indicates that the flight profile is active.
Tip: You can add a profiles shortcut to the shortcut widget in the home screen.
Warning:
When the flight profile is activated, you cannot make or receive any calls, including
emergency calls, or use other features that require network coverage. To make a call,
activate another profile.
Flashlight
The camera flash can be used as a flashlight. To switch the flashlight on or off, in the
home screen, press and hold
.
Do not shine the flashlight in anyone's eyes.
Device management
Support
When you want to learn more about how to use your product or you are unsure how
your device should function, go to www.nokia.com/support, or using a cellular phone,
www.nokia.mobi/support.
If this does not resolve your issue, do one of the following:
• Reboot your device. Switch off the device, and remove the battery. After about a
minute, replace the battery, and switch on the device.
• Restore the original factory settings.
• Update your device software.
If your issue remains unsolved, contact Nokia for repair options. Go to www.nokia.com/
repair, or in Latin America, www.nokia-latinoamerica.com/centrosdeservicio. Before
sending your device for repair, always back up the data in your device.
My Nokia
Select Menu > Applications > Extras > Collection > My Nokia.
Device management 15

My Nokia is a free service that regularly sends you text messages containing tips, tricks,
and support for your Nokia device. It also allows you to browse the My Nokia site where
you can find details about Nokia devices and download tones, graphics, games, and
applications.
To use the My Nokia service, it must be available in your country and supported by your
service provider. You must sign up to use the service. Text message charges apply when
you send messages to sign up or unsubscribe. For terms and conditions, see the
documentation supplied with your device, or go to www.nokia.com/mynokia.
Update device software using your device
Want to improve the performance of your device and get application updates and great
new features? Update the software regularly to get the most out of your device. You
can also set your device to automatically check for updates.
Select Menu > Settings.
1 Select Phone > Phone updates.
2 To display the current software version and check whether an update is available,
select Curr. sw details.
3 To download and install a software update, select Downl. ph. sw. Follow the
instructions.
4 If the installation was cancelled after the download, select Install sw update.
The software update may take several minutes. If there are problems with the
installation, contact your service provider.
16 Device management

Check for software updates automatically
Select Auto sw update, and define how often to check for new software updates.
Your service provider may send device software updates over the air directly to your
device (network service).
Update device software using your PC
You can use the Nokia Software Updater PC application to update your device software.
To update your device software, you need a compatible PC, a high-speed internet
connection, and a compatible USB data cable to connect your device to the PC.
To get more information and to download the Nokia Software Updater application, go
to www.nokia.com/softwareupdate, or in Latin America, www.nokia-
latinoamerica.com/nsu.
Restore original settings
If your device is not working properly, you can reset some settings to their original
values.
1 End all calls and connections.
2 Select Menu > Settings and Rest. fact. sett. > Settings only.
3 Enter the security code.
This does not affect documents or files stored on your device.
After restoring the original settings, your device switches off and then on again. This
may take longer than usual.
Organize files
You can move, copy, delete, or create new files and folders in your device memory or
on the memory card. If you organize your files into their own folders, it might help you
find the files in future.
Select Menu > Applications > Gallery.
Create a new folder
In the folder where you want to create a sub-folder, select Options > Add folder.
Copy or move a file to a folder
Select and hold the file, and from the pop-up menu, select the appropriate option.
Tip: You can also play music or videos, or view pictures in Gallery.
Device management 17

Synchronize your calendar and contacts with Ovi by Nokia
Select Menu > Settings > Sync & backup.
1 Select Sync with Ovi > Sync now.
2 Sign in with your Nokia account details. If you do not have an account, sign up for
one.
3 Follow the instructions.
Back up your pictures and other content to a memory card
Want to make sure you will not lose any important files? You can back up your device
memory to a compatible memory card.
Select Menu > Settings > Sync & backup.
Select Create backup.
Restore a backup
Select Restore backup.
Telephone
Make a call
1 Enter the phone number, including the country and area code if necessary.
2 Press the call key.
Answer an incoming call
Press the call key.
End a call
Press the end key.
Reject a call
Press the end key.
View your missed calls
In the home screen, you can see when you have missed calls. To view the phone number,
select View. The caller's name is displayed if stored in the contacts list.
Missed and received calls are logged only if supported by the network, and the device
is switched on and within the network service area.
18 Telephone

Call back the contact or number
Select the contact or number, and press the call key.
View the missed calls later
Select Menu > Contacts > Log and Missed calls.
Call the last dialed number
Trying to call someone, but they are not answering? It is easy to call them again.
In the home screen, press the call key, select the number from the list, and press the call
key again.
Forward calls to your voice mailbox or another phone number
When you cannot answer, you can divert your calls to your voice mailbox or to another
number (network service).
1 Select Menu > Settings and Call > Call forwarding.
2 Select an option, such as If busy or If not answered.
3 Select Activate and To voice mailbox or To other number.
Save a number from a received call or message
Have you received a call or message from a person whose phone number is not yet saved
in the contacts list? You can easily save the number to your contacts.
Save a number from a received call
1 Select Menu > Contacts > Log and Received calls.
2 Select the number and Options > Save.
3 Enter a name for the contact, and select Save.
Save a number from a received message
1 Select Menu > Messaging.
2 Select Conversations or Inbox and a message.
3 Press the call key.
4 Select the number and Save.
5 Enter a name for the contact, and select Save.
Tip: To add a new number to an existing contact, select the number and Add to
contact.
Telephone 19

About internet calls
You can make and receive calls over the internet (network service). Internet call services
may support calls between computers, between cellular phones, and between a VoIP
device and a traditional telephone.
Some internet call service providers allow free internet calls. For availability and
connectivity costs, contact your internet call service provider.
The use of VoIP or other services may be restricted in some countries. For more
information, contact your device retailer, service provider, or local authorities.
To make or receive an internet call, you must be in the service area of a Wi-Fi network,
and be signed in to an internet call service.
Make an internet call
When you are signed into an internet call service, you can make internet calls.
For availability and costs of internet calls, contact your internet call service provider.
The Net phone wizard helps you set up your account. Have your account information
from your internet call service provider available before you start the wizard.
Set up your internet telephone account
1 Make sure a valid SIM card is inserted, and that your device is connected to a Wi-Fi.
2 Select Menu > Settings and Connectivity > Internet phone > Accounts.
3 Select Add new.
4 Select an account and Connect, and follow the instructions.
When the wizard has finished, your account is displayed in the accounts list.
If the internet telephone settings do not work, contact your service provider.
Call a contact
1 Select Menu > Contacts and Names and a contact.
2 Select Internet call.
Call a phone number
Enter the phone number, and select Options > Internet call.
For emergency calls, only the cellular network is used.
Make a conference call
If you need to have a phone conference (network service), you can easily add several
participants to the active call.
20 Telephone
Page is loading ...
Page is loading ...
Page is loading ...
Page is loading ...
Page is loading ...
Page is loading ...
Page is loading ...
Page is loading ...
Page is loading ...
Page is loading ...
Page is loading ...
Page is loading ...
Page is loading ...
Page is loading ...
Page is loading ...
Page is loading ...
Page is loading ...
Page is loading ...
Page is loading ...
Page is loading ...
Page is loading ...
Page is loading ...
Page is loading ...
Page is loading ...
Page is loading ...
Page is loading ...
Page is loading ...
Page is loading ...
Page is loading ...
Page is loading ...
Page is loading ...
Page is loading ...
Page is loading ...
Page is loading ...
Page is loading ...
Page is loading ...
Page is loading ...
Page is loading ...
Page is loading ...
Page is loading ...
Page is loading ...
Page is loading ...
-
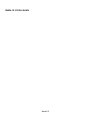 1
1
-
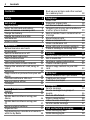 2
2
-
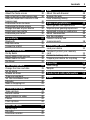 3
3
-
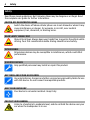 4
4
-
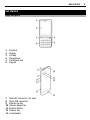 5
5
-
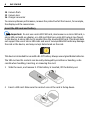 6
6
-
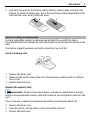 7
7
-
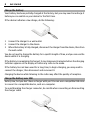 8
8
-
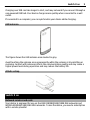 9
9
-
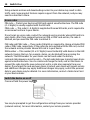 10
10
-
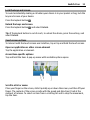 11
11
-
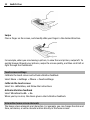 12
12
-
 13
13
-
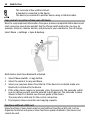 14
14
-
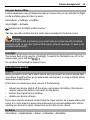 15
15
-
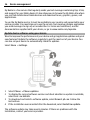 16
16
-
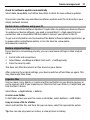 17
17
-
 18
18
-
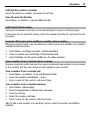 19
19
-
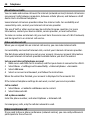 20
20
-
 21
21
-
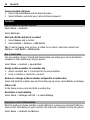 22
22
-
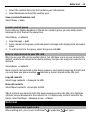 23
23
-
 24
24
-
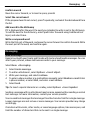 25
25
-
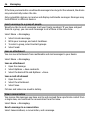 26
26
-
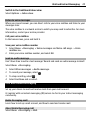 27
27
-
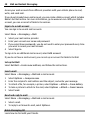 28
28
-
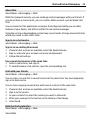 29
29
-
 30
30
-
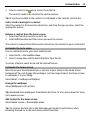 31
31
-
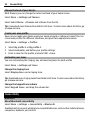 32
32
-
 33
33
-
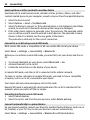 34
34
-
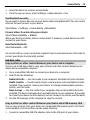 35
35
-
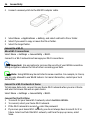 36
36
-
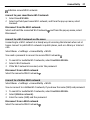 37
37
-
 38
38
-
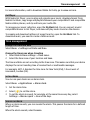 39
39
-
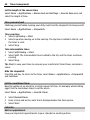 40
40
-
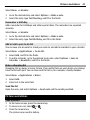 41
41
-
 42
42
-
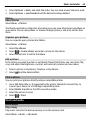 43
43
-
 44
44
-
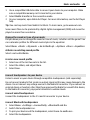 45
45
-
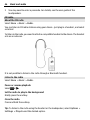 46
46
-
 47
47
-
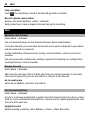 48
48
-
 49
49
-
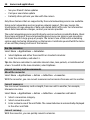 50
50
-
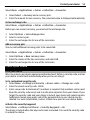 51
51
-
 52
52
-
 53
53
-
 54
54
-
 55
55
-
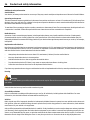 56
56
-
 57
57
-
 58
58
-
 59
59
-
 60
60
-
 61
61
-
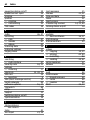 62
62
Ask a question and I''ll find the answer in the document
Finding information in a document is now easier with AI