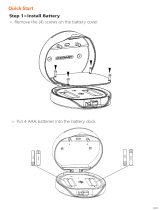Explore Nokia's Ovi internet services
Ovi by Nokia
With Ovi by Nokia, you can find new places and services, and stay in touch with
your friends. You can do, for example, the following:
• Download games, applications, videos, and ringing tones to your device
• Find your way with free walk and drive navigation, plan trips, and view locations
on a map
• Get a free Ovi Mail account
• Buy music
Some items are free of charge, others you may need to pay for.
The available services may also vary by country or region, and not all languages are
supported.
To access Nokia's Ovi services, go to www.ovi.com, and register your own Nokia account.
For more help and information, go to www.ovi.com.
About Ovi Mail
With Ovi Mail, you can easily access your mail from popular webmail providers. If
you register for a Nokia account, you can also get a free mail account from Ovi, and use
it on your cellular phone or computer. The anti-spam protection helps keep your mailbox
in order, and the virus protection increases security.
About Ovi Maps
With Ovi Maps on your cellular phone, you can you can quickly see where you are on
a map and get to where you want to go with free drive and walk navigation. You can
also use Ovi Maps on your PC.
You can do the following:
• Search for addresses, places of interest, and services
• View place details, such as the weather forecast, if available
• Save your favorite places, and organize them into collections at www.ovi.com
• Synchronize your saved items with your cellular phone, and access them on the go
To use the Ovi Maps internet service, go to www.ovi.com.
18 Explore Nokia's Ovi internet services