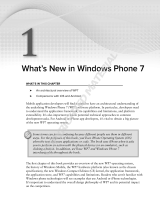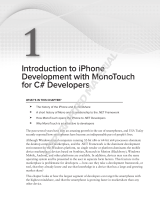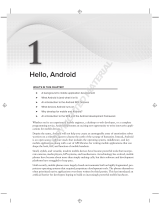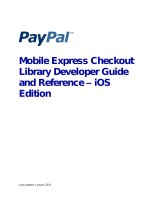Page is loading ...

In This Chapter
Introducing Xcode 4
Understanding the
history of Mac
development tools
Developing Xcode
Moving to Xcode 4
Comparing iOS and OS X
development
X
code is Apple’s free suite of developer tools; it is used to cre-
ate applications for iOS mobile devices and for Mac OS X.
Xcode 4, shown in Figure 1.1, is the most recent version and
is a radical update with many new features.
Developer tools are complex, and Xcode has always tried to hide
much of that complexity from novice developers. You can use
Xcode in a very simple click-to-build way, but this simplicity can be
misleading. Many developers never explore Xcode’s more
advanced features and never discover how they can use them to
save time, solve problems, or extend their projects with original
and creative features.
Xcode also includes an unexpectedly enormous selection of helper
applications and developer tools. A complete guide to every ele-
ment in Xcode would require a shelf of books. This book concen-
trates on beginner- and intermediate-level features, but also
includes hints and pointers for advanced developers.
05_9781118007594-ch01.indd 305_9781118007594-ch01.indd 3 5/17/11 11:45 AM5/17/11 11:45 AM
COPYRIGHTED MATERIAL

4
Getting Started
Figure 1.1
Xcode 4’s simplified interface hides familiar old features and some unexpected new ones.
Understanding the History of
Mac Development Tools
Before OS X, Apple’s IDE (Integrated Development Environment) was MPW (Macintosh
Programmer’s Workshop). As shown in Figure 1.2, MPW, which is still available today, was in
competition with a commercial product called CodeWarrior. Both CodeWarrior and MPW were
expensive, and many would-be developers were put off by the initial start-up costs.
Looking back at early IDEs
CodeWarrior was based on the Metrowerks C compiler and environment. It smoothed the tran-
sition from the 68k processors to the PowerPC and helped make the new PowerPC Macs a suc-
cess. As an IDE, CodeWarrior provided complete support for the PowerPC architecture; MPW
took longer to catch up with Apple’s own new hardware. CodeWarrior also compiled code more
quickly than MPW and created faster and more efficient binaries.
05_9781118007594-ch01.indd 405_9781118007594-ch01.indd 4 5/17/11 11:45 AM5/17/11 11:45 AM

Chapter 1: Introducing Xcode 4
5
Figure 1.2
The MPW IDE is available on Apple’s FTP site, and users of antique Macs can download and use it.
NOTE
Early versions of MPW were famous for their error messages, which included “We already did this function,” “This array
has no size, and that’s bad,” and “Call me paranoid, but finding ‘/*’ inside this comment makes me suspicious.” Later
Apple IDEs reverted to more traditional messages.
Developing Xcode
With the move to OS X, Apple decided to retain control over the developer environment. An
IDE called Project Builder had been developed as part of the NeXTStep project. A free copy of
Project Builder was bundled with every copy of OS X. In fall 2003, an updated and enhanced
version was shipped and named Xcode 1.0.
Xcode has been updated with every major new release of OS X. Xcode 2.0 shipped with OS X
10.4 “Tiger.” It included improved documentation, better support for Java, and the Quartz
Composer visual programming tool, which is described in more detail in Appendix A.
Xcode 3 shipped with OS X 10.5 “Leopard” and introduced improved debugging tools. Xcode
3.1 added support for early versions of iOS.
05_9781118007594-ch01.indd 505_9781118007594-ch01.indd 5 5/17/11 11:45 AM5/17/11 11:45 AM

6
Getting Started
Xcode 3.2 is shown in Figure 1.3 and was released with OS X 10.6 “Snow Leopard.” Prior to this
release, Apple supplied separate builds of Xcode for iOS and OS X development. With version
3.2, Xcode became a unified development environment that could target both platforms. This
widened the developer base, but also made Xcode more difficult to download. The Mac version
was around 800GB. The combined version is typically around 3GB.
Figure 1.3
The Xcode 3 IDE was productive but limited by obvious UI inefficiencies, such as poor support
for editing multiple files simultaneously.
CAUTION
Strong Java support was a feature of earlier Xcode versions, but that has been downgraded in recent releases. Apple
has moved Xcode toward supporting C-family development, including C, Objective-C, C++, and Objective-C++. These
are now the officially supported languages for iOS and OS X development.
05_9781118007594-ch01.indd 605_9781118007594-ch01.indd 6 5/17/11 11:45 AM5/17/11 11:45 AM

Chapter 1: Introducing Xcode 4
7
Understanding Xcode 4’s Key Features
For developers who are beginning Xcode, Xcode 4 includes the following features:
A project navigator that lists and groups related project files.
File and project templates for both OS X and iOS projects.
Xcode is optimized for visual development of Objective-C
and Cocoa projects. In practice this means the Cocoa and
Cocoa Touch libraries and documentation are tightly inte-
grated into Xcode. Xcode 4 has moved toward improving
support for C++, but there are still limits to how easily it’s
possible to mix Objective-C, Objective-C++, and C++ code,
Apple’s own libraries and example source code are a combi-
nation of traditional C and Objective-C. C++ and
Objective-C++ aren’t widely used.
If you are used to developing in a different environment,
you may feel that Xcode works in ways that don’t match
your requirements. If you plan to create windowed applica-
tions with official Apple UI elements, building Objective-C
and Cocoa code in Xcode is likely to be your most efficient
choice. If you prefer to create UNIX applications with com-
mand line or X11 features, you may prefer an alternative.
Although OS X is based on Darwin/POSIX rather than Linux,
it’s relatively easy to create a cross-platform application
core that can be extended with platform-specific features.
It’s possible to use Xcode from the command line in Terminal
with your own make files (build management and configu-
ration files). If you’re used to GCC and GDB on other plat-
forms, you can run them directly from the command line,
bypassing most of Xcode’s features.
Java and C/C++ developers may prefer the free Eclipse IDE
available at www.eclipse.org. Eclipse can be
extended with a C/C++ IDE. Cocoa isn’t supported, but Java
and mixed development are.
For multi-platform support, Mono remains a popular choice.
Mono compiles C# rather than Objective-C or C++, but is
designed to support cross-platform output, running similar
code on Windows, OS X, iPhone, Android, and Linux plat-
forms. Mono also supports ASP.NET web projects.
MonoMac and MonoTouch versions include bindings to key
OS X and iOS APIs. A version for Android is also available. The
main IDE is called MonoDevelop and is available at
monodevelop.com. Although Mono has obvious
advantages, Apple’s support for the competing platform
isn’t reliably enthusiastic. At times, Apple has barred from
the App Store apps developed in languages other than C,
Objective-C, and C++. But some MonoTouch applications
have been approved for sale. Mono may be a better choice
for developers coming from a C# and Windows background
who don’t want to learn a completely new language.
On the iPhone, Flash developers can package Flash projects
as iPhone applications with Adobe’s Packager for iPhone.
Originally included in various versions of Adobe CS5,
Packager was withdrawn when Apple restricted iPhone
applications to native Objective-C and C++ code. Apple
subsequently lifted the restrictions later in 2010 and at the
time of writing Packager is available as a free beta project
from the Adobe Labs site at labs.adobe.com. Future
production versions are likely to have their own URL and
product pages.
iPhone game developers may also want to consider Ansca’s
Corona, which is a simplified scripted development environ-
ment for iOS and Android available from ansca
mobile.com/corona
. Corona currently costs $349
per year, but claims faster development times than are pos-
sible with Xcode and native Objective-C.
Alternatives to Xcode
05_9781118007594-ch01.indd 705_9781118007594-ch01.indd 7 5/17/11 11:45 AM5/17/11 11:45 AM

8
Getting Started
A code editor that includes static code checking, code completion, and dynamic hints
and tips.
A visual UI design tool called Interface Builder, also known as IB, which can prototype
visual interfaces, but can also be used to manage and preload other application
objects.
Further integrated editors for class management and for Apple’s Core Data database
framework.
A debugger that supports expressions and conditional breakpoints.
Support for direct access to various online code repositories.
A minimal but useful iPhone Simulator that runs iOS applications on a Mac.
A collection of Instruments—tools that can profile speeds, monitor memory alloca-
tions, and report other key features of code as it runs.
Support for both visual development and low-level command-line compilation.
An impressive selection of further helper applications that aren’t built into the main
Xcode interface but are installed with Xcode and can be run independently, as
needed. The tools include a packager for building installable OS X applications, hard-
ware monitoring and testing, an animation design tool, a tool for building JavaScript
widgets that can be distributed commercially, and others.
CROSSREFERENCE
For a list of helper tools and applications, see Appendix A.
Xcode doesn’t support or include the following:
Editors for graphics, sounds, fonts, 3D objects, or other media types: External edi-
tors must be used.
Built-in support for languages other than C, C++, and Objective-C: You can extend
Xcode to work with other languages, but Xcode is optimized for C-family develop-
ment. (This does not include C#.)
Development tools for other operating systems: OS X is similar enough to BSD
UNIX to allow for some code sharing. But Xcode cannot be used to develop applica-
tions for Windows, Android, or Linux, or for web languages such as Perl and PHP.
Unlocked open development for iOS: Applications for iOS hardware must be code
signed and linked to a time-limited certificate. In practice, this means that even if you
use Xcode, own an iPhone, and are a registered developer, your own applications will
cease to run after the time-limited certificate expires.
Development on non-Apple platforms: Currently, Xcode requires a Mac running a
recent copy of OS X.
05_9781118007594-ch01.indd 805_9781118007594-ch01.indd 8 5/17/11 11:45 AM5/17/11 11:45 AM

Chapter 1: Introducing Xcode 4
9
NOTE
Rumors surface regularly of a merger, or at least a relationship, between Xcode and Microsoft’s Visual Studio series of
development tools. There would be obvious commercial benefits to allowing Windows developers access to iOS and
the App Store, but Apple’s culture tends to be closed and proprietary. A formal link is possible, but at the time of writ-
ing it seems very unlikely.
Moving to Xcode 4
Xcode 4 marks a significant change, because the aim is no longer to produce code, but to sim-
plify the developer experience. Many developer tasks are repetitive chores that have become
embedded in the development process for historical reasons. Developer tools typically assume
a workflow and mindset that date back to the very earliest days of computing, more than half a
century ago.
The designers of Xcode 4 have begun to rethink some of these assumptions, adding features
that can streamline and simplify the workflow. Some of these features are specific to Cocoa and
Objective-C development, while others are more general improvements in code management
and debugging. Compiler technology has also improved, and Xcode 4 is moving toward the lat-
est and fastest compiler tools.
CROSSREFERENCE
For details of the compiler technologies available in Xcode 4, see Appendix C.
Compared to Xcode 3, Xcode 4 has a completely redesigned interface and a selection of extra
features:
A unified interface in a single window
Integrated editors for all main code and data file types
Integration of Interface Builder, the Xcode visual UI design tool
Simpler and faster navigation between files
Integrated code management with version control, repository access, and a code
library to simplify reuse of code snippets
Improved debugging and code testing with more informative error messages, static
code testing, support for multiple log files, and better Code Completion (formerly
Code Sense) hinting
New code analysis features, which offer hints about basic coding errors
Improved and simplified code and symbol searches
Simplified management of build targets and products
05_9781118007594-ch01.indd 905_9781118007594-ch01.indd 9 5/17/11 11:45 AM5/17/11 11:45 AM

10
Getting Started
Support for Schemes, which offer fine control over how projects build, and support dif-
ferent build options for different applications (for example, testing, debugging, pack-
aging for distribution, and so on)
Support for Workspaces, which make it easy to manage and work on multiple related
projects
Backward compatibility with Xcode 3.x project files
Improved compiler technology
Various other time-saving features, such as automatic unprompted file saves before
a build
CAUTION
If you load a project made with an older version of Xcode 3 into Xcode 4, you sometimes see an error message reporting
a “Missing SDK.” You can’t build the project until you fix this. For details, see “Selecting the Base SDK” near the
beginning of Chapter 13.
Moving from the Xcode 3 to the Xcode 4 editor
The new features of the editor are described in more detail in Chapter 3, but this chapter
includes a simple orientation for impatient developers who are already familiar with Xcode 3. In
outline, almost all the familiar features have been retained, and there are some new arrivals. But
the UI has been reorganized, and features may be in unfamiliar locations.
NOTE
Xcode 4 is backward compatible with Xcode 3. You can load Xcode 3.x projects and save them again, and Xcode 3
should still be able to open them. Naturally, you can’t open Xcode 4 projects in Xcode 3.
In Xcode 3, floating windows could proliferate uncontrollably, making them difficult to work
with. Xcode 4 gathers every feature into a single window with multiple work areas and panes.
The active areas can be shown, hidden, split, or resized as needed. Every Xcode feature, includ-
ing Interface Builder (IB) and the debugger, can appear in this window. Features can be hidden
when you’re not using them. Hiding and revealing features adds a small overhead, but is much
more efficient and productive than a chaotic mess of windows. You can also create your own
workspaces to save and restore complete window layouts.
TIP
Compared to Xcode 3, Xcode 4 becomes more efficient with a larger monitor. Xcode 3 often wasted screen real estate;
for example, the right side of a code window was usually empty. With Xcode 4, you can have a console/debugger, edi-
tor, file list, and IB open simultaneously in tiled panes. With a large monitor, these panes become large enough to be
truly useful without scrolling, resizing, or switching.
At the top of window, the toolbar area includes a new summary panel that displays project sta-
tus. This gives progress updates as a project builds and displays a count of warnings and errors
after each build. The toolbar has been simplified. Only build/run and stop buttons are available.
05_9781118007594-ch01.indd 1005_9781118007594-ch01.indd 10 5/17/11 11:45 AM5/17/11 11:45 AM

Chapter 1: Introducing Xcode 4
11
In the first release of Xcode 4, it’s no longer possible to customize this area with your own selec-
tion of build/run/stop/clean options, as it was in Xcode 3.
Working with tabs
Xcode 4 introduces tabs—editor sub-windows that work like the tabs in a browser, allowing
single-click switching between selected files, as shown in Figure 1.4. Tabs replace the file list
that appeared above the editor pane in Xcode 3. The file list was an inefficient way to select files
for editing. With tabs, you can add your choice of files to the tab bar as you work and then save
the tab bar with the project. You can also delete files from the tab bar when you are no longer
working on them.
Figure 1.4
The new tab bar replaces the project file list and appears under the main toolbar near the top
of the Xcode 4 window.
TIP
Tabs save the current cursor position, so you can use them to switch quickly between different sections of the same
file. It’s often useful to open multiple tabs that show the most significant methods or functions in a file.
05_9781118007594-ch01.indd 1105_9781118007594-ch01.indd 11 5/17/11 11:45 AM5/17/11 11:45 AM

12
Getting Started
Working with multiple windows
Not every developer is enthusiastic about single-window development. Fortunately, you can
open multiple windows into a single project and select a different collection of editors and fea-
tures in each window. A key goal is flexibility; you can arrange your workspace how you want it,
with the features you want to see. As shown in Figure 1.5, you can still create a separate floating
window to edit a single file by double-clicking the file.
Figure 1.5
In Xcode 4, you can still float individual files from a project in separate windows. But there are
usually more efficient ways to work.
Selecting and navigating files
Xcode 3 included a pair of file and symbol navigation menus above the main editing pane.
Xcode 4 extends this idea and displays a hierarchical navigation bar that generates a menu tree
from your project files, listing the files and symbols. As shown in Figure 1.6, you can select any
file almost instantly.
05_9781118007594-ch01.indd 1205_9781118007594-ch01.indd 12 5/17/11 11:45 AM5/17/11 11:45 AM

Chapter 1: Introducing Xcode 4
13
Figure 1.6
The navigation bar drastically speeds up access to any file in your project, by presenting them all in a
single unified menu tree.
NOTE
In beta versions of Xcode 4 you could use the menu tree to navigate to the methods in each file. This feature was
removed in the final release. It was a very useful feature, so it may return in future updates. Symbols still appear in the
navigation bar in a separate menu, much as they did in Xcode 3.
You also can select files in the traditional way using Xcode 4’s version of the Groups & Files
pane, which is now called the Project navigator. But the navigation bar is very much faster. As
shown in Figure 1.7, it includes a separate menu that lists other relevant items including header
files, includes, related classes, and categories. Click the boxes icon to the left of the left-pointing
arrow to view this menu.
05_9781118007594-ch01.indd 1305_9781118007594-ch01.indd 13 5/17/11 11:45 AM5/17/11 11:45 AM

14
Getting Started
Figure 1.7
At the left of the navigation bar, a separate menu shows files and items that are more loosely related to
the currently selected file.
Using the Assistant
Xcode 3 included a counterpart file selector that switched an editor window between a class
header and its corresponding implementation file. Xcode 4 introduces Assistant, which is
designed to work with a new vertically split double-pane view. When you select a file for edit-
ing, Assistant makes an informed guess about a useful counterpart and displays it automati-
cally, as shown in Figure 1.8. By default, this means that selecting a header displays the
implementation file in the second pane, and vice versa.
05_9781118007594-ch01.indd 1405_9781118007594-ch01.indd 14 5/17/11 11:45 AM5/17/11 11:45 AM

Chapter 1: Introducing Xcode 4
15
Figure 1.8
The button for selecting the Assistant option is in the grouping at the top right and looks like a light
bulb. It splits the editor into two panes and automatically displays a counterpart file whenever a file is
selected.
With the vertical split view and Assistant, you no longer need to manually switch between
counterparts or to work with the less efficient horizontal split view available in Xcode 3. This
feature is one of the most useful timesavers in Xcode 4. You also can manually a select a coun-
terpart or other file using a new contextual right-click menu, as shown in Figure 1.9.
05_9781118007594-ch01.indd 1505_9781118007594-ch01.indd 15 5/17/11 11:45 AM5/17/11 11:45 AM

16
Getting Started
Figure 1.9
You can change the behavior of Assistant to select a specific type of counterpart file, which can include
an object’s superclass as well as its headers and includes. This is useful for newcomers who may not be
aware that Cocoa and other OS X headers are available in Xcode and can be used as a reference.
Working with Interface Builder
IB is now built into Xcode 4. It launches at the same time as Xcode, and you can edit a nib file
simply by selecting it. IB in Xcode 3 had the same poor window management as the main edi-
tor. IB’s windows would often hide behind other windows for no reason.
In Xcode 4, you can use tabs, the navigation bar, and other new editor features to work with
multiple files more efficiently. Linking and symbol editing have also been drastically simplified.
You can drag links directly from a control or object in IB to a code window, as shown in Figure
1.10. Xcode inserts appropriate code for you in both the header file and the implementation. It
also synthesizes outlet variables automatically. For detailed examples of creating links among
outlets, actions, and IB objects, see Chapters 7 and 8.
05_9781118007594-ch01.indd 1605_9781118007594-ch01.indd 16 5/17/11 11:45 AM5/17/11 11:45 AM

Chapter 1: Introducing Xcode 4
17
Figure 1.10
Creating outlet code automatically in Xcode 4. This is a very powerful time-saving feature.
Exploring code and file management
Xcode 4 includes two new panes at the left and the right that can be revealed or hidden as
needed, using a pair of buttons near the top right of the toolbar. As shown in Figure 1.11, the
left pane, known as the navigation pane, includes a simplified but familiar version of the Groups
& Files pane from Xcode 3. This pane also includes symbol lists, search options, and log listings.
The Get Info feature in Xcode 3 has been replaced by an info view in Xcode 4. As shown in
Figure 1.11, you can display the filename, type, and location in a right pane, which is known as
the utilities pane. This pane gathers miscellaneous information that previously appeared in vari-
ous floating windows. For example, IB’s inspector panes appear here. It also shows build target
and localization information. When you select a file, the contents of this pane are updated auto-
matically. This saves time over Xcode 3’s Get Info pop-up menu feature, which presented this
information in a less accessible way.
05_9781118007594-ch01.indd 1705_9781118007594-ch01.indd 17 5/17/11 11:45 AM5/17/11 11:45 AM

18
Getting Started
Figure 1.11
New left and right panes in Xcode 4 display ancillary information and manage optional features that
may not be needed while editing.
The utilities pane is also shown in Figure 1.11. It includes a new Library sub-pane that can dis-
play file templates, standard code snippets, standard system objects that include both UI and
data classes, and project media files.
The Code Snippet feature in the Library is shown in Figure 1.12. It’s often useful to reuse the
same code between projects, and the Code Snippet makes it easy to do this. To add code to a
project, drag it from the library and drop it in the editor window. You also can view previews of
each snippet by selecting it before dragging. By default, this pane includes a small selection of
standard snippets, but you can extend it indefinitely by adding your own. For more details, see
Chapter 9.
05_9781118007594-ch01.indd 1805_9781118007594-ch01.indd 18 5/17/11 11:45 AM5/17/11 11:45 AM

Chapter 1: Introducing Xcode 4
19
Figure 1.12
The new Code Snippets feature makes it easy to reuse code and is a partial replacement for Xcode 3’s
Code Sense macros.
Exploring the debugger
As shown in Figure 1.13, the debugger now appears in a new pane at the bottom of the editor
window. To reveal it, select View ➪ Show Debugger Area. Both console output and debugger
output appear in this area. You can choose to view either or both by clicking the new buttons
that appear at the top right of the area. The debugger now supports multi-threaded debug-
ging. You can set breakpoints by clicking in the gutter area to the left of the editor.
05_9781118007594-ch01.indd 1905_9781118007594-ch01.indd 19 5/17/11 11:45 AM5/17/11 11:45 AM

20
Getting Started
Figure 1.13
The new debugger area no longer appears in a separate window, although for convenience you may
decide to launch it in one. On a smaller monitor, the debugging and console area can feel cramped.
Comparing iOS and OS X Development
Although Xcode supports OS X and iOS development equally and it can be used to develop
apps for both the iOS and Mac App Stores, there are significant differences between the two
platforms.
Developing for OS X
OS X development in Xcode 4 is build-and-go. There are no restrictions on development, test-
ing, or distribution. You can create applications that run in a debugging environment on your
own Mac and package them as applications that you can run independently, sell from a web-
site, or prepare for network distribution. You can also create Mac apps for the App Store—but
this is one development option, and not an obligation. Figure 1.14 shows a simple OS X applica-
tion using a template as a starting point.
05_9781118007594-ch01.indd 2005_9781118007594-ch01.indd 20 5/17/11 11:45 AM5/17/11 11:45 AM

Chapter 1: Introducing Xcode 4
21
NOTE
Xcode doesn’t include network deployment features. But it does create application binaries that can be handed to net-
work deployment tools.
Earlier versions of Xcode supported universal binary development, which was backward-
compatible with PowerPC hardware. Although OS X 10.6 Snow Leopard was the first Intel-only
version of OS X, Xcode supports universal binaries for Mac development and can still be used to
develop applications for PowerPC targets. It continues to support AltiVec hardware accelera-
tion. The commercial market for PowerPC applications is tiny, but PowerPC applications remain
interesting in specialized media and scientific computing.
Figure 1.14
Create a very simple OS X application using a template as a starting point and adding a text label in IB.
The application runs in its own window and replaces the OS X menu bar (not shown here). Although it
appears to run independently, it is in fact controlled by Xcode and can be debugged while it’s running.
05_9781118007594-ch01.indd 2105_9781118007594-ch01.indd 21 5/17/11 11:45 AM5/17/11 11:45 AM

22
Getting Started
Developing for iOS
iOS development is more complicated than OS X development. Development is controlled by
provisioning, an Apple-generated security control, which is built into Xcode and manages
access to hardware testing and App Store distribution.
iPhone, iPod touch, and iPad platforms all use iOS, but these platforms are significantly different
and may not always run the same version of iOS. Even when they do run the same version, not
all hardware features and UI options are available on very device.
In extreme cases, conditional code is required to check which device an app is running on and
which version of iOS it supports. Code paths may need to be selected accordingly with manual
checks at runtime.
Apple is unlikely to simplify this process in future releases of Xcode. It’s more likely that the iOS
device range will expand, and apps will need to manage an ever-increasing selection of screen
sizes, hardware features, and operating systems.
The Xcode Simulator, shown in Figure 1.15, includes separate iPhone and iPad testing options,
but it is suitable only for apps that don’t use any of the iOS hardware features, such as the GPS
and the accelerometer. All but the very simplest commercial apps should be tested on real
hardware.
The extra requirements of provisioning and multi-platform support can make iOS development
feel challenging and complex. A further complication is the need to produce high-quality sup-
porting graphics and screen designs for maximum buyer impact in the App Store.
To date, Apple’s beta cycle for iOS has been more aggressive than for OS X, and it’s usual to
have a new beta preview of iOS available almost as soon as the most recent version has been
made public. Beta development requires a parallel version of Xcode and beta firmware for every
test device. It may also require an updated version of iTunes and OS X.
So although the iPhone and iPad are simpler than a Mac, and app code can be very much sim-
pler, you should allow extra time to work for projects to support all the different possible tar-
gets, versions, and security options.
Xcode supports these extra possibilities, but it doesn’t simplify them. Developing and testing a
universal iOS app—a single app that can run on an iPhone, an iPod, and an iPad—remains a
challenge.
05_9781118007594-ch01.indd 2205_9781118007594-ch01.indd 22 5/17/11 11:45 AM5/17/11 11:45 AM
/