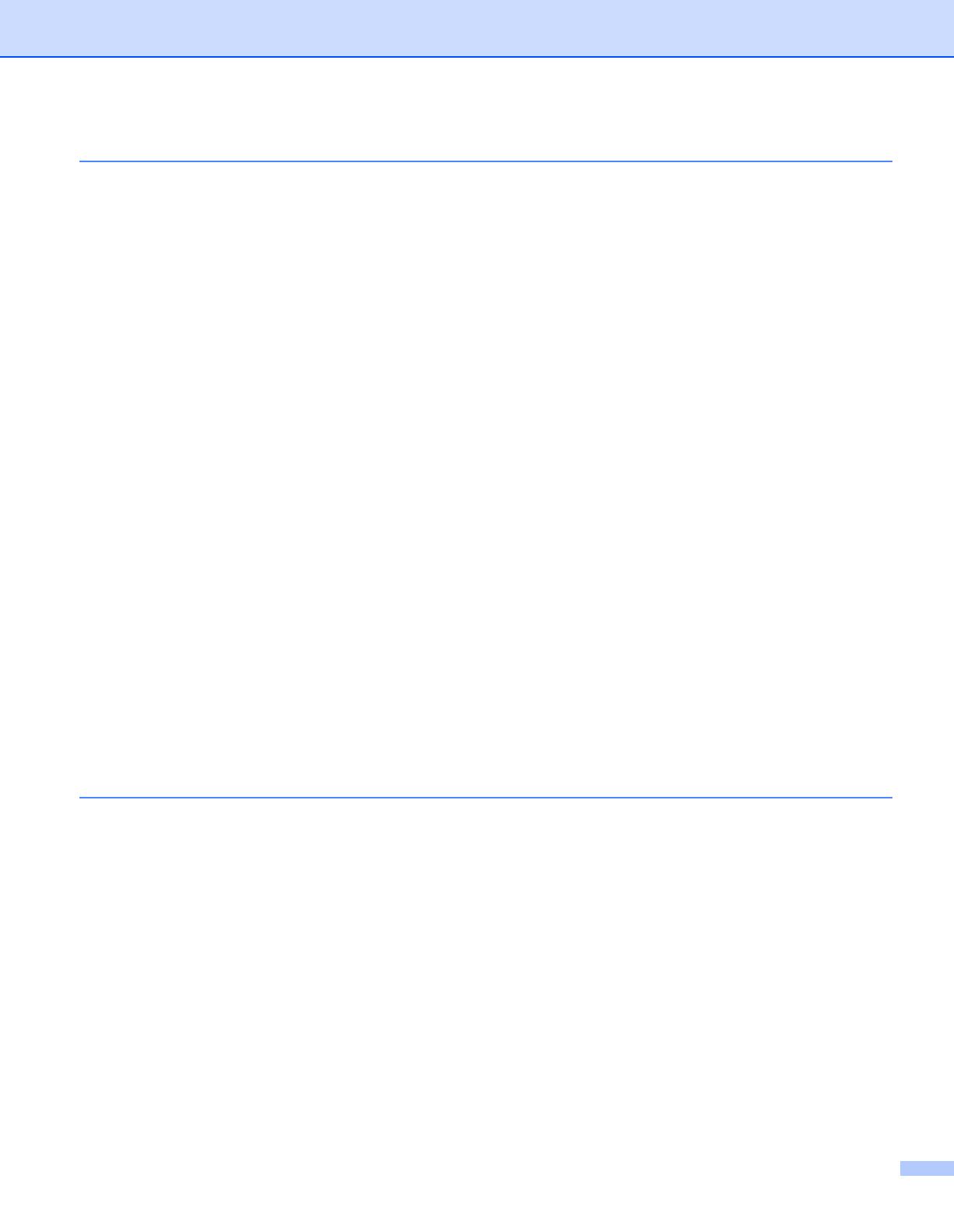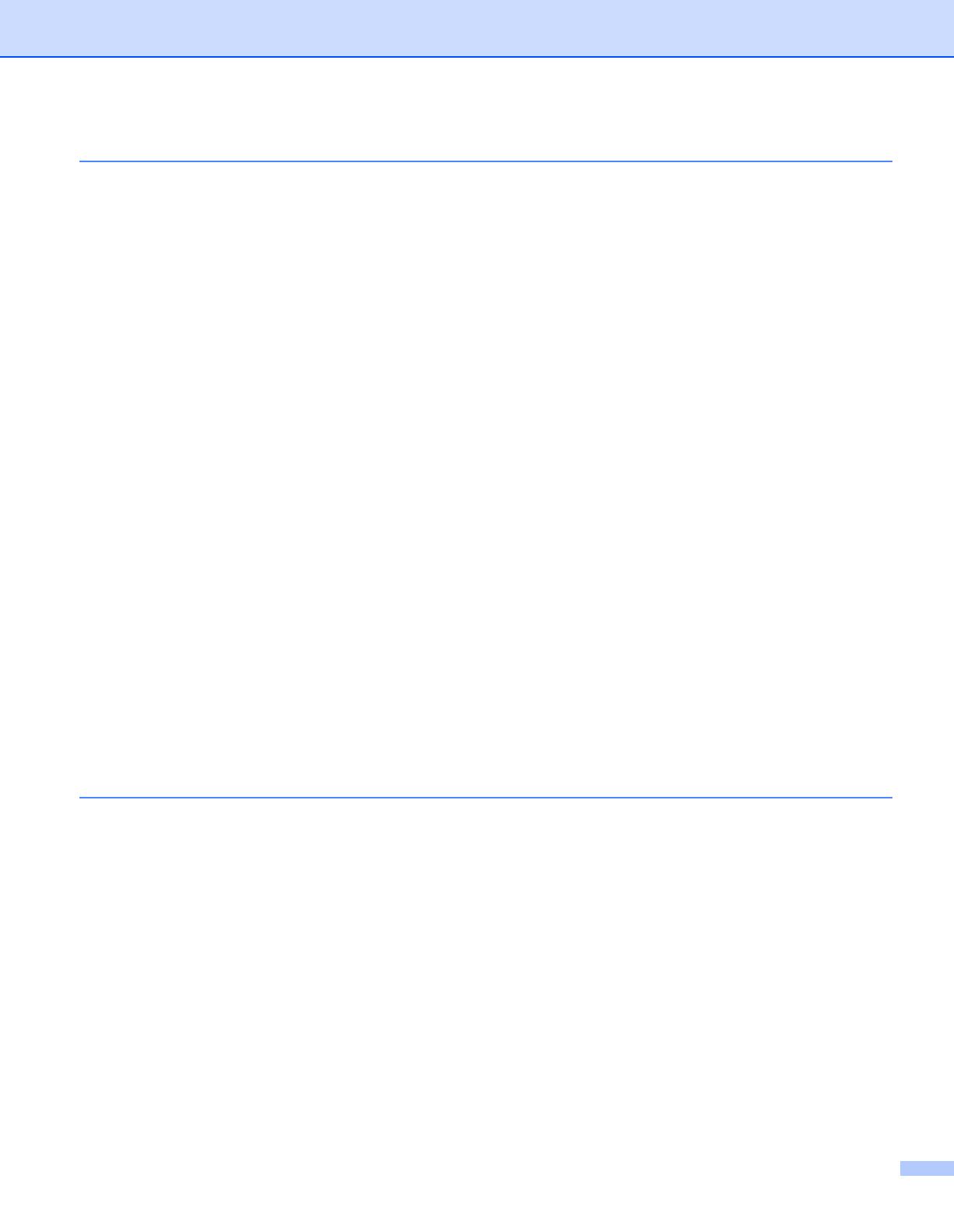
v
5 Changing the P-touch Label Printer Settings 26
Printer Setting Tool for Windows .............................................................................................................26
Before Using the Printer Setting Tool ................................................................................................26
Using the Printer Setting Tool for Windows .............................................................................................27
Communication Settings for Windows .....................................................................................................29
Settings Dialog Box ...........................................................................................................................29
Menu Bar ...........................................................................................................................................31
General Tab.......................................................................................................................................34
Wired LAN (PT-P950NW Only)/Wireless LAN Tabs .........................................................................36
Wireless Direct Tab ...........................................................................................................................41
Bluetooth Tab (PT-P950NW Only) ....................................................................................................42
Applying Setting Changes to Multiple Printers ..................................................................................43
Device Settings for Windows ...................................................................................................................44
Settings Dialog Box ...........................................................................................................................44
Menu Bar ...........................................................................................................................................46
Basic Tab...........................................................................................................................................48
Label Settings Tab.............................................................................................................................49
Panel Settings Tab (PT-P950NW Only) ............................................................................................50
Management Tabs (PT-P950NW Only).............................................................................................51
Applying Setting Changes to Multiple Printers ..................................................................................54
P-touch Template Settings for Windows..................................................................................................55
P-touch Template Settings Dialog Box..............................................................................................56
Printer Setting Tool for Mac .....................................................................................................................58
Before Using the Printer Setting Tool ................................................................................................58
Using the Printer Setting Tool for Mac.....................................................................................................58
Settings Dialog Box ...........................................................................................................................59
Basic Tab...........................................................................................................................................60
Label Settings Tab.............................................................................................................................61
Bluetooth Settings Tab (PT-P950NW Only) ......................................................................................62
Wireless LAN Tab..............................................................................................................................63
Applying Setting Changes to Multiple Printers ..................................................................................64
Changing Settings When Printing from a Mobile Device .........................................................................65
6 Printing Labels Using P-touch Template 66
P-touch Template Operations..................................................................................................................66
Preparation ..............................................................................................................................................67
Specifying Settings in the P-touch Template Settings Tool...............................................................67
Specifying the RS232C Serial Port Settings......................................................................................69
Connecting a Barcode Scanner...............................................................................................................70
Standard Template Printing .....................................................................................................................71
Advanced Template Printing....................................................................................................................73
Database Lookup Printing .......................................................................................................................76
Numbering (Serialized Number) Printing .................................................................................................79
Text Numbering (Serializing) .............................................................................................................79
Barcode Numbering (Serializing).......................................................................................................80
Printing with Numbering (Serializing) Advanced Operation...............................................................81