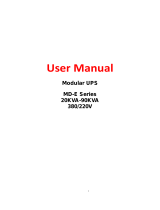Page is loading ...

1
Issue: 08
Part Number: 31507658
Date: 2019-10-16
UPS5000-E-(550 kVA-600 kVA)
Quick Guide (50 kVA Power Modules)
1
Overview
Copyright © Huawei Technologies Co., Ltd. 2019. All rights reserved.
UPS Model Weight
Dimensions (H x W x D)
UPS5000-E-600K-SM/FM
1090 kg 2000 mm x 1400 mm x 850 mm
UPS5000-E-600K-SM
UPS5000-E-600K-FM
(1) Power modules
(2) Control module
(3) Optional card slot
(4)
Power distribution module
covers
(5) Maintenance bypass switch
(6) Bypass module
(1)
Power modules
(2)
Control module
(3)
Optional card slot
(4) Mains input switch
(5) Output switch
(6) Power distribution
module covers
(7) Maintenance
bypass switch
(8) Bypass input switch
(9) Bypass module

2
2
Installing the UPS
1. Channel steels and expansion bolts for securing the channel steels should be purchased by
the customer. The recommended channel steel width is 50 mm or more.
2. Ensure that the spacing between external sides of a channel steel is 800 mm. Secure channel
steels to the ground by using expansion bolts.
Scenario A: Channel steel mounting hole
Scenario B: Mounting holes on the floor
Unit: mm
Determining the UPS Installation Position2.1
NOTE
1. Before installation, read the user manual carefully to get familiar with product information and
safety precautions.
2. Use insulated tools during installation and operation.
3. Only engineers certified by the manufacturer or its agents are allowed to perform UPS
installation, commissioning, and maintenance. Otherwise, personal injury or equipment
damage may occur, and the resulting UPS faults are beyond the warranty scope.
4. This document describes how to install a single UPS. For details about how to install parallel
systems, contact Huawei technical support.

3
2.3
Install the front, rear, left, and right anchor baffle plates
2.2
(1)
Cabinet mounting holes (ground installation mode)
(2)
Cabinet mounting holes (channel steel installation mode)
Securing the UPS
• Floor mounting: Use eight M12x60 expansion bolts to secure the cabinet to the ground.
• Channel steel mounting: Use eight M12x60 common bolts to secure the cabinet to channel steels.

4
UPS Cable Connection Reference
3.1
• Prepare cables away from the cabinets to prevent scraps from falling inside. Cable scraps may
ignite and cause personal injury or device damage.
• After cables have been installed, clean the cabinets in a timely manner. Keep the cabinets and
surrounding environment clean and tidy.
• You need to prepare terminals onsite. The stripped length of the copper wire should be the
same as that of the part of the terminal that covers the conductor.
The cabling route is for reference only. Connect cables based on site requirements.
NOTE
3
Connecting Cables
1. This document describes cable routing by removing the top cover when there are two mains
inputs.
2. In the case of single mains, you do not need to connect bypass input power cables and remove
short-circuit copper bars.
Connecting Cables
3.2

5
1. Open the front door of the bypass cabinet,
and remove front power distribution
covers.
2. Remove the cable covers from the top of the
cabinet. Then remove the beam, which is an
optional step.
4. Connect the ground cable to the UPS.
3. Remove the rear cover from the bypass
cabinet, and then remove the connecting
copper bars between mains input
terminals and bypass input terminals. (If
the mains input and bypass input share
a power source, skip this step.)
Scenario 1: Routing Cables from the Top

6
6. Connect the output power cable.
5. Connect the mains input power cable.
7. Connect bypass input power cables.
8. Connect the battery cable.

7
9. Connect signal cables.
Route a neutral wire from the middle of the
positive and negative battery strings.
Take a battery string consisting of 40
batteries as an example. A neutral wire
is routed from the middle of positive and
negative battery strings, each consisting of
20 batteries.
NOTE
Scenario 2: Routing Cables from the Bottom
For the screw specifications and torque
used for connecting cables in a bottom
cable routing scenario, refer to the top
cable routing scenario. This section only
shows the cable routes in the bottom cable
routing scenario.
NOTE
1. Remove the cable covers from the bottom of
the cabinet, drill holes in the covers, attach
grommet strips to the hole edges for
protecting cables, and reinstall the cable
covers.
2. Connect power cables and signal cables.

8
2. After verifying the installation, reinstall all
the covers.
3. (Remove the paper protective film from the
sealing putty.) After routing cables and
verifying cable connections, seal the gap
between cables and the cabinet using
sealing putty.
Dustproof cover
4. Do not remove the dustproof cover before
power-on to prevent dust inside the UPS.
Sealing putty
Sealing putty must be used as a whole and
the gap can be sealed only from the top.
Paper
protective film
4
Installation Verification
1. Check that there is no foreign matter in the cabinet.
(1) Switches
(2) Mains input wiring
copper bars
(3) Battery input wiring
copper bars
(4) Output wiring
copper bars
(5) Bypass input wiring
copper bars
(6) Cabinet rear

1. Before powering on the UPS, ensure that the UPS has passed all check items in the UPS5000
Commissioning and Acceptance Report and Chapter 4.
2. Measure the voltage and frequency of the UPS upstream input switch. The line voltage range is
138–485 V AC, and the frequency range is 40–70 Hz.
9
Initial Startup
5.2
Download and install the Service Expert app.
After login, tap Power-on password activation
on the screen. A message is displayed,
indicating whether to start the UPS. Tap OK.
Insert the WiFi module into the USB port on the
MDU. Enable the mobile phone WLAN, search
for the UPS_WIFI signal, and connect to the
WiFi signal. The password is Changeme.
Set the Site and Device Type as required, and
connect the device. Set IP to 192.168.0.10, Port
to 443, Username to admin, Password to
Changeme, and click Login.
Enter Bar code and Verification code
obtained from the LCD on the Offline
Activation screen. Tap Generate PWD to
generate a startup password.
Set Site and Device Type as required,
and tap Offline Activation.
Enter the generated password in the
password textbox on the LCD to start the
UPS.
Use the app to
start the UPS
online?
Yes
No, start the
UPS offline
On the app home screen, tap StartUp to access the Set Startup screen.
• If the UPS is powered on for the first time, you need to obtain the startup password from the
Service Expert app. Skip this step if the UPS is not powered on for the first time.
• The Service Expert app can be downloaded from Google Play Store and can run on Android.
1. Obtain the startup password.
2. Set the language, time, date, network parameters, and system parameters on the Settings
Wizard screen.
Powering On the UPS
5.1
Close the upstream bypass and mains input switches.
(Full configuration model) Close the UPS bypass input switch, output switch, and mains input switch.
After the UPS is powered on, initialization begins. The MDU displays the Huawei logo and an
initialization progress bar.
5
Powering On and Starting the UPS

10
3. After you perform the settings, the Bypass mode and No battery alarms are reported by the
MDU and do not need to be cleared. If there is any other alarm, you need to rectify the fault.
4. View the system running status diagram on the MDU to check that the UPS is working in bypass
mode.
System User LCD Preset Password WebUI Preset Password
admin (system administrator) 000001 Changeme
operator (common user) 000001 Changeme
To ensure system security,
change the LCD and WebUI
passwords after the first login.
NOTE
1. On the main menu, choose Common Functions and tap
Inv. ON.
2. In the displayed login window, enter the user name and
password, and tap .
3. In the displayed dialog box, tap Yes to start the inverter.
Starting inverter
5.3

11
6
Shutting Down the UPS
After you shut down the inverter, the UPS transfers to bypass mode if the bypass is normal; the
UPS supplies no power if the bypass is abnormal. Before shutting down the UPS, ensure that all
loads have been shut down.
Powering Off a Single UPS
6.2
Shutting Down the Inverter to Transfer the UPS to Bypass Mode
6.1
Open the downstream output switch and battery string switch.
(Full configuration model) Open the UPS mains input switch, bypass input
switch, and output switch.
Open the upstream mains input and bypass input switches.
Powering On Loads
5.4
1. After the inverter starts, the UPS works in normal mode. The Bypass mode alarm disappears
from the MDU.
2. After confirming that the battery strings are properly connected, turn on the battery string input
circuit breaker. If there are multiple battery strings, turn on the circuit breaker for each battery
string and then turn on the general circuit breaker between battery strings and the UPS. The No
battery alarm disappears from the MDU.
3. Turn on the UPS downstream output switch to supply power to the loads.
(Optional) Setting Parameters for the BCB Box
5.5
1. On the main menu of the LCD, choose Common Functions and tap Inv. OFF.
2. In the displayed login window, enter the user name and password, and tap .
3. In the displayed dialog box, tap Yes to shut down the inverter.
1. If a BCB box is configured, set MUE05A connection to Enable in Settings > Dry Contact Set,
and then set BCB connection [OL] and Battery breaker [STA] to Enable.

12
Huawei Technologies Co., Ltd.
Huawei Industrial Base, Bantian, Longgang
Shenzhen 518129 People's Republic of China
www.huawei.com
Scan here for more documents:
You can also log in to Huawei technical support website:
http://support.huawei.com/enterprise
http://support.huawei.com
SupportSupport-E WeChat
Scan here for technical support (enterprise):
Scan here for technical support (carrier):
Huawei App Store
Huawei App Store
/