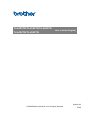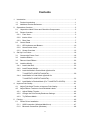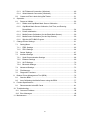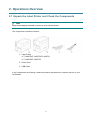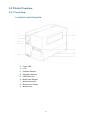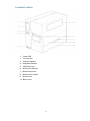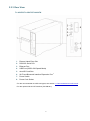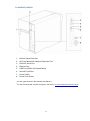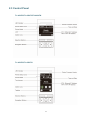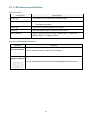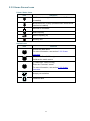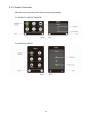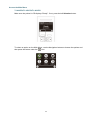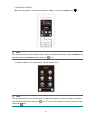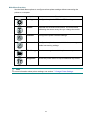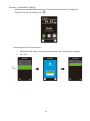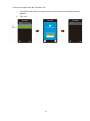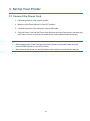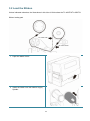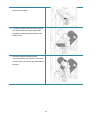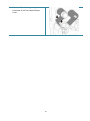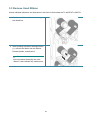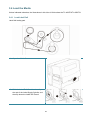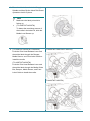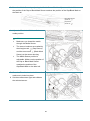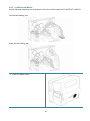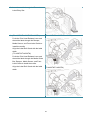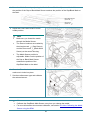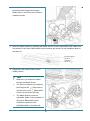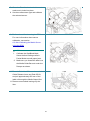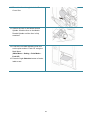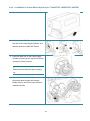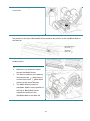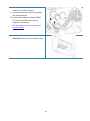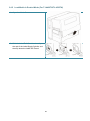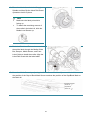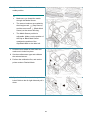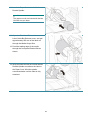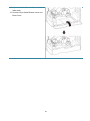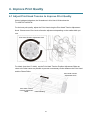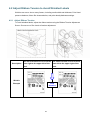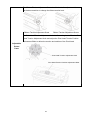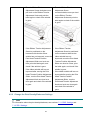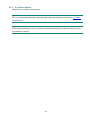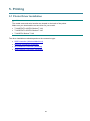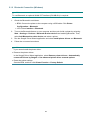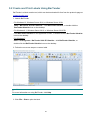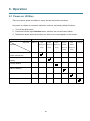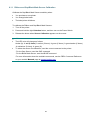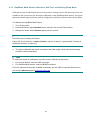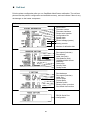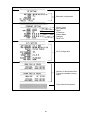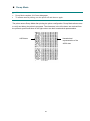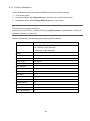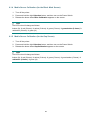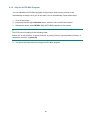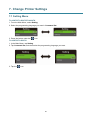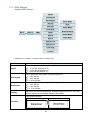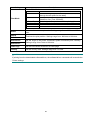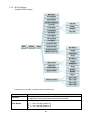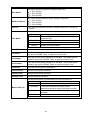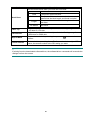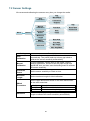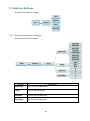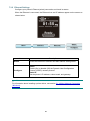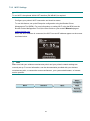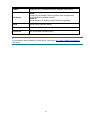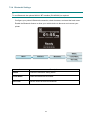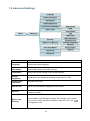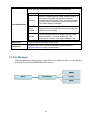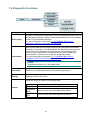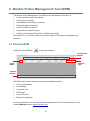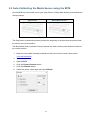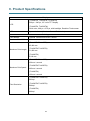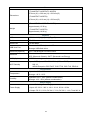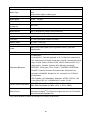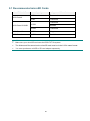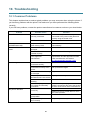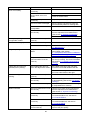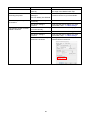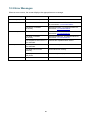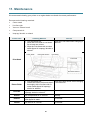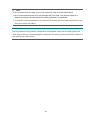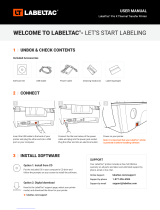User's Guide TJ-4420TN/TJ-4520TN/TJ-4620TN/TJ-4422TN/TJ-4522TN
TJ-4420TN/TJ-4520TN/TJ-4620TN
TJ-4422TN/TJ-4522TN
User's Guide (English)
© 2020 Brother Industries, Ltd. All rights reserved.
Version 03
ENG

i
Copyright Information
The copyright in this manual, the software, and firmware in the printer described
therein are owned by Brother. All rights reserved.
Information in this document is subject to change without notice and does not
represent a commitment on the part of the company. No part of this manual may
be reproduced or transmitted in any form or by any means, for any purpose other
than the purchaser’s personal use, without the expressed written permission of
the company.
Trademarks
Wi-Fi
®
is a registered trademark of Wi-Fi Alliance
®
.
The Bluetooth
®
word mark and logos are registered trademarks owned by the
Bluetooth SIG, Inc. and any use of such marks by Brother Industries, Ltd. is
under license.
CG Triumvirate is a trademark of Agfa Corporation. CG Triumvirate Bold
Condensed font is under license from the Monotype Corporation.
All other trademarks are the property of their respective owners.
Any trade names and product names of companies appearing on Brother
products, related documents and any other materials are all trademarks or
registered trademarks of those respective companies.
Not all models are available in all countries or regions.

ii
Contents
1. Introduction .......................................................................................................... 1
1.1 Product Introduction ...................................................................................... 1
1.2 Additional Product Reference ........................................................................ 1
2. Operations Overview ........................................................................................... 2
2.1 Unpack the Label Printer and Check the Components .................................. 2
2.2 Printer Overview ............................................................................................ 3
2.2.1 Front View ................................................................................................ 3
2.2.2 Interior View ............................................................................................. 5
2.2.3 Rear View ................................................................................................ 7
2.3 Control Panel ................................................................................................. 9
2.3.1 LED Indicators and Buttons ................................................................... 10
2.3.2 Home Screen Icons ............................................................................... 11
2.3.3 Screen Overview ................................................................................... 12
3. Set Up Your Printer ............................................................................................ 18
3.1 Connect the Power Cord ............................................................................. 18
3.2 Load the Ribbon .......................................................................................... 19
3.3 Remove Used Ribbon ................................................................................. 22
3.4 Load the Media ............................................................................................ 23
3.4.1 Load Label Roll ...................................................................................... 23
3.4.2 Load External Media .............................................................................. 26
3.4.3 Load the Media in Peeler Mode (Optional for
TJ-4420TN/TJ-4520TN/TJ-4620TN) ...................................................... 29
3.4.4 Load Media in Cutter Mode (Optional for
TJ-4420TN/TJ-4520TN/TJ-4620TN) ...................................................... 33
3.4.5 Load Media in Rewind Mode (For TJ-4422TN/TJ-4522TN) ................... 36
4. Improve Print Quality ......................................................................................... 41
4.1 Adjust Print Head Tension to Improve Print Quality .................................... 41
4.2 Adjust Ribbon Tension to Avoid Wrinkled Labels ........................................ 42
4.2.1 Adjust Ribbon Tension ........................................................................... 42
4.2.2 Change the Print Density/Darkness Settings ......................................... 44
4.2.3 Try Different Media ................................................................................ 45
5. Printing ............................................................................................................... 46
5.1 Printer Driver Installation ............................................................................. 46
5.1.1 USB Connection (Windows/Mac/Linux) ................................................. 47
5.1.2 Bluetooth Connection (Windows) .......................................................... 48
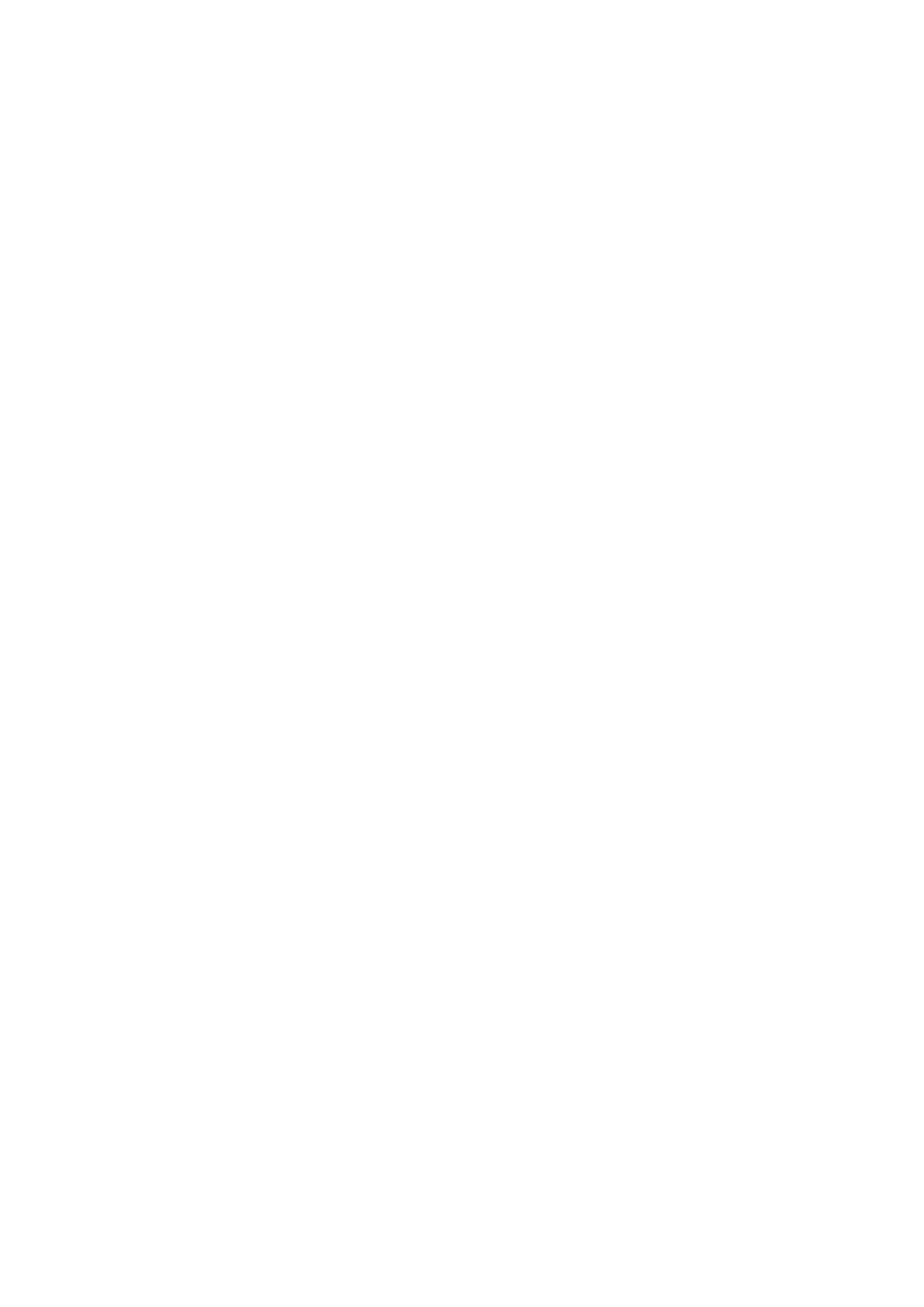
iii
5.1.3 Wi-Fi Network Connection (Windows) ................................................... 49
5.1.4 Wired Network Connection (Windows) .................................................. 50
5.2 Create and Print Labels Using BarTender ................................................... 51
6. Operation ........................................................................................................... 52
6.1 Power-on Utilities ......................................................................................... 52
6.1.1 Ribbon and Gap/Black Mark Sensor Calibration ................................... 53
6.1.2 Gap/Black Mark Sensor Calibration, Self-Test, and Entering
Dump Mode ........................................................................................... 54
6.1.3 Printer Initialization ................................................................................ 58
6.1.4 Media Sensor Calibration (for the Black Mark Sensor) .......................... 59
6.1.5 Media Sensor Calibration (for the Gap Sensor) ..................................... 59
6.1.6 Skip the AUTO.BAS Program ................................................................ 60
7. Change Printer Settings ..................................................................................... 61
7.1 Setting Menu ............................................................................................... 61
7.1.1 FBPL Settings ........................................................................................ 62
7.1.2 ZPL2 Settings ........................................................................................ 64
7.2 Sensor Settings ........................................................................................... 67
7.3 Interface Settings ......................................................................................... 68
7.3.1 Serial Communication Settings .............................................................. 68
7.3.2 Ethernet Settings ................................................................................... 69
7.3.3 Wi-Fi Settings ........................................................................................ 70
7.3.4 Bluetooth Settings .................................................................................. 72
7.4 Advanced Settings ....................................................................................... 73
7.5 File Manager ................................................................................................ 74
7.6 Diagnostic Functions ................................................................................... 75
8. Brother Printer Management Tool (BPM) .......................................................... 76
8.1 Start the BPM .............................................................................................. 76
8.2 Auto-Calibrating the Media Sensor using the BPM ..................................... 77
9. Product Specifications ....................................................................................... 78
9.1 Recommended microSD Cards ................................................................... 81
10. Troubleshooting ................................................................................................. 82
10.1 Common Problems ...................................................................................... 82
10.2 Error Messages ........................................................................................... 85
11. Maintenance ...................................................................................................... 86

1
1. Introduction
1.1 Product Introduction
The robust design of the label printer can handle up to 600 m of ribbon and has the capacity to
handle 8" label rolls.
The label printer comes equipped with a number of functions, including:
- Built-in Ethernet
- USB 2.0 Ports (for connecting a keyboard or barcode scanner)
- Serial Interface (RS-232C)
- Wi-Fi and Bluetooth Interface Expansion Slot (for the optional WLAN / BT Interface
(PA-WB-001))
- 16-bit Color Touchscreen (TJ-4422TN/TJ-4522TN only)
The label printer uses its high-performance and high-quality built-in Monotype Imaging
®
TrueType font engine with the CG Triumvirate Bold Condensed smooth scalable font. It also
provides a choice of eight different sizes of the alphanumeric bitmap font and supports most of
the standard barcode formats.
1.2 Additional Product Reference
For information on how to write custom programs for your label printer, see the Command
Reference on your model's Manuals page at support.brother.com.

2
2. Operations Overview
2.1 Unpack the Label Printer and Check the Components
Note
Keep the packaging materials in case you must ship the printer.
The components included in the box:
1. Label Printer
a. TJ-4420TN/TJ-4520TN/TJ-4620TN
b. TJ-4422TN/TJ-4522TN
2. Power Cord
3. USB Cable
If any components are missing, contact the product manufacturer's customer service or your
local dealer.

3
2.2 Printer Overview
2.2.1 Front View
TJ-4420TN/TJ-4520TN/TJ-4620TN
1. Power LED
2. LCD
3. Selection Buttons
4. Navigation Buttons
5. USB Host Ports
6. Media View Window
7. Media Output Slot
8. Media Cover Handle
9. Media Cover

4
TJ-4422TN/TJ-4522TN
1. Power LED
2. Touchscreen
3. Selection Buttons
4. Navigation Buttons
5. USB Host Ports
6. Media View Window
7. Media Output Slot
8. Media Cover Handle
9. Media Cover
10. Base Cover

5
2.2.2 Interior View
TJ-4420TN/TJ-4520TN/TJ-4620TN
1. Ribbon Rewind Spindle
2. Print Head Tension Position
Adjustment Slider
3. Print Head Tension Adjustment Knob
4. Print Head Release Lever
5. Ribbon Supply Spindle
6. Label Roll Guard
7. Label Supply Spindle
8. External Label Entry Slot
9. Damper
10. Print Head
11. Platen Roller
12. Front Label Guide
13. Ribbon Sensor
14. Black Mark Sensor (shown as )
15. Gap Sensor (shown as )

6
TJ-4422TN/TJ-4522TN
1. Ribbon Rewind Spindle
2. Print Head Tension Position
Adjustment Slider
3. Print Head Tension Adjustment Knob
4. Print Head Release Lever
5. Base Cover
6. Ribbon Supply Spindle
7. Media Level Sensor
8. Label Roll Guard
9. Label Supply Spindle
10. Media Guide Bar and Rear Label
Guide
11. Media Rewind Guide
12. Media Rewind Spindle
13. External Label Entry Slot
14. Damper
15. Print Head
16. Platen Roller
17. Label Guide
18. Ribbon Sensor
19. Black Mark Sensor (shown as )
20. Gap Sensor (shown as )

7
2.2.3 Rear View
TJ-4420TN/TJ-4520TN/TJ-4620TN
1. External Label Entry Slot
2. RS-232C Serial Port
3. Ethernet Port
4. USB Port (USB 2.0/Hi-Speed Mode)
5. microSD Card Slot
1
6. Wi-Fi and Bluetooth Interface Expansion Port
2
7. Power Switch
8. Power Cord Socket
1
For the recommended microSD card types, see section 9.1 Recommended microSD Cards.
2
For the optional WLAN / BT Interface (PA-WB-001).

8
TJ-4422TN/TJ-4522TN
1. External Label Entry Slot
2. Wi-Fi and Bluetooth Interface Expansion Port
1
3. RS-232C Serial Port
4. Ethernet Port
5. USB Port (USB 2.0/Hi-Speed Mode)
6. microSD Card Slot
2
7. Power Switch
8. Power Cord Socket
1
For the optional WLAN / BT Interface (PA-WB-001).
2
For the recommended microSD card types, see section 9.1 Recommended microSD Cards.

9
2.3 Control Panel
TJ-4420TN/TJ-4520TN/TJ-4620TN
TJ-4422TN/TJ-4522TN

10
2.3.1 LED Indicators and Buttons
LED Indications
LED Color Description
Green (Lit) The power is on and the printer is ready to use.
Green (Flashing)
- The printer is downloading data from a computer.
- The printer is paused.
Amber (Lit) The printer is removing data from memory.
Red (Lit) The Print Head is open or there is a Cutter error.
Red (Flashing) There is a printing error, such as "Paper Empty", "Paper Jam",
"Ribbon Empty", or "Memory Error".
Selection and Navigation Buttons
Buttons Function
Selection Buttons
Use to select the icons on the LCD/Touchscreen.
Navigation Buttons
Use to navigate the LCD/Touchscreen and highlight icons and menus.

11
2.3.2 Home Screen Icons
Printer Status Icons
Option Icons
Icon Indication
Wi-Fi device is ready (Available when the Wi-Fi Interface
is installed)
Bluetooth device is ready (Available when the Bluetooth
Interface is installed)
Ethernet is connected
Media capacity
Ribbon capacity (m)
Security lock
Icon Function
Access the Main Menu
For more information, see section 2.3.3 Screen
Overview.
(TJ-4422TN/TJ-4522TN only)
Calibrate the media sensor
(TJ-4422TN/TJ-4522TN only)
Enter the “Favorites” screen
For more information, see section 2.3.3 Screen
Overview.
Accept your selection
Feed one label

12
2.3.3 Screen Overview
Select the icons to access printer features and change settings.
TJ-4420TN/TJ-4520TN/TJ-4620TN
TJ-4422TN/TJ-4522TN

13
Access the Main Menu
TJ-4420TN/TJ-4520TN/TJ-4620TN
Make sure the printer’s LCD displays “Ready”. If not, press the left Selection button.
To select an option on the Main Menu, use the Navigation buttons to browse the options and
then press the button under the icon.

14
TJ-4422TN/TJ-4522TN
Make sure the printer’s Touchscreen displays “Ready”. If not, tap the Menu icon .
Note
You can also use the Control Panel buttons. Use the Navigation buttons to select the Menu icon,
and then press the Selection button under the icon.
To select an option on the Main Menu, tap the option’s icon.
Note
You can also use the Control Panel buttons. Use the Navigation buttons to browse the options,
and then press the button under the icon. To return to the previous screen, press the button
under the icon.

15
Main Menu Overview
Use the Main Menu options to configure various printer settings without connecting the
printer to a computer.
Icon Option Description
Setting
Configure the printer's FBPL and ZPL2 settings.
Sensor Calibrate the selected media sensor. We recommend
calibrating the sensor every time you change the media.
Interface Configure the printer interface settings.
Advanced Configure the printer's screen, initialization, cutter type, or
media low warning settings.
File Manager Check or manage the available printer memory.
Diagnostic Check the printer status to help troubleshoot any issues.
Note
For more information about printer settings, see section 7. Change Printer Settings.

16
Favorites (TJ-4422TN/TJ-4522TN)
Add frequently used Main Menu options to "Favorites" for quick access. To display the
"Favorites" list, tap the Favorites icon .
To add an option to the "Favorites" list:
1. Tap and hold the option you want to add to favorites until “Join Favorites” appears.
2. Tap “Yes”.
Page is loading ...
Page is loading ...
Page is loading ...
Page is loading ...
Page is loading ...
Page is loading ...
Page is loading ...
Page is loading ...
Page is loading ...
Page is loading ...
Page is loading ...
Page is loading ...
Page is loading ...
Page is loading ...
Page is loading ...
Page is loading ...
Page is loading ...
Page is loading ...
Page is loading ...
Page is loading ...
Page is loading ...
Page is loading ...
Page is loading ...
Page is loading ...
Page is loading ...
Page is loading ...
Page is loading ...
Page is loading ...
Page is loading ...
Page is loading ...
Page is loading ...
Page is loading ...
Page is loading ...
Page is loading ...
Page is loading ...
Page is loading ...
Page is loading ...
Page is loading ...
Page is loading ...
Page is loading ...
Page is loading ...
Page is loading ...
Page is loading ...
Page is loading ...
Page is loading ...
Page is loading ...
Page is loading ...
Page is loading ...
Page is loading ...
Page is loading ...
Page is loading ...
Page is loading ...
Page is loading ...
Page is loading ...
Page is loading ...
Page is loading ...
Page is loading ...
Page is loading ...
Page is loading ...
Page is loading ...
Page is loading ...
Page is loading ...
Page is loading ...
Page is loading ...
Page is loading ...
Page is loading ...
Page is loading ...
Page is loading ...
Page is loading ...
Page is loading ...
Page is loading ...
Page is loading ...
-
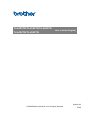 1
1
-
 2
2
-
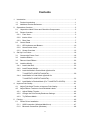 3
3
-
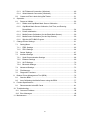 4
4
-
 5
5
-
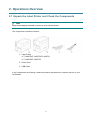 6
6
-
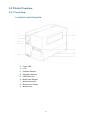 7
7
-
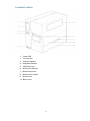 8
8
-
 9
9
-
 10
10
-
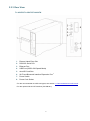 11
11
-
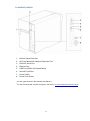 12
12
-
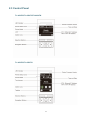 13
13
-
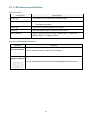 14
14
-
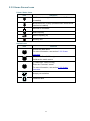 15
15
-
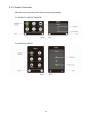 16
16
-
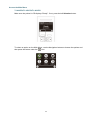 17
17
-
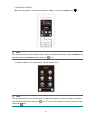 18
18
-
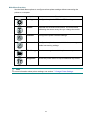 19
19
-
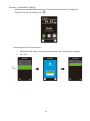 20
20
-
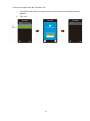 21
21
-
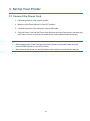 22
22
-
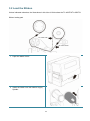 23
23
-
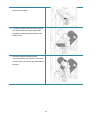 24
24
-
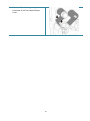 25
25
-
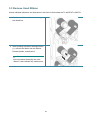 26
26
-
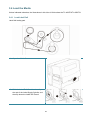 27
27
-
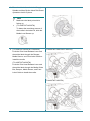 28
28
-
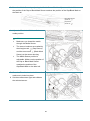 29
29
-
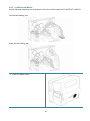 30
30
-
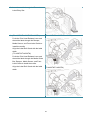 31
31
-
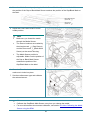 32
32
-
 33
33
-
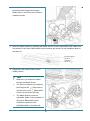 34
34
-
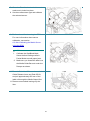 35
35
-
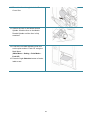 36
36
-
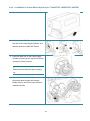 37
37
-
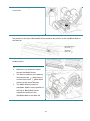 38
38
-
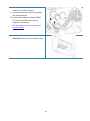 39
39
-
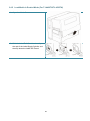 40
40
-
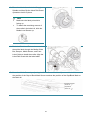 41
41
-
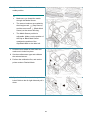 42
42
-
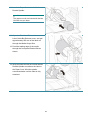 43
43
-
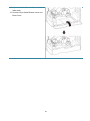 44
44
-
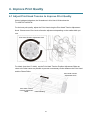 45
45
-
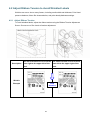 46
46
-
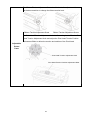 47
47
-
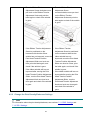 48
48
-
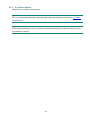 49
49
-
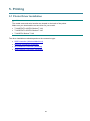 50
50
-
 51
51
-
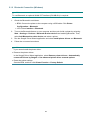 52
52
-
 53
53
-
 54
54
-
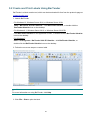 55
55
-
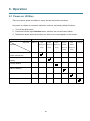 56
56
-
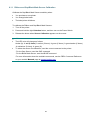 57
57
-
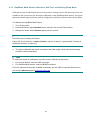 58
58
-
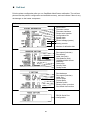 59
59
-
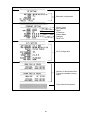 60
60
-
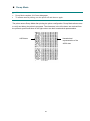 61
61
-
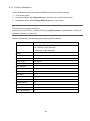 62
62
-
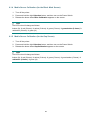 63
63
-
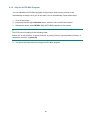 64
64
-
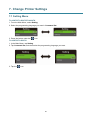 65
65
-
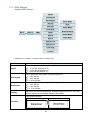 66
66
-
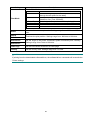 67
67
-
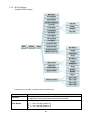 68
68
-
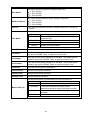 69
69
-
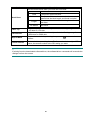 70
70
-
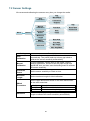 71
71
-
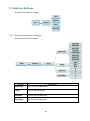 72
72
-
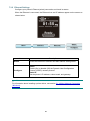 73
73
-
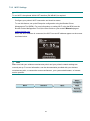 74
74
-
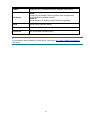 75
75
-
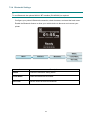 76
76
-
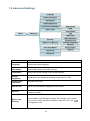 77
77
-
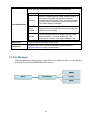 78
78
-
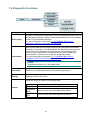 79
79
-
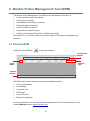 80
80
-
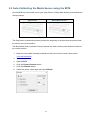 81
81
-
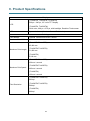 82
82
-
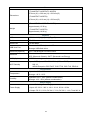 83
83
-
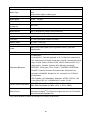 84
84
-
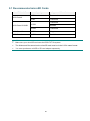 85
85
-
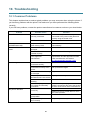 86
86
-
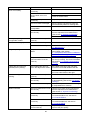 87
87
-
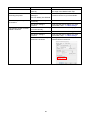 88
88
-
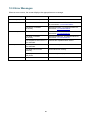 89
89
-
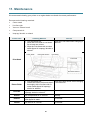 90
90
-
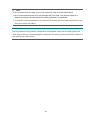 91
91
-
 92
92
Brother TJ-4422TN User guide
- Category
- Label printers
- Type
- User guide
Ask a question and I''ll find the answer in the document
Finding information in a document is now easier with AI
Related papers
-
Brother TJ-4620TN Quick start guide
-
Brother RJ-3150Ai User guide
-
Brother QL-600 Quick setup guide
-
Brother RJ-3150 User manual
-
Brother QL-560 Owner's manual
-
Brother TD-4750TNWB User guide
-
Brother QL 650TD - P-Touch B/W Direct Thermal Printer User manual
-
Brother QL-1100/1100c User guide
-
Brother TJ-4620TN User guide
-
Brother QL-1110NWB Quick setup guide
Other documents
-
 Meihengtong Label Printer - High Speed Direct Thermal Desktop Printer for Labels, Barcodes, Tags - Compatible User manual
Meihengtong Label Printer - High Speed Direct Thermal Desktop Printer for Labels, Barcodes, Tags - Compatible User manual
-
TSC TTP-268M Series User's Setup Guide
-
TSC TTP-343 Series Quick Installation Manual
-
AMT Datasouth M-5 User manual
-
Brady BBP 16E Quick start guide
-
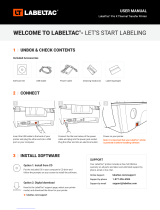 LabelTac PRO X User manual
LabelTac PRO X User manual
-
 Printronix Auto ID T600 Quick Setup
Printronix Auto ID T600 Quick Setup
-
Brady BBP16 Quick start guide
-
Brady BBP11-34L User manual
-
Brady BBP11-34L User manual