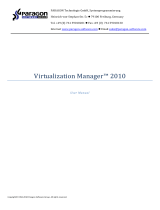Page is loading ...

2
Copyright© 1994-2009 Paragon Software Group. All rights reserved.
Contents
Introduction .......................................................................................................................... 4
Features Overview ................................................................................................................. 4
Key Features ............................................................................................................................................... 4
Supported Technologies .............................................................................................................................. 5
Supported Virtual Machines ........................................................................................................................ 6
System Virtualization ............................................................................................................. 7
Windows Components .......................................................................................................... 8
Interface Overview ..................................................................................................................................... 8
General Layout ........................................................................................................................................................................ 8
Main Menu ............................................................................................................................................................................. 9
Tool Bar ................................................................................................................................................................................. 12
Virtual Operations Bar .......................................................................................................................................................... 13
Common Tasks Bar ............................................................................................................................................................... 13
Disk Map ............................................................................................................................................................................... 14
Explorer Bar .......................................................................................................................................................................... 15
Partition List .......................................................................................................................................................................... 17
Legend Bar ............................................................................................................................................................................ 17
Status Bar .............................................................................................................................................................................. 18
Settings Overview ...................................................................................................................................... 18
General Options .................................................................................................................................................................... 18
Partitioning Options .............................................................................................................................................................. 19
General Copy and Backup Options ....................................................................................................................................... 20
Hot Processing Options ......................................................................................................................................................... 20
E-Mail Options ...................................................................................................................................................................... 22
Operation Dependency Options ........................................................................................................................................... 23

3
Copyright© 1994-2009 Paragon Software Group. All rights reserved.
Virtual Mode Options ........................................................................................................................................................... 23
File System Conversion Options ........................................................................................................................................... 24
Log Files Options ................................................................................................................................................................... 25
Typical Scenarios ................................................................................................................. 26
System Migration and Virtualization Scenarios ........................................................................................... 26
Migrating system to another hard disk (Clone HDD) ............................................................................................................ 26
Virtualizing the current system (P2V) ................................................................................................................................... 28
Virtualizing system from its backup image (P2V) ................................................................................................................. 31
Making system bootable on virtual hardware (P2V Adjust OS) ........................................................................................... 35
Connecting a virtual disk (Connect VD) ................................................................................................................................ 36
Repartitioning a virtual disk .................................................................................................................................................. 38
Exchanging data between physical and virtual environments ............................................................................................. 40
Copying data from a parent virtual disk to one of its snapshots .......................................................................................... 42
Migrating from one virtual environment to another (V2V) .................................................................................................. 42
Making system bootable on different hardware (P2P Adjust OS) ........................................................................................ 42
Migrating from a virtual environment to physical (V2P) ...................................................................................................... 44
Migrating a Windows 7 vhd .................................................................................................................................................. 45
Extra Scenarios for WinPE .......................................................................................................................... 45
Adding specific drivers .......................................................................................................................................................... 45
Configuring network ............................................................................................................................................................. 46
Saving log files ....................................................................................................................................................................... 48
Connecting Virtual Disks to a Virtual Machine ............................................................................................ 48
Connecting virtual disks to an existing virtual machine ....................................................................................................... 48
Connecting virtual disks to a new virtual machine ............................................................................................................... 51

4
Copyright© 1994-2009 Paragon Software Group. All rights reserved.
Introduction
More and more people today face the problem of smooth and cost saving system migration. It mostly has to do with
constant hardware improvement. Traditional approach involving complete re-installation and re-setup of the operating
system and all applications requires a lot of time and labor resources, few can afford. Moreover it doesn’t guarantee all
software will flawlessly work on a new hardware platform.
Paragon Virtualization Manager™ 2010 is an elegant solution that can help you accomplish the following tasks:
Migrate a Win2K+ physical system to a virtual environment in the online mode (P2V);
Migrate a Win2K+ physical system backed up with a Paragon disaster recovery tool to a virtual environment;
Migrate a Win2K+ virtual system to a physical environment (V2P);
Migrate from one virtual environment to another (V2V);
Migrate a Win2K+ physical system to a different hardware platform (P2P);
Connect a virtual disk as if it’s an ordinary physical disk, thus opening up all functionality available for physical
disks to virtual (Connect VD);
Recover the startup ability after unsuccessful virtualization with a 3rd party tool;
Recover the startup ability after unsuccessful system migration to a different hardware platform.
In this manual you will find the answers to many of the technical questions, which might arise while using the program.
Our company is constantly releasing new versions and updates to its software, that's why
images shown in this manual may be different from what you see on your screen.
Features Overview
This chapter dwells upon key benefits and technical highlights of the product.
Key Features
Let us list some of the key features:
P2V Copy to migrate a Win2K+ physical system to a virtual environment in the online mode.
P2V Restore to migrate a Win2K+ physical system backed up with a Paragon disaster recovery tool to a virtual
environment.
Connect VD to connect a virtual disk as if it’s an ordinary physical disk, thus opening up all functionality available
for physical disks to virtual.
P2V Adjust OS to recover the startup ability after unsuccessful virtualization with a 3rd party tool.
P2P Adjust OS to migrate a Win2K+ physical system to a different hardware platform.

5
Copyright© 1994-2009 Paragon Software Group. All rights reserved.
P2P Adjust OS to recover the startup ability after unsuccessful system migration to a different hardware
platform.
Support for major virtual machines - Microsoft Virtual PC, Microsoft Virtual Server, Microsoft Hyper-V, VMware
Workstation, VMware Fusion, VMware ESX Server, Sun VirtualBox.
Smart Driver Injector to make the process of adding new drivers smooth and easy.
Easy size setup for virtual disks with the partition auto-resize option.
2 types of virtual drives for VMware to create either an IDE or a SCSI disk.
Disk file split for VMware to automatically cut the resulted virtual image to files of 2 GBs each.
Partition/Hard disk copy to successfully transfer all on-disk information including standard bootstrap code and
other system service structures, thus maintaining the operating system’s working capability.
File Transfer Wizard to make such operations as transferring of files/directories or burning of them to CD/DVD
as easy and convenient as possible.
Merge Partitions Wizard to consolidate the disk space, which originally belongs to two adjacent partitions
(NTFS, FAT16/FAT32), into a single, larger partition.
Redistribute Free Space Wizard to increase free space on one partition by up-taking the on-disk unallocated
space and the unused space of other partitions.
Convert a file system (FAT16/32, NTFS, Ext2/Ext3) without reformatting.
Modify file system parameters (make active/inactive, hide/unhide, change serial number, partition ID, volume
label, etc.).
Basic functions for initializing, partitioning and formatting hard disks (create, format, delete). Instead of the
standard Windows disk tools, the program supports all popular file systems.
Undelete Partitions Wizard to recover an accidentally deleted partition.
27 defragmentation strategies available to defragment FAT and NTFS file systems.
MFT defragmentation and shrinking to improve performance of NTFS.
Scripting to make the program create a script of any set of operations you need. Besides support of all
operations available in the interactive mode, the unattended mode provides some additional features, such as
conditional execution, subroutines, repeatable iterations, disk/partition properties analysis, errors
management, etc.
Task scheduling to automate routine operations. It can be particularly effective when you have to repeat a
sequence of actions on a regular basis.
Scheduling is only available for the Windows installation of the program.
Supported Technologies

6
Copyright© 1994-2009 Paragon Software Group. All rights reserved.
Along with using innovative technologies from outside, Paragon has developed a number of its own original
technologies that make its products unique and attractive for customers:
Paragon Hot Copy™ technology to clone locked partitions and hard disks under Windows NT+ family operating
systems providing both high operating efficiency as well as low hardware requirements.
Paragon Adaptive Restore™ technology to successfully migrate a Win2K+ physical system to a different
hardware platform (P2P).
Paragon Power Shield™ technology to provide data consistency in case of a hardware malfunction, power
outages or an operating system failure.
Paragon UFSD™ technology to browse partitions of any file system including hidden and unmounted, modify
and copy files and folders, etc.
Paragon Hot Resize™ technology to enlarge NTFS partitions (system, locked) without rebooting Windows and
interrupting its work.
Paragon Smart Partition™ technology to securely perform hard disk partitioning operations of any complexity.
Paragon VIM™ (Virtual Image Management) technology that enables Paragon products work with virtual disks
as though they are physical hard disks.
Microsoft Volume Shadow Copy Service (VSS) to provide the copy/backup infrastructure for the Microsoft
Windows XP/Vista/7/Server 2003/2008 operating systems. It offers a reliable mechanism to create consistent
point-in-time copies of data known as shadow copies. Developed by Microsoft in close cooperation with the
leading copy/backup solution vendors on the market, it is based on a snapshot technology concept.
Microsoft Dynamic Disk (simple, spanned, striped, mirrored, RAID-5) to offer more management flexibility
without the partition limitation of basic disks. Dynamic storage can be particularly beneficial for large-scale
businesses when dealing with many physical hard disks involving complex setup.
GUID Partition Table (GPT). It is the next generation of a hard disk partitioning scheme developed to lift
restrictions of the old MBR. GPT disks are now supported by Windows Vista/7, Server 2008, Mac OS X and Linux.
Supported Virtual Machines
Paragon Virtualization Manager™ 2010 provides support for major virtual machines presented on the market today:
Microsoft Virtual PC;
Microsoft Virtual Server;
Microsoft Hyper-V;
VMware Workstation;
VMware Fusion;
VMware ESX Server;
Sun VirtualBox;

7
Copyright© 1994-2009 Paragon Software Group. All rights reserved.
For Connect VD only
MS Windows Vista/7 backup;
Parallels Workstation;
XenServer (.vhd only).
System Virtualization
With new powerful x86 computers, system virtualization has become extremely popular. It’s a software technology that
enables to run several virtual machines on one physical machine, providing resources of that single computer are shared
across several environments. As a result one and the same physical computer can have multiple OSs and applications
operating simultaneously, thus opening up enormous opportunities for both, business and home users, exactly:
Avoid underutilization of up-to-date powerful computers;
Increase flexibility of a physical infrastructure;
Provide for increased availability of hardware and applications;
Cut expenses on hardware and energy;
Guarantee smooth and cost saving system migration;
Enjoy working with old applications you can’t launch on your current PC;
Take advantage of having multiple operating systems on one Windows PC, including Linux, Mac OS X, etc.;
Forget about hunting for replacement of the failed hardware, and many more…
Known Issues
1. You should install integration services (e.g. VMware Tools) on the virtual system yourself. We only guarantee its
smooth startup.
2. At the startup, a virtual machine (e.g. VMware Workstation) might notify you that the used virtual disks are of
old format and require update. You can update your disks, since this procedure involves change of a version
only, nothing else. This is done on purpose not to lose compatibility with the older versions of VMware.
3. After transferring Microsoft Vista and later versions to a virtual disk, you will need to re-activate license of the
system. It’s normal behavior as these systems keep tracking any change of hardware. Re-activation is legally
justified in this case, as you transfer your system to another PC.
4. If you prefer to create a SCSI HDD when converting to a virtual disk of VMware Workstation or VMware ESX
Server, we pick a driver for the HDD controller just the way VMware does, i.e. according to the found OS:
Windows 2000/Windows XP – Buslogic;
Windows 2003 (all editions including WinXP x64) and later versions – LSI Logic.
Thus if you will then connect the created virtual disk to a virtual machine with another type of the adapter, the
system won’t start up. Please use our P2P Adjust Wizard to install the required driver.

8
Copyright© 1994-2009 Paragon Software Group. All rights reserved.
5. If you convert a partition/hard disk with Windows XP to a SCSI virtual disk of VMware Workstation or VMware
ESX, it’s required to add the VMware SCSI driver from outside, since Windows XP doesn’t have it. To do that we
try to find an installed version of VMware Workstation on your computer to extract the necessary driver. If
failed to find, we will ask you to provide a path to the VMware Tools ISO image.
6. We can smoothly convert a hard disk with several operating systems. But according to Issue 4, when converting
to a SCSI virtual disk of VMware Workstation or VMware ESX Server, for different versions of OS, different
controller drivers will be installed. VMware however cannot emulate different hardware for each operating
system of one virtual machine. To tackle this issue, please use our P2P Adjust Wizard to install the LSI Logic
driver under Windows 2000/Windows XP, then select the LSI SCSI controller for your virtual machine.
Windows Components
In the given section you can find all the information necessary to successfully work with the Windows version of the
product.
Interface Overview
This chapter introduces the graphical interface of the program. The design of the interface precludes any mistake being
made on the part of the user. Most operations are performed through the system of wizards. Buttons and menus are
accompanied by easy understandable icons. Nevertheless, any problems that might occur while managing the program
can be tackled by reading this very chapter.
General Layout
When you start the program, the first component that is displayed is called the Launcher. It enables to run wizards and
dialogs, to specify program settings, to visualize the operating environment and the hard disk configuration.
The Launcher’s window can be conditionally subdivided into several sections that differ in their purpose and
functionality:

9
Copyright© 1994-2009 Paragon Software Group. All rights reserved.
1. Main Menu
2. Tool Bar
3. Virtual Operations Bar
4. Common Tasks Bar
5. Explorer Bar
6. Disk Map
7. Legend Bar
8. Status Bar
A number of panels offer similar functionality with a synchronized layout. The program enables to conceal some of them
to simplify the interface management.
All panels are separated by vertical and horizontal expandable sliders, allowing the user to customize the screen layout.
Main Menu
The Main Menu provides access to the entire functionality of the program. The available functions are as listed below:

10
Copyright© 1994-2009 Paragon Software Group. All rights reserved.
MENU ITEM
FUNCTIONALITY
Tools
View Logs…
View logs on the carried out operations
Send Log Files
Compress and send the log to the Paragon Support Team
File Transfer Wizard…
Transfer data from any media
Settings...
Edit the general settings of the program
Exit
Exit the program
Changes
Generate Script…
Generate a script for the task
Save to Scheduler…
Schedule pending operations
Undo `the last virtual
operation`
Cancel the last virtual operation on the List of Pending Operations
Redo `the last virtual
operation`
Cancel the last undo virtual operation on the List of Pending Operations
View Changes…
Display the List of Pending Operations
Apply Changes
Launch the real execution of virtual operations
Discard All Changes
Cancel all virtual operations on the List of Pending Operations
Reload Disk Info
Refresh the current information about disks
Wizards
Create Partition…
Create a partition of any file system
Format Partition…
Format a partition of any file system
Delete Partition…
Delete a partition of any file system
Undelete Partitions…
Recover an accidentally deleted partition
Merge Partitions…
Merge adjacent partitions of NTFS, FAT or FAT32 file systems
Redistribute Free Space…
Redistribute available disk space of existed partitions
P2P Adjust OS…
Make your system bootable on different hardware
P2V Copy…
Migrate a Win2K+ physical system to a virtual environment in the online mode.
P2V Restore…
Migrate a Win2K+ physical system backed up with a Paragon disaster recovery
tool to a virtual environment.

11
Copyright© 1994-2009 Paragon Software Group. All rights reserved.
P2V Adjust…
Recover the startup ability after unsuccessful virtualization with a 3rd party
tool
Copy Hard Disk…
Create a hard disk copy
Copy Partition…
Create a partition copy
Hard Disk
Update MBR
Update MBR (Master Boot Record) of the selected hard disk
Change Primary Slots…
Modify the primary partitions enumeration for the selected hard disk
Edit/View Sectors…
View/edit sectors of the selected hard disk
Connect a Virtual Disk
Connect a virtual disk to work with it as if it’s a physical disk
Properties…
Get in-depth information on the properties of selected hard disk
Partition
Create Partition…
Create a partition
Format Partition…
Format a partition
Delete Partition…
Delete a partition
Move/Resize…
Move/Resize the selected partition
Convert File System…
Convert file system of the selected partition
Assign Drive Letter…
Assign drive letter to the selected partition
Remove Drive Letter…
Remove drive letter for the selected partition
Hide Partition…
Make the selected partition unavailable for the operating system
Unhide Partition…
Make the selected partition available for the operating system
Mark Partition as Active
Make the selected partition bootable by default
Mark Partition as Inactive
Make the selected partition non-bootable by default
Change Cluster Size…
Change cluster size of the selected partition
Change Volume Label…
Change volume label of the selected partition
Change Serial Number…
Change serial number of the selected partition
Change Partition ID…
Change identifier of the selected partition
Downgrade NTFS version…
Decrease version of the selected NTFS partition
Change SID…
Change SID (Security Identifier) value of any found Windows installation

12
Copyright© 1994-2009 Paragon Software Group. All rights reserved.
Make Partition Primary…
Make the selected partition Primary
Make Partition Logical…
Make the selected partition Logical
Defragment Partition…
Defragment data on the selected FAT or NTFS partition
Defragment MFT…
Defragment MFT (Master File Table) of the selected NTFS partition
Compact MFT…
Shrink MFT (Master File Table) of the selected NTFS partition
Test Surface…
Test surface of the selected partition/block of free space
Check File System
Integrity…
Check the selected partition for possible file system errors
Edit/View Sectors…
View/edit sectors of the selected partition
Properties…
Get in-depth information on the properties of selected partition
View
Layouts
Manage the Launcher layout with several predefined profiles
Toolbar
Manage the Tool Bar representation: show / hide standard and navigation
buttons, text labels and large icons
Status Bar
Display the Status Bar
Common Tasks Bar
Display the Common Tasks Bar
Disk Map Legend
Display the Disk Map legend
Properties and Commands
Display the Explorer Bar
Disk Map Location
Select whether the Disk Map will be located on the top of the main window or
at the bottom
Help
Help
Open the Help system (you can also do it by pressing F1)
About
Open the dialog with information about the program
The Main Menu contents available at the moment may vary depending on the selected
object.
Tool Bar
The Toolbar provides fast access to the most frequently used operations:
BUTTON
FUNCTIONALITY

13
Copyright© 1994-2009 Paragon Software Group. All rights reserved.
Connect a virtual disk
Open the Help system
Virtual Operations Bar
The program supports previewing the resulting layout of hard disks before actually executing operations (so-called
virtual mode of execution). In fact, when the virtual mode is enabled, the program does not accomplish operations
immediately, but places them on the List of Pending Operations for later execution.
The Virtual Operations Bar enables to manage pending operations.
BUTTON
FUNCTIONALITY
Cancel the last virtual operation on the List of Pending Operations
Cancel the last undo virtual operation on the List of Pending
Operations
Display the List of Pending Operations
Launch the real execution of virtual operations
Cancel all virtual operations on the List of Pending Operations
Virtual mode is an effective way of protection from any troubles, since no operations will
be executed until clicking the Apply button for confirmation, thus giving a second chance to
weigh all pros and cons of this or that particular operation. The program politely reminds
the user that there are unsaved changes by showing the following window:
Common Tasks Bar
The Common Tasks Bar is located on the left side of the main window. It is intended for easy access to the program's
wizards.
The bar contains several tabs named Virtualization Tasks, Copy Tasks, Tools and News and Documentation. Each of
these contains a separate button bar which can be folded by clicking it.
Virtualization Tasks

14
Copyright© 1994-2009 Paragon Software Group. All rights reserved.
Starting the P2V Copy Wizard to migrate a Win2K+ physical system to a virtual
environment in the online mode.
Starting the P2V Restore Wizard to migrate a Win2K+ physical system backed up
with a Paragon disaster recovery tool to a virtual environment.
Starting the P2V Adjust OS Wizard to recover the startup ability after unsuccessful
virtualization with a 3rd party tool.
Copy Tasks
Starting the Copy Hard Disk Wizard to copy a hard disk.
Starting the Copy Partition Wizard to copy a partition.
Tools
Starting the Connect a Virtual Disk dialog to connect a virtual disk to work with it
as if it’s a physical disk.
Starting the File Transfer Wizard to transfer data from any media. Besides it
provides access to Paragon backups as regular folders to browse through their
contents or copy required files.
News and Documentation
Launching the help system (you can also do it by pressing F1).
Opening the page which contains information about the program. This page will
be displayed in the Explorer Bar.
Opening a brief review on the Paragon Scripting Language.
Disk Map
The Disk Map is displayed in the Explorer Bar when the Disk View tab is selected. It is located either at the top or at the
bottom of the window, depending on the state of the Disk Map Location option (Main Menu: View > Disk Map
Location).
As the name infers, the Disk Map displays the layout of physical and logical disks. Physical disks are represented with
rectangle bars that contain small-sized bars. These small-sized bars represent logical disks. Their color depends on the
file system of the appropriate partition.
Large-sized bars display the following information about physical disks:

15
Copyright© 1994-2009 Paragon Software Group. All rights reserved.
Manufacturer,
Model.
Small-sized bars display the following information about logical disks:
Serial number,
Drive letter,
Total size,
File system.
Furthermore, it is possible to estimate the used disk space by looking at the size of the bar’s shaded area. The program
offers to choose from several types of the disk layout scaling. It’s done especially to increase the program usability. For
instance, if you’ve got a high capacity hard drive containing both very large (more than 100 GB) and rather small (less
than 10 GB) partitions, you can select the logarithmic type to make all partitions readable, otherwise (selecting the
linear type) you won’t be able to see small partitions at all, but thing strips. On the other hand, if the proportional disk
layout is critical for you, the linear type is exactly what you need.
Nevertheless there’s a compromise solution – linear scaling with the minimal limit to small partitions. So if a partition is
too small it will remain readable.
Just click on the arrow icon on the top right side of the Disk Map to select the desired scaling type.
Disk Map is synchronized with the Explorer Bar. Thus by selecting a disk on the Disk Map, the Explorer Bar will
automatically display detailed information on it.
The drag-and-drop functionality is not available when the logarithmic type of the disk
layout is selected.
Explorer Bar
The Explorer Bar is located in the center of the main window which emphasizes its importance. The bar displays
reference information including:
The help system;
General information on the product including its name, version and a list of helpful links;
Detailed information about disks selected on the Disk Map;
List of scheduled operations;
List of scripts;

16
Copyright© 1994-2009 Paragon Software Group. All rights reserved.
Volume Explorer utility;
Disk Editor utility.
According to these categories the Explorer Bar has several tabs:
Disk View, which offers the user the following options:
- Partition List to get a clear-cut picture of the current state of the system hard disks/partitions;
- Disk Editor to view/edit sectors of the selected partition/hard disk;
- Volume Explorer to browse and export contents of the selected partition/hard disk;
- Properties to view detailed information on the selected partition/hard disk in the bright graphical form.
You can switch between these components by clicking tabs on the left side of the Explorer
Bar.
Scheduled Tasks, which gives the user the possibility of browsing and editing scheduled operations and the
program scripts.
Help, which contains the program help and general information on the product.
You can access the desired information by clicking on the appropriate tab.
The Explorer Bar is a fully-functional embedded HTML browser, which offers the possibility to address, for example, the
company's website to look through important technical notes or download the latest updates without having to close
the program.
The program help is also HTML-oriented. You can read it and follow external links from to get additional information.
To easily navigate through browsed pages, the program provides the following functionality:

17
Copyright© 1994-2009 Paragon Software Group. All rights reserved.
BUTTON
FUNCTIONALITY
Return to the previously browsed
page
Open the next browsed page
Stop loading the current page
Refresh the contents of the current
page
Partition List
The Partition List is another helpful tool that enables you to get a clear-cut picture of the current state of the system
hard disks/partitions. Partitions are sorted according to their starting position. For every item of the list there is the
possibility to call the context-sensitive popup menu with available operations. Besides, the program provides detailed
information on all hard disks/partitions found in the system including the following properties:
- Name,
- Volume label (if exists),
- Partition type (Primary/Extended /Logical),
- File system type,
- Size,
- Amount of used and unused (free) space,
- Start/End cylinder,
- Start/End head,
- Start/End sector,
- Free size in sectors/bytes,
- Active/Inactive attribute,
- Hidden/Unhidden attribute.
Legend Bar
The Legend Bar explains the color scheme used for disk and partition presentation. You can hide (or show) the bar with
the appropriate Main Menu item: View > Disk Map Legend. When it is activated it can be found at the bottom of the
Explorer Bar.
The program distinguishes between the following types of known file systems:
- FAT16/32,

18
Copyright© 1994-2009 Paragon Software Group. All rights reserved.
- NTFS,
- Linux Ext2/3/4,
- Linux ReiserFS,
- Apple HFS.
Status Bar
This is the bottom part of the main window. The Status Bar displays menu hints, for each item the cursor points to.
The user can hide (or show) the bar with the appropriate Main Menu item: View > Status Bar.
Settings Overview
The Settings dialog is available from the Main Menu: Tools > Settings. All the settings are grouped into several sections,
which functions are described in the following paragraphs. The list of sections is placed on the left side of the dialog. By
selecting a section from the list, you can open a set of options.
To get a detailed description to any setting, control, or field of the program just click the
hint button and then the object you need.
General Options
This section contains a set of general options that will be taken into account during any operation carried out with the
program:
Enable data loss protection. Mark the checkbox to make the program work in the fail-safe mode (also referred
to as the data-loss protection mode), which ensures reliability for operations by maintaining a special journal. In

19
Copyright© 1994-2009 Paragon Software Group. All rights reserved.
case of a hardware malfunction, power outage or an OS failure happened in the middle of a data-sensitive
operation (resize, move, merge, redistribute, change cluster size, etc.), the program will ask to insert the
bootable recovery media and automatically complete the interrupted operation, thus reviving the corrupted
partition.
It is strongly recommended to enable this option.
Partitioning Options
This section contains a set of options that will be taken into account during partitioning operations:
Enable 64 KB cluster size for FAT16. Mark the checkbox to enable 64KB clusters for FAT16 partitions. Thus you
will be able to create FAT16 partitions up to 4GB in size
Due to the maximum cluster size of 32KB for Windows 95/98/ME or MS DOS, FAT16
partitions larger than 2GB are not reliably accessible under these operating systems.
Request confirmation before partition deletion. Mark the checkbox to activate an additional security
mechanism. Thus when going to delete a partition you will be automatically requested to enter its label.
Request confirmation when converting FAT16 to FAT32. Mark the checkbox to automatically request
confirmation before converting FAT16 to FAT32. There are a number of situations when this kind of conversion
is the only way out to accomplish the operation. For instance, you are going to migrate your system to a larger
hard disk with the proportional resize of existing partitions, what is very convenient. As a result you can get
original FAT16 partitions go beyond the 4GB limit. Thus without conversion to FAT32, this operation will in no

20
Copyright© 1994-2009 Paragon Software Group. All rights reserved.
way be possible to accomplish. The same goes for any copy hard disk/partition or restore hard disk/partition
operation involving an extra upsizing.
General Copy and Backup Options
This section contains a set of options that will be taken into account during copy and backup operations:
HDD raw processing. Mark the checkbox to copy/back up a hard disk in the sector-by-sector mode, thus
ignoring its information structure (e.g. unallocated space or unused sectors of existing partitions will be
processed as well). This can help to avoid problems with hidden data created by certain applications or the
system administrator. However, it will take more time to accomplish the operation.
Partition raw processing. Mark the checkbox to copy a partition in the sector-by-sector mode to successfully
process unknown file systems. However it is not recommended to enable this option when working with
supported file systems as it takes more time to accomplish the operation.
Skip OS auxiliary files. Mark the checkbox to skip OS auxiliary files (like pagefile.sys, hiberfil.sys, etc.), thus
reducing the operation time and the resulted size of the backup image.
Hot Processing Options
/