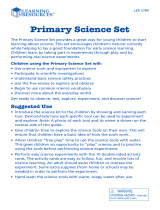Page is loading ...

™

24
TABLE OF CONTENTS
Introduction ............................................... 1
How to Get Started ....................................... 2-4
With Windows
®
3.1 or 3.11 ......................................................
2
With Windows
®
95....................................................................
3-4
Using the piano keyboard ............................. 4-5
Adjusting the Volume ...............................................................
4-5
Changing instruments ..............................................................
5
Game Play .................................................. 5-6
Space Ship .................................................. 6-8
Remote Control.........................................................................
7
Alphabet Activity ......................................................................
7
Photo Album .............................................................................
8
Markers ....................................................................................
8
Toolbox .....................................................................................
8

25
Description of Environments .......................... 9-19
Arctic Tundra ...................................................... 9-11
Jungle ............................................................... 11-12
Mad Lab............................................................. 13-15
Greenhouse ........................................................ 16-17
Tropical Reef ...................................................... 18-19
Technical Notes ........................................... 20
Memory ..................................................... 20
Video ........................................................ 21
Trouble Shooting ......................................... 21-22
Precautions For Handling This CD .................... 23

1
It’s THE INCREDIBLE SCIENCE CHASE™ software! This CD-ROM in-
troduces kids to early science concepts. Together with aliens Missy
and Egon, your child can take an Earth-wide field trip to discover
different habitats, animals, plants, and weather.
MissyEgon

2
HOW TO GET STARTED
With Windows
®
3.1 or 3.11:
1. Begin at the Windows
®
Program Manager.
2. Insert the CD-ROM into your CD-ROM drive.
3. Click the “File” option in the upper left hand corner of the tool bar.
4. When the option box appears, select “Run”.
5. A dialog box will appear. Type “D:\INSTALL” in the space provided
(if your CD-ROM drive is other than the D: drive, substitute the
appropriate letter for D).
6. Click “OK”.
7. At THE INCREDIBLE SCIENCE CHASE™ software’s installation screen
select the drive you would like the program to install to. The “C”
drive is the default. Only change the setting if you would like to
install to a drive other than “C”.
8. After you have selected a drive click the “Start” install icon.
9. Click “OK” after the installation is successful.

3
With Windows
®
95:
1. Run Windows
®
95.
2. Insert the CD-ROM into the CD-ROM drive.
3. Windows
®
95 will automatically detect the CD and execute the
installation program.
4. A selection screen will appear. You will see 4 icons to choose
from. Click the “RUN FROM CD” icon to run the program without
installing it. Click the “EXIT” icon to return to Windows
®
. Click
the “UNINSTALL” icon if you have previously installed the program
on your hard drive and would now like to remove it. Click the
“INSTALL” icon to load the program to your hard drive.
If you have correctly installed the program THE INCREDIBLE SCIENCE
CHASE™ software’s icon will now appear in the VTech - Science Chase
group in your Program Manager.
Double click on this icon to start the program.
Double click on this icon to uninstall the program.

4
Double click on this icon to play the piano anytime the SMART
KEYS
TM
KEYBOARD unit is attached to your computer. Press
any of the yellow number keys on the SMART KEYS
TM
KEY-
BOARD to change the instrument sound.
Double click on this icon to get information on the program.
Using the piano keyboard
Double clicking on the piano keyboard icon (VTECH
®
Piano option in
Windows
®
95) will allow you to play music on the piano keys (please
ensure that the SMART KEYS
TM
keyboard is connected and that the
selector switch is in the SMART KEYS
TM
keyboard position).
As the piano keys are pressed the screen will mirror your key strokes
so you can see exactly which key creates which sound. For extra fun
the piano keys themselves will light up as you press them.
Adjusting the Volume
The volume can be adjusted by clicking on the arrow keys at each end

5
of the volume bar. If you would like greater volume ranges, please
click on the ‘read me’ icon, located in the VTech
- Science Chase
folder, for instructions on adjusting your system’s volume.
Changing instruments
Use the number keys at the top of the keyboard to select different
instrument sounds.
GAME PLAY
Missy, Egon, and their friends have crash landed on our planet. In the
landing, part of their ship was damaged. The only traveler who can fix
the ship is Scooter the Robot, but he has been missing since the landing.
Your mission is to help Missy and Egon visit various areas of the Earth
looking for Scooter. The environments you can visit are the Arctic
Tundra, Jungle, Mad Lab, Greenhouse, and Tropical Reef. When you
enter an environment you will see a variety of objects on the screen.
Any item which causes the arrow to turn into a hand can be clicked;
these objects will animate briefly. One object in each environment
will change the arrow into a door. Clicking on this object will allow
you to enter a science experiment.

6
After you complete a science experiment you will receive a clue telling
you where Scooter went. Go to the next environment as instructed
and explore the science experiment. After you visit a variety of envi-
ronments you will find Scooter; Missy and Egon will teleport back to
the space ship and begin their journey home.
SPACE SHIP
This is where Missy and Egon are when the program begins and it is
the hub of their search for Scooter. From the Space Ship you can
access any environment by clicking on the viewing screens displayed
across the top of the ship.
If you are using a keyboard use the arrow keys (cursor pad when you
are using the SMART KEYS™ KEYBOARD unit) to move the cursor
into different hotspots or active areas. Press the Enter key to activate
the animation or experiment.
Inside the Space Ship there are a variety of fun things to do and a
selection of tools to help you, Missy, and Egon find Scooter. Here are
the descriptions:

7
Remote Control
The remote control is used mostly in the actual environments. It will
appear when it is time for you to move on to a new environment. It
allows you to select the next environment you would like to visit by
clicking on the appropriate picture. Other functions of the remote
control include the option to exit the program by clicking the
icon, staying in the current environment by clicking the icon, and
reviewing the photo album by clicking the icon.
In the event that you would like to return to the Space Ship before the
remote control appears just press the ESC key on your keyboard.
Alphabet Activity
Click on this icon to enter the alphabet activity. In the activity, you can
click any letter on the screen or press a letter on your keyboard. Then
the unit will say a word which starts with that letter and show you a
corresponding picture. Click the icon or press
the ESC button to exit and return to the Space Ship.

8
Photo Album
Click on this icon to see a selection of snap shots showing Missy,
Egon, and their friends.
Markers
Click on this icon to see a selection of pictures you can print out and
color.
Toolbox
The toolbox is available in every environment. You can open the
toolbox by clicking on it. When the toolbox is open, certain on-screen
objects will cause the cursor to turn into a camera. The camera will
reveal pictures of real-life objects related to the object you clicked.
For example, if you click on the scientific equipment in the Mad Lab
you will see pictures of real-life items you might find in a lab. When
you are done investigating the environment for camera items click on
the toolbox again to return to normal game play.

9
DESCRIPTION OF ENVIRONMENTS
Environment: Arctic Tundra
When you first enter the Arctic Tundra, Missy and Egon will give you
a brief introduction to the environment. After this you can move the
arrow around the screen looking for objects to click. Every time the
arrow turns into a hand, that object can be clicked. One of the ob-
jects is a window to this environment’s science experiment.

10
This environment’s experiment deals with density. Objects which are
more dense than water will sink; objects which are less dense than
water will float. Zinc the dog wants to get across the water to Missy
and Egon, but there is no bridge. You must build a bridge for Zinc by
selecting items which will float from the 8 objects displayed at the top
of the screen. Here is how you can select an item:
1. The mouse - point to an object and click with the mouse.
2. The SMART KEYS™ KEYBOARD unit’s cursor pad - press the pad
to have the cursor jump from one object to the next. Press the
ENTER key when the object you want is highlighted.
3. The SMART KEYS™ KEYBOARD unit’s alphabet keys - press the
first letter of the object you would like to select. Press the ENTER
key when the object you want is highlighted. If two items begin
with the same letter press the alphabet key again to reach the
second object.
Note: The name of the object the cursor is pointing at is displayed in
the panel on the screen.
If you select an object which is more dense than water it will sink, and
a new item will appear at the top of the screen for selection.

11
You are allowed to experiment with the objects as much as you would
like. But once 4 floating objects are chosen Zinc will automatically
walk across the bridge. Then one round is completed. At this point
you can continue to experiment with density, or click the yellow arrow
in the lower left hand corner of the screen to return to the Tundra.
Environment: Jungle

12
This environment deals with animals. Vicki the Geologist will ask you
a series of questions about animals. You could be asked to match a
tail with a body, a baby with its parent, a footprint with an animal, or
a variety of other questions which all deal with animals. To match the
objects just listen to the question then use the SMART KEYS™ KEY-
BOARD unit’s cursor pad and the ENTER key or your mouse to click on
the correct answer from the 4 options given. You can click the picture
above Vicki’s head to have the question repeated.
After a set of questions Missy will decide it is time to return to the
Jungle. Of course you can stay and match more animals if you would
like. To return to the Jungle, click the yellow arrow in the lower left
hand corner of the screen.

13
Environment: Mad Lab
This environment deals with technology. You will meet the friendly
Professor What here. He has a horrible problem. One of the ma-
chines in his laboratory is acting strange. Every time it shows a pic-
ture of a technological device it fragments the image and mixes it up
with other items. For example the machine may mix up the images of
a disk, television, and radio.

14
The Professor needs you, Missy, and Egon to assemble the fragments
back into the original object shown. To do this select each fragment
and click it to scroll through some image options. When you see the
fragment you need, leave it on the screen and move to the next box.
When all the fragments are back together click the “DONE” bar at the
bottom of the screen. Here is how you can select a fragment:
1. The mouse - point to an object and click with the mouse.
2. The SMART KEYS™ KEYBOARD unit’s cursor pad - press the pad
to have the cursor jump from one fragment to the next. Once the
cursor is located on the fragment you would like to scroll press the
ENTER key to scroll through the image options.
Note: The name of the wanted object is displayed in the panel on
the screen.

15
You can make the puzzle more or less difficult by clicking one of the
three square icons on the right hand side of the picture machine.
Each square is divided to show you how many segments it will divide
the picture into. For example,
will change the puzzle to 2x2 squares.
will change the puzzle to 3x3 squares.
will change the puzzle to 4x4 squares.
After a set of questions Missy will decide it is time to return to the Mad
Lab. Of course you can stay and assemble more objects if you would
like. To return to the Mad Lab, click the yellow arrow in the lower left
hand corner of the screen.

16
Environment: Greenhouse
This environment explores insects. The silly spider Bo Dangle has a lot
of bugs in his greenhouse, and he would like to separate them into
groups. To do this, he has created a long table with bins on the end.
Each bin is labeled with a special bug trait like color, wings, or type of
bug. Bo Dangle would like Missy and Egon to help separate the
bugs, but they don’t want to touch them. So instead Missy and Egon
have decided to blow the bugs into the correct bins. You can control

17
the direction Missy and Egon blow by using your mouse or the SMART
KEYS™ KEYBOARD unit’s cursor pad to click the directional arrow
icons shown at the upper right hand corner of the screen. If you
identify the bug correctly, the bin will open and the bug will jump into
it. If you try to put the bug into a different category the bin won’t open
and the bug will fall on the ground.
You can make the separation more or less difficult by clicking the
rectangular icon located directly below the arrow control buttons in
the upper right hand corner of the screen. Each click will change the
number of bins you will see. For example,
will change the table to 2 bins.
will change the table to 3 bins.
will change the table to 4 bins.
After a set of bugs are separated, Missy will decide it is time to return
to the Greenhouse. Of course you can stay and separate more bugs
if you would like. To return to the Greenhouse, click the yellow arrow
in the lower left hand corner of the screen.
/