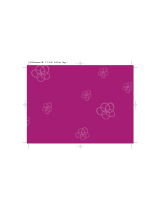Page is loading ...

Precomputer Power Pad
TM
Plus
User’s manual

87
Dear Parent:
At VTech
®
we know that children have the ability to do great
things. That’s why all of our electronic learning products
are uniquely designed to develop a child’s mind and allow
them to learn to the best of their ability. Whether it’s learning
about letters, numbers, geography or algebra, all VTech
®
learning products incorporate advanced technologies and
extensive curriculum to encourage children of all ages to reach
their potential.
When it comes to providing interactive products that enlighten,
entertain and develop minds, at VTech
®
we see the potential
in every child.

88
CONTENTS
CHAPTER 1 INTRODUCTION ............................ 1
CHAPTER 2 GETTING STARTED ........................ 2
MAIN BATTERY INSTALLATION ............................... 2
BACKUP BATTERY INSTALLATION ........................... 2
AC ADAPTOR CONNECTION ................................... 3
PRINTER CONNECTION ..........................................4
MOUSE CONNECTION ............................................ 4
GENERAL OPERATION .......................................... 4
CHAPTER 3 THE KEYBOARD ............................ 6
SPECIAL KEYS ........................................................6
ACTIVITY SELECTOR ............................................... 9
CHAPTER 4 ACTIVITIES AND FUNCTIONS ........ 11
HOW TO PLAY ..................................................... 11
CHAPTER 5 WORD PROCESSOR .................... 20
FILE OPTIONS...................................................... 21
EDIT OPTIONS ..................................................... 22
FORMAT OPTIONS .............................................. 23
TOOLS OPTIONS ................................................. 24
PRINT OPTIONS .................................................. 24
HELP ................................................................... 25
EXIT..................................................................... 25
CHAPTER 6 SYSTEM SETUP ............................. 26
PRINTER SETUP ................................................... 26
TIPS OF TODAY ................................................... 26
SCREEN SAVER ....................................................27
CLEAR LAST SCORE .............................................. 27
ICON BOX ........................................................... 27
QUICK MENU SETUP ............................................ 27
CUSTOMIZE SETUP ............................................... 27
DEMO MODE ...................................................... 28

89
RAM CART MANAGER.......................................... 28
POWER LINK ....................................................... 29
CHAPTER 7 BASIC.......................................... 30
INTRODUCTION ................................................... 30
GETTING STARTED .............................................. 32
BASIC COMPUTER TUTORIAL................................ 34
REFERENCE SECTION ........................................... 47
ARITHMETIC FUNCTIONS ...................................... 52
STRING FUNCTIONS.............................................53
GRAPHICS FUNCTION ..........................................54
SUBSTRINGS .......................................................54
LOGICAL OPERATORS ......................................... 59
APPENDIX ...........................................................65
THE ERROR MESSAGES ....................................... 74
CHAPTER 8 CALCULATOR.............................. 76
BASIC CALCULATOR OPERATIONS ....................... 76
USING THE MEMORY FEATURES ........................... 76
ADVANCED FUNCTIONS ....................................... 77
TRIGONOMETRY FUNCTIONS .............................. 78
CHAPTER 9 TIME LIMITS............................... 79
CHAPTER 10 SCORING .................................. 79
CHAPTER 11 POWER LINK ............................ 81
CONNECTING THE CABLE .....................................81
CONTROLLING VTECH POWER LINK™ ................. 81
CHAPTER 12 HOW TO USE AN EXPANSION
CARTRIDGE ............................... 83
CHAPTER 13 CARE AND MAINTENANCE ......... 84

1
LCD SCREEN
CHAPTER 1: INTRODUCTION
Thank you for buying the PRECOMPUTER POWER PAD™ PLUS learning toy by VTECH
®
.
We at VTECH
®
are committed to providing the best possible products to develop a child’s
mind. Should you have any questions or concerns, please call our Consumer Services
Department at 1-800-521-2010 in the U.S. or 1-800-267-7377 in Canada.
PRECOMPUTER POWER PAD™ PLUS is a powerful learning computer tool featuring
120x32 full dot matrix LCD screen and a standard sized computer style keyboard that gives
the user the look and the feel of a real laptop computer. PRECOMPUTER POWER PAD™
PLUS offers 38 activities that include tenses, antonyms, synonyms, grammar, spelling,
vocabulary, basic and advanced mathematics, 1000 trivia questions, logic games, a word
processor, BASIC programming with tutorial, a built-in calculator, a 75,000 word spell checker
and more. Get ready for hours of learning fun with the PRECOMPUTER POWER PAD™
PLUS learning unit.
CABINET LOCKS
EXPANSION
CARTRIDGE DOOR
9 LED STATUS
DISPLAY BAR
MEMBRANE
ACTIVITY
SELECTOR
COMPUTER
KEYBOARD
CONTRAST SWITCH
VOLUME SWITCH
SPEAKER
ON SELECTOR
OFF SELECTOR
PULL OUT CARRYING HANDLE
AC ADAPTOR PORT
PRINTER PORT
MOUSE PORT

2
CHAPTER 2: GETTING STARTED
The PRECOMPUTER POWER PAD™ PLUS learning unit operates on 4 “AA” (UM-3/LR6)
size batteries for the main compartment or a 9V AC adaptor. 2 “AA” (UM-3/LR6) batteries
are required to backup the unit.
MAIN BATTERY INSTALLATION
1. Make sure the unit is OFF.
2. Locate the main battery cover on the back of the unit
and open it.
3. Insert 4 “AA” (UM-3/LR6) size batteries as
illustrated. DO NOT USE RECHARGEABLE
BATTERIES in this unit. (The use of Rayovac
Renewable/Rechargeable Alkaline batteries is
encouraged.)
4. Replace the battery cover.
5. Turn the unit ON.
BATTERY NOTICE
• Install batteries correctly observing the polarity (+,-) signs to avoid leakage.
• Do not mix old and new batteries.
• Do not use batteries of different types.
• Remove exhausted or new batteries from equipment when you are not going to use
it for a long time.
• Do not dispose of batteries in fire.
• Do not attempt to recharge ordinary batteries.
• The supply terminals are not to be short-circuited.
• Non-rechargeable batteries are not to be recharged.
• Rechargeable batteries are to be removed from the toy before being charged.
• Rechargeable batteries are only to be charged under adult supervision.
NOTE: If the unit suddenly stops working, or the sound seems weak, turn the unit off for
15 seconds, then turn it back on. If the problem persists, it may be caused by
weak batteries. Please install a new set of batteries and try the unit again.
BACKUP BATTERY INSTALLATION
1. Make sure the unit is OFF.
2. Locate the backup battery cover on the back of the unit and open it.

3
3. Insert 2 “AA” (UM-3/LR6) size batteries as illustrated.
DO NOT USE RECHARGEABLE BATTERIES in this
unit. (The use of Rayovac Renewable/Rechargeable
Alkaline batteries is encouraged.)
4. Replace the battery cover.
5. Turn the unit ON.
NOTE: While replacing the backup batteries, the 4 “AA” size
batteries must be kept in the unit or the unit must be connected
to the 9V adaptor while the adaptor is plugged in. If not, the
information stored in the following activities will be lost:
•Word Processor
• BASIC
• User Name and Personal Message
• Last Scores
• Quick Menu Icons
AC ADAPTOR CONNECTION
Use a standard 9V 300mA AC adaptor.
1. Make sure the unit is OFF.
2. Locate the adaptor jack on the back of the unit.
3. Plug the adaptor into a wall outlet.
4. Plug the adaptor into the unit’s adaptor jack.
5. Turn the unit ON.
NOTE: Do not leave the adaptor plugged in for a long period of time if the unit is not
in use. If the unit suddenly stops working or the sound seems weak, it may be
the result of the adaptor connection. Turn the unit off and unplug the adaptor from
the unit for 15 seconds. Next plug the adaptor back in and turn the unit on. If
the problem persists, it may be the result of the adaptor's wiring or the unit. Please
call our Consumer Services Department at 1-800-521-2010 in the U.S., 1-800-267-
7377 in Canada and a service representative will be happy to help you.
The VTECH
®
AC adaptor is perfectly suitable to operate this product. Many retailers
carry the adaptor, however, if you are unable to find one locally, you can send
$10.00 plus $5.00 for shipping and handling (Illinois residents please add an 8.25%
sales tax.) to:
Adaptor c/o
VTECH
®
Industries, LLC
101 E. Palatine Road
Wheeling, IL 60090-6500
Please do not send cash.

4
PRINTER CONNECTION
The PRECOMPUTER POWER PAD™ PLUS learning unit can support 12 different kinds
of printers. For details, please refer to Chapter 6.
MOUSE CONNECTION
Use our standard mouse, included with the PRECOMPUTER POWER PAD™ PLUS.
1. Make sure the unit is OFF.
2. Locate the mouse jack at the back of the unit.
3. Slide open the mouse port door and insert the mouse connector into the unit.
4. Turn the unit ON.
5. The mouse will work best if it is kept on the mouse pad.
The mouse functions the same as a real computer mouse. Move the cursor on the screen
by moving the mouse in the direction you would like the cursor to move. The Left mouse
button functions as a select key (Enter key) while the Right mouse button functions as
an Esc key.
GENERAL OPERATION
ON BUTTON & OFF BUTTON
Turn on your PRECOMPUTER POWER PAD™ PLUS learning unit by pressing the ON
button located at the upper right-hand side of the Membrane Activity Selector. A welcome
animation will be displayed and you can begin play. Turn the unit off at any time by pressing
the OFF button.
®
This 'ARROW' shows the unlocking
direction.Lock by pushing to the
opposite side of the 'ARROW'
Left Mouse
Button
Right Mouse
Button
®

5
Automatic Shut Off
If there is no input into the PRECOMPUTER POWER PAD™ PLUS unit for about 20 minutes,
the unit will automatically shut off to save power. To turn the unit back on after an automatic
shut off, press the ON button again. We recommend turning the unit OFF when not in
use. If the PRECOMPUTER POWER PAD™ PLUS unit is not in use for a long period
of time, remove the main compartment batteries or unplug the adaptor.
CONTRAST SWITCH
Depending on your lighting conditions, slide the Contrast Switch to the left or right to allow
for better viewing.
VOLUME SWITCH
Adjust the volume by sliding the Volume Switch to the left or right.
LED STATUS DISPLAY BAR AND LCD SCREEN
LED Light
There are 9 icons on the LED status display bar. Each icon represents an activity or function.
LCD SCREEN
On top of the LCD screen, a status bar is displayed.
Left Player's
Left Player's
Right Player's
Right Player's

6
CHAPTER 3: THE KEYBOARD
The computer keyboard on PRECOMPUTER POWER PAD™ PLUS combines the operation
of a standard computer keyboard with several other functions described below.
SPECIAL KEYS
Enter Key:
Press this key after typing or choosing an answer to input your selection.
Shift Key:
Press this key to type capital letters or the symbols shown on top of the number keys.
Esc Key:
Press this key to exit an activity. By repeatedly pressing the ESC key, you can return
to the main menu.

7
Caps Lock Key:
Press this key to make all letters appear in upper case. Press this key again to return
to normal typing mode. When the Caps Lock function is activated, the Caps Lock light
will turn on.
Answer Key:
Press this key to see the correct answer to any question.
Right Player/Left Player Keys:
Press these keys with activities featuring a 2-player mode. The first person to hit his or
her appropriate left or right player button will get the opportunity to answer the question
first.
Cursor Keys:
Press the key to move the cursor to the right.
Press the key to move the cursor to the left.
Press the key to move the cursor downward.
Press the key to move the cursor upward.
Help Key:
Press this key at any time and you will see helpful hints to assist you with the current
screen.

8
Hint Key:
Press the Shift key and this key simultaneously when inputting text in Trivia activities when
you need a hint. You will be given three multiple choice answers to choose from. In
Rocket Fuel, you may replay the current stage.
Break Key:
Press the Shift and Break keys simultaneously when you want to interrupt a program in
the BASIC activity while it is running.
Alt Key:
Press this key and the letter ‘P’ to activate the printing function in the activities.
Press this key and the “3” key to get the symbol “#”.
Erase Key:
Press this key when you are inputting text. This will clear the entire input line so that
you can re-enter the text.
AC Key:
Press this key for an ‘All Clear’ screen in the Calculator activity.
Insert Key:
Press this key when you want to insert text in the Word Processor, BASIC and Design
A Card activities.
Delete Key:
Press this key when you want to delete the character at the cursor position.

9
Backspace Key:
Press this key when you want to delete the character before the cursor position.
3, #, and £:
Press this key to type the number “3”.
Press Shift and this key simultaneously when you want to type the symbol “£”.
Press Alt and this key simultaneously when you want to type the symbol “#”.
ACTIVITY SELECTOR
There are 38 activities in the PRECOMPUTER POWER PAD™ PLUS unit and they are
divided into 5 categories. This includes Word Games, Mathematics, Computer Skills, Games
and Trivia. Press any one of the activities to go into the activity directly.
WORD GAMES MATHEMATICS
COMPUTER SKILLS
GAMES TRIVIA FUNCTION
ON
OFF
Level
Player
Cartridge
Spy Trap
Rocket
Fuel
Mystery
Letter
Word
Recall
Plurals
Tenses
Word
Puzzles
Comparatives
Synonyms
Antonyms
Letter
Drop
Word
In Word
Vocabulary
Builder
Word
Maker
Sentence
Scrambler
Grammar
Quiz
Addition
Subtraction
Multiplication
Division
Fractions
Flip Flop
Fractions
Ratios
Algebra
Story
Problems
Equation
Builder
Keyboard
Skills
Typing
Challenge
Word
Processor
BASIC
Tutor
BASIC
Design
A Card
Spell
Checker
Calculator
Science
English
Geography
General
Print
Screen
MAIN MENU
/DEMO
On Key:
This key is used to turn the unit ON. When the unit is OFF, press this key to turn the
unit ON.
Off Key:
This key is used to turn the unit OFF. When the unit is turned ON, press this key any
time to turn the unit OFF.
IMPORTANT:When using an AC adaptor, always make sure to FIRST PRESS THE OFF
KEY on the unit before unplugging the adaptor.

10
Player Key:
Press this key to change from 1-player mode to 2-player mode and vice versa for activities
with 2-player mode. If you want to change the player mode, press this key first and then
select a player mode by typing the number 1 or 2. If you select the 2-player mode, you
will be prompted to enter the names of the first player and second player.
Level Key:
The unit provides 4 levels of challenge in most of the activities. If you want to change
the level, press this key first and then select a level by typing a number 1, 2, 3, 4. The
first level is the easiest and the fourth level is the most difficult.
Cartridge Key:
This key is used to access VTECH
®
PRECOMPUTER expansion cartridges that are
compatible with the unit. An expansion cartridge must be inserted into the unit to operate
the cartridge feature.
NOTE: Cartridges are sold separately. Please refer to Chapter 12 for details and a listing
of VTECH® PRECOMPUTER expansion cartridges.
Print Screen Key:
This key is used to print the current screen. Press this key at any time, and the current
screen will print through the connected printer.
Main Menu/DEMO Key:
This key is used to return to the main menu. Press this key at any time and you will
return to the main menu immediately. When you are already in the main menu, pressing
this key will show the demo of this unit.

11
CHAPTER 4: ACTIVITIES AND FUNCTIONS
HOW TO PLAY
SELECTING/CHOOSING/HIGHLIGHTING
During the course of entering the activities and during game play, you will be asked to
either select, choose or highlight an object, a number, a letter or a word. This can be
done in two different ways:
Mouse
You can move the cursor arrow with the mouse. When the cursor arrow is on the
item you want to choose, press the left mouse button, or the Enter key.
You may also move the cursor to highlight text. To highlight, select text by pressing
the left mouse button and dragging the cursor over the text.
You may exit an activity, go to previous menu, and close pop-up windows by pressing
the right mouse button, or the ESC key.
Cursor Keys
You can move the cursor arrow with the cursor keys on the keyboard. When the
cursor arrow is on the item you want to choose, press the Enter key.
Also, you may select a highlighted option by pressing the cursor keys. If the highlighted
option is the one you want, press the Enter key.
CUSTOMIZED SCREEN AND TIPS OF TODAY
After turning on the unit, a welcoming animation and the customized screen will appear.
You can change the name and the message of the customized screen in System Setup.
Please see Chapter 6 for details.
After the customized screen appears, the Tips of Today pop-up on the screen. There are
55 different interesting facts that will be randomly shown each time the unit is turned on.
ENTERING ACTIVITIES
After the Customized Screen and Tips of Today are displayed, the Main Menu will appear.

12
There are 5 large icons on top of the Main Menu. You can choose from the following:
Word Games , Mathematics , Computer Skills , Games , and Trivia
. Use 1 of the following 2 ways to enter into one of the five categories:
1. Press any one of the five activity buttons from the Membrane Activity Selector.
2. Choose an activity icon on the screen.
After choosing the category (Word Games, Mathematics, etc.), you may select an activity:
Choose an activity on the screen. Due to the limitation of the screen, you will have to
scroll through the activity list by using the UP and DOWN arrow icons located on the right
side of the screen. Or you can use the UP or DOWN arrow keys on the keyboard. Press
the Enter key or the left mouse button to enter the selected activity.
During any of the activities, press the ESC button to quit the activity and return to the
main menu.
During any of the activities, press the Main Menu/Demo key to return to the main menu.
At the bottom of the Main Menu, there are three smaller icons. Choose from: Demo Icon
, Help Icon and System Setup .
Demo Icon
When this icon is selected, the demo mode begins. The unit will automatically enter one
of the Word Games, Mathematics, Computer Skills, Games or Trivia activities, and answer
a question. This process will repeat until you press any key, or move the mouse.
Help Icon
When this icon is selected, helpful text will assist you with the current screen.
System Setup
When this icon is selected, System Setup is entered. Please refer to Chapter 6 for details
of System Setup.
PLAYER MODES:
The unit will automatically begin in 1-player mode when the unit is turned on. To enter
the 2-player mode, press the Player key first and then type the number “2”. The unit will
prompt you to enter the names of the first player and the second player.

13
NOTE: The following activities do not feature the two-player mode:
•Word Puzzles
•Spy Trap
• Rocket Fuel
• Keyboard Skills
•Typing Challenge
•Word Processor
•BASIC Tutor
• BASIC
• Design A Card
• Spell Checker
• Calculator
GENERAL DISPLAY
In most of the activities, you will see a display with status information, useful icons and
a working area. The status information will include the players’ scores, the number of
chances remaining to answer a question, the current level, and the time indicator. At the
right side of the screen, there are several icons displayed. They include the Quit icon,
the Help icon, and the Up/Down arrow icons. The Up/Down icons are used to scroll the
text, if the text is too long to be displayed on one screen. Besides clicking on the icons
with your mouse, you can also press the Up/Down cursor keys on your keyboard.
WORD GAMES
MYSTERY LETTER
A word (missing a letter) will appear on the screen. Type in the missing letter and press
the Enter key to confirm your answer.
WORD RECALL
The unit will first display a word on the screen. After 3 seconds, the word will disappear.
Type in the same word as originally displayed. The underlines tell you how many letters
are in the word. Press the Enter key to confirm your answer.
PLURALS
A singular form of a noun will appear on the screen. Type in the plural form of the given
word and press the Enter key to confirm your answer.

14
TENSES
Two tenses of a verb will appear on the screen. Type in the missing tense (present, past
or past participle) of that verb and press the Enter key to confirm your answer.
WORD PUZZLES
This is a crossword puzzle game with 10 missing words in each puzzle. Use the cursor
keys or mouse to select one of the missing words. Press the Enter key to receive a clue
for the chosen word. Type in the word for that clue and press the Enter key to confirm
your answer. If you need to see the clue again, press the Hints key and the clue will
appear. Also, you may use the Erase key to clear any word you have typed in, and the
unit will delete the word. After you have answered this clue, choose another word until
you have entered all of the 10 missing words.
COMPARATIVES
This activity shows three forms of adjectives or adverbs. Two comparatives will be displayed
on the screen, and you need to input the third one. Type in the missing comparative and
press the Enter key to confirm your answer.
SYNONYMS
The unit will display a word on the screen. Type in a word that has the same meaning.
The underlines tell you how many letters are in the word. Press the Enter key to confirm
your answer.
ANTONYMS
The unit will display a word on the screen. Type in a word that has the opposite meaning.
The underlines tell you how many letters are in the word. Press the Enter key to confirm
your answer.
LETTER DROP
An incomplete word will appear on the bottom row with its missing letter above it. Use
the Left/Right cursor keys or mouse to place the missing letter in its correct position and
press the Enter key to confirm your answer.
WORD IN WORD
The unit will display a word on the screen. Use the Left/Right cursor keys or mouse to
move the pointer and select a letter to be removed. Try to remove a letter so that the
remaining letters still make a word. Press the Enter key to confirm your answer.
VOCABULARY BUILDER
The unit will display a word on the screen with three definitions of the word. Only one
is the correct answer. Choose the correct definition of the word and enter your selection
by pressing the corresponding number or pressing the Enter key or clicking your mouse.

15
WORD MAKER
The unit will display a prefix or a suffix of a word at the bottom of the screen. Several
suffixes/prefixes scroll across the screen above the word. When the correct suffix/prefix
is above the word, press the Enter key to input your answer.
SENTENCE SCRAMBLER
A group of words will appear on the screen. You must rearrange the words to form a
correct sentence. Select the word you think is the first word of the sentence with the
arrow keys or the mouse cursor, and then press the Enter key or the left mouse button.
The word will move to the answer line. Repeat the same process for the second word,
the third word and so on until the entire sentence is constructed. If you make a mistake,
you can select the word from the answer line with your mouse and the word will move
to the top of the screen. When you select the last word of the sentence, the unit will
check whether your selections are correct or incorrect.
GRAMMAR QUIZ
A sentence will appear on the screen with one grammatical error. Choose the grammatically
incorrect word with your arrow keys or the mouse cursor. Then press the Enter key or
left mouse button. If you pick out the grammatical error, 3 multiple choice options will
appear on the screen. Select the option that makes the sentence grammatically correct
by pressing its corresponding number, or moving the mouse cursor or pressing the Up/
Down arrow keys to highlight your choice then press the Enter key to input your answer.
MATHEMATICS
ADDITION
An addition problem will appear on the screen. Type in your answer, from right to left,
using the number keys on the keyboard and press the Enter key to confirm your answer.
SUBTRACTION
A subtraction problem will appear on the screen. Type in your answer, from right to left,
using the number keys on the keyboard and press the Enter key to confirm your answer.
MULTIPLICATION
A multiplication problem will appear on the screen. Type in your answer, according to the
position of the blinking cursor, using the number keys on the keyboard and press the Enter
key to confirm your answer.
DIVISION
A division problem will appear on the screen. Type in your answer, from left to right, using
the number keys on the keyboard and press the Enter key to confirm your answer.

16
FRACTIONS
A fraction will display on the screen. 3 multiple choice options will be given. Decide which
option is the correct answer and press its corresponding number or click on the answer
with your mouse.
FLIP FLOP FRACTIONS
An equation which involves turning a fraction into a decimal/percentage will appear on the
screen. Type in the answer using the number keys on the keyboard and press the Enter
key to confirm your answer. When inputting your decimal answer, place a zero before
the decimal point when the answer is less than 1. Example: "0.94" is correct. ".94" is
incorrect.
RATIOS
A ratio problem will appear on the screen. Type in the answer to make the ratios equal
by using the number keys on the keyboard and press the Enter key to confirm your answer.
ALGEBRA
An algebra problem will appear on the screen. Type in the value of “x” or “y” using the
number keys on the keyboard and press the Enter key to confirm your answer.
STORY PROBLEMS
In this activity the PRECOMPUTER POWER PAD™ PLUS learning unit challenges you
to find answers to math problems that are presented as story problems instead of numerical
equations. The question will appear on the screen. You may type your answer or press
the Hint key to choose from 3 multiple choice options. Select your answer by typing in
the corresponding number, using the mouse or use the Up/Down arrow keys to highlight
your selection then press the Enter key to confirm your answer.
EQUATION BUILDER
The unit will display an equation. Three signs < (less than), > (greater than) and = (equal
to) will scroll across the screen. When the correct sign is at the middle of the equation,
press the Enter key to choose the correct sign to complete the equation.
COMPUTER SKILLS
KEYBOARD SKILLS
You can learn keyboarding skills through this helpful typing tutorial. This activity is divided
into Basic and Expert courses.
Basic Course
In the basic course, you will type the letters displayed in the upper right corner of the
screen. The hand and the keyboard on the screen indicates which finger should be used
/