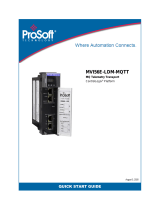Page is loading ...

Windows Standard Embedded 7 User’s Guide
for Eaton XP-503 with Visual Designer
Eaton XP-503 with Visual Designer
www.comoso.com

ii
Windows Standard Embedded 7 User’s Guide for Eaton XP-503 with Visual Designer MN031001EN August 2014 www.eaton.com
DISCLAIMER OF WARRANTIES AND LIMITATION OF LIABILITY
The information, recommendations, descriptions and safety notations in this document are based on Eaton Corporation’s
(“Eaton”) experience and judgment and may not cover all contingencies. If further information is required, an Eaton sales
office should be consulted. Sale of the product shown in this literature is subject to the terms and conditions outlined in
appropriate Eaton selling policies or other contractual agreement between Eaton and the purchaser.
THERE ARE NO UNDERSTANDINGS, AGREEMENTS, WARRANTIES, EXPRESSED OR IMPLIED, INCLUDING WARRANTIES
OF FITNESS FOR A PARTICULAR PURPOSE OR MERCHANTABILITY, OTHER THAN THOSE SPECIFICALLY SET OUT IN ANY
EXISTING CONTRACT BETWEEN THE PARTIES. ANY SUCH CONTRACT STATES THE ENTIRE OBLIGATION OF EATON. THE
CONTENTS OF THIS DOCUMENT SHALL NOT BECOME PART OF OR MODIFY ANY CONTRACT BETWEEN THE PARTIES.
In no event will Eaton be responsible to the purchaser or user in contract, in tort (including negligence), strict liability
or other-wise for any special, indirect, incidental or consequential damage or loss whatsoever, including but not limited
to damage or loss of use of equipment, plant or power system, cost of capital, loss of power, additional expenses in the
use of existing power facilities, or claims against the purchaser or user by its customers resulting from the use of the
information, recommendations and descriptions contained herein. The information contained in this manual is subject to
change without notice.
www.comoso.com

iii
Eaton XP-503 with Visual Designer
Windows Standard Embedded 7 User’s Guide for Eaton XP-503 with Visual Designer MN031001EN August 2014 www.eaton.com
Contents
PROTECT MODE
Creating a Backup/Restore Point for Your XP System ..........................1
DOWNLOADING THE VISUAL DESIGNER PROJECT
Setting the XP-503’s IP Address ..........................................2
Downloading to the XP-503 via Ethernet ...................................2
Downloading to the XP-503 USB Memory Device ............................3
Automatically Starting the Visual Designer Project ............................4
Updating the Visual Designer Version ......................................4
Checking the Current Version of Visual Designer .............................4
Updating the Visual Designer Runtime on an XP-702 Unit ......................5
WEB SERVER SETUP
Changing the Default Web Folder for IIS ....................................8
Connecting to the Visual Designer Web Server from a PC ......................8
Manually Installing the Web Client ActiveX Control ...........................8
Using the XP-503 to Server the Web Client ActiveX Control ....................9
MANAGING ACCOUNTS AND CHANGING PASSWORDS ....................9
VISUAL DESIGNER’S REMOTE AGENT UTILITY
How to Remove the Remote Agent Auto Startup ............................10
THE XP-503 FTP SERVER SETUP
How to Create Additional FTP Sites on the XP ..............................11
www.comoso.com

iv
Introduction
Windows Standard Embedded 7 User’s Guide for Eaton XP-503 with Visual Designer MN031001EN August 2014 www.eaton.com
Introduction
The Eaton XP-503 family is made up of high performance
yet cost-effective, wide-screen, multi-touch operator
interface (OI) products. The XP-503 family carries on Eaton’s
operator interface tradition of high performance balanced
with ease of use. The XP-503 family sets the standard for
hybrid OI systems by combining the flexibility of Microsoft
Windows Standard Embedded 7 operating system with
the stability and reliability achieved through a solid-state
hardware design and Eaton’s exclusive Protect Mode
feature that provides protection for unwanted changes to
the operating system and software.
The XP-503 family provides the performance and flexibility
of PC-based operator interfaces without the associated
complexity and maintenance of a PC on the plant floor.
With integrated high-speed Ethernet ports, serial ports,
USB ports, DVI-output, and removable C-Fast solid-state
memory, the XP-503 models can be adapted for a wide
variety of user requirements.
The XP-503 family of products configured with the Visual
Designer software provides a range of solutions from
basic operator monitor and control functions to full SCADA
software capabilities with built-in Web Serving.
Whether replacing hard-wired pilot devices and pushbuttons
or providing machine control and high-end SCADA functions,
the XP-503 will suit a wide range of user requirements.
The remainder of this document describes some of the
operating system features of the XP-503 system.
10.10 Inches
15.60 Inches
21.50 Inches
www.comoso.com

1
Protect Mode
Windows Standard Embedded 7 User’s Guide for Eaton XP-503 with Visual Designer MN031001EN August 2014 www.eaton.com
Protect Mode
The Eaton XP-503 family of products has a unique and
exclusive Protect Mode feature that safeguards the integrity
of files stored on the C:\ drive of your operating system.
This feature ensures that data and operating system files
cannot be modified by anyone or corrupted by unexpected
power disruptions. As a result, you can be confident that
the XP-503 meets your rigorous industrial environmental
requirements and can be protected against all unauthorized
alterations.
For more details on the operation of Protect Mode, consult
the XP-503 OS Windows Embedded information manual.
Creating a Backup/Restore Point for Your XP System
It is strongly recommended that the user back up the XP’s
operating system after the unit is received, powered up, and
placed in Protect Mode. This is so that in the unlikely event
of an unintentional corruption of the operating system, the
user will be able to recover the unit to its original factory
settings. Under the Start menu’s Maintenance folder are
utilities to back up and restore the XP unit and to create a
system repair disk and system image.
www.comoso.com

2
Downloading the Visual Designer Project
Windows Standard Embedded 7 User’s Guide for Eaton XP-503 with Visual Designer MN031001EN August 2014 www.eaton.com
Downloading the Visual Designer Project
Setting the XP-503’s IP Address
To download the Visual Designer project to the XP-503
over Ethernet, you will first need to establish an Ethernet
connection to the XP-503 unit. This can be done many
ways from a simple point-to-point connection with a Cat5
crossover cable or by using an Ethernet hub, switch, or
router. Note that some PC’s Ethernet ports will autosense
the transmit/receive lines and provide internal crossover
capability. If your PC has this feature, you can use a standard
Cat 5 patch cable to connect to the XP-503. The XP-503’s
two Ethernet ports are configured at the factory for dynamic
IP addresses (DHCP). In most applications, the XP-503’s IP
address will be set to a static value. If you are unsure of how
or what to set the XP-503’s IP address, please consult your
local IT support personnel. Once you know the IP address of
the XP unit, take the following steps:
1. Open Control Panel with Start > Control Panel and then
double click to open the Network Connections dialog.
2. Double-click on one of the Local Area Connection
icons and scroll down in the connection items list to
select Internet Protocol (TCP/IP) and then click on the
Properties button.
3. Select the radio button labeled “Use the following IP
Address:” and then type in the IP address and subnet
mask (e.g., 10.155.0.12 and 255.255.255.0) and click OK.
4. Click OK to close the Local Area Connection Properties
dialog and then close the Network Connections window.
ote:N There are two Ethernet ports on the XP unit. The first
one is physically located next to the DVI port (closest
to the 24 Vdc power connector) and is listed as Local
Area Connection 1. The other is listed as Local Area
Connection 2. Both are 10/100/1000Base-T ports.
Downloading to the XP-503 via Ethernet
The following instructions on downloading via Ethernet
or USB memory device direct you to locate the Visual
Designer project on the protected “C” drive of the XP
unit. Because any changes to that drive are only stored
temporarily in volatile DRAM until a Protect Mode Save
action is taken (see section on Protect Mode Save earlier
in this document), it is important that you remember to do
this with every change made to the project. Furthermore, by
default, all archiving of Trends, Alarms, or Events goes to the
HST and Alarm sub-folders of the project. It is critical that a
project that is performing these archiving functions redirect
the archiving to either the D drive or any other permanent
memory resource, either local or on a network. Otherwise
the data will not be archived and instead be re-directed to
volatile DRAM, which potentially could fill up and stop the
Windows operating system. The following is an example of
the VB Script commands that will redirect both Trend and
Alarm/Event archiving to the D drive. In this example, it
directs the archiving to folders that would need to first be
created manually on the D drive because this command will
not create directories when executed. These commands
must be placed in the Startup Script under the Tasks tab of
Project Explorer in the Scripts folder, which executes once
on startup of the project.
$SetAppHstPath(“D:\Data\Trends”)
$SetAppAlarmPath(“D:\Data\Alarms”)
ote:N The XP-503 includes a utility called Junction.exe that
automatically sets the C:\Cfg\APPL\HST and ALARM
folders to write instead to the D:\Data\TRENDS
and ALARMS folders negating the need for these
commands in the application as long as the user
loads the project to the default C:\Cfg\APPL folder
as instructed below.
Once you have an Ethernet connection established between
your development PC and the XP-503 unit, make sure that
the Remote Agent that opens by default at XP’s startup
is running. If it was shut down manually, you can restart
the Remote Agent with Start > All Programs > Eaton >
Visual Designer vX.Y> Remote Agent. Then open your
Visual Designer project on your PC and click on the Connect
button on the Home tab of the Ribbon under the Remote
Management Group. In the Network IP property, type in the
IP address of the XP-503 as shown below and click on the
Connect button.
If your Ethernet connection is configured correctly, the
Status property will change to show “Connected to Visual
Designer vX.Y” as shown below.
www.comoso.com

3
Downloading the Visual Designer Project
Windows Standard Embedded 7 User’s Guide for Eaton XP-503 with Visual Designer MN031001EN August 2014 www.eaton.com
Next, click on the “Project” tab on the left side of the
Remote Management window. Verify that the target is set
correctly to C:\Cfg\APPL\ . If it is not set correctly, click on
the button labeled “…” to the right of the target property
and select the C drive and browse to the Cfg\APPL folder.
Once the target path is set, make sure to uncheck the
checkbox “Only newer files” and then click the Download…
button. An Execution Environment dialog will display,
informing you to verify that the target platform’s license
supports the Product Type configured. If the XP’s license is
sufficient to run the project, click on the Yes button, which
will begin the download operation. Note that the Status:
property will update with every file downloaded. After all
files have been successfully downloaded, the Status will
indicate “Files were sent successfully.” To start the project
on the XP, you can either click on the Run button on the
Remote Management dialog box on your PC or click on the
Start button on the Remote Agent dialog on the XP.
ote:N You must be sure to perform a Protect Mode Save
operation after you download to the XP-503 in order
to permanently save the changes to Visual Designer’s
protected C:\ drive that are made during the download
process. Even if you decide to locate the project on
the non-protected D:\ drive, the name and location of
the project file is stored in the Project Settings.ini
file, which is located on the C:\ drive.
Downloading to the XP-503 USB Memory Device
You may also choose to manually load your Visual Designer
project from a USB memory device rather than use the
Ethernet transfer method. To do so, you should take the
following steps:
1. Copy the entire project folder from your development
PC to a USB memory device. Note that by default, the
project folder is stored under “My Document\ Visual
Designer vX.Y Projects” in a folder name matching the
project name when it was created.
2. Place the USB memory device in a USB port of the
XP-503 and paste everything under the project folder
(not including the project folder) into the C:\Cfg\APPL
folder of the XP unit (e.g., Alarm, Config, Database,
Hst, Screen, Symbol, and Web folders plus the
APPNAME.APP file; plus any user created files and
folders under the project folder).
3. Open Visual Designer on the XP-503 Start > All
Programs > Visual Designer vX.Y > Visual
Designer vX.Y.
4. A Visual Designer error dialog should pop up saying
“The Project was not found in the …” This is normal,
click OK.
5. A Visual Designer warning dialog should then pop
us saying “License not found!” This is also normal,
click OK.
6. The Visual Designer window will then display with no
project selected. Click on the File Open icon on the
Quick Launch toolbar or click the Visual Designer icon in
the upper left corner of the window and select “Open
Project” from the drop list.
7. Browse to the C:\Cfg\APPL folder of the XP and select
the .APP file located in that folder and then click on the
button labeled “Open”.
8. Another Visual Designer license warning dialog may
pop up. If it does, click OK.
9. Once the project loads and shows in the Project
Explorer section, you may close the Visual Designer
application. This step will properly configure the
Program Settings.ini file on the C:\ drive.
10. Perform a Protect Mode Save operation. Go to
Start > All Programs > Protect Mode Manager
and select the Protect Mode Save tab and click the
Commit button.
www.comoso.com

4
Downloading the Visual Designer Project
Windows Standard Embedded 7 User’s Guide for Eaton XP-503 with Visual Designer MN031001EN August 2014 www.eaton.com
Automatically Starting the Visual Designer Project
The Visual Designer project is set to automatically run when
the XP-503 boots up. If you wish to have the user manually
start the project, you will need to remove the Startup
shortcut from the Windows startup folder. To do so, take the
following steps:
1. From the XP, click Start > All Programs > Windows
Explorer.
2. Browse to the folder “C:\Documents and Settings\All
Users\Start Menu\Programs\Startup” and delete the
StartUp shortcut icon from that folder.
3. Close the Windows Explorer window and perform a
Protect Mode Save operation. Start > All Programs >
Protect Mode Manager and then select the Protect
Mode Save tab and click the Commit button.
After the XP saves the changes to Windows C:\ drive, it will
reboot and automatically launch the Remote Agent but not
the Visual Designer project. The user can then click on the
Start button of the Remote agent to manually launch the
Visual Designer project.
Updating the Visual Designer Version
For proper runtime operation, it is critical that the version
of Visual Designer running on an XP unit match the version
of Visual Designer used to develop the runtime application.
On new XP units, the operating system image may have an
older version of Visual Designer runtime software than the
version currently available from Eaton’s website. Because
some users choose not to update their development
software to the latest version available, the version of Visual
Designer runtime software, which comes installed on a
new unit, may be newer than the version they are currently
using for development. For these reasons it is important to
follow the recommended procedure for installing the correct
version of Visual Designer runtime files on an XP unit when
the development and runtime versions don’t match.
Checking the Current Version of Visual Designer
To check the runtime version on an XP unit or on your
development PC, you follow the same process.
1. Open the Visual Designer editor with Start > All
Programs > Eaton > Visual Designer vX.X > Visual
Designer vX.X.
Starting Visual Designer on XP Unit
2. Go to the Help tab on the Ribbon and click on the
About icon.
Selecting Help About
Help About Window
www.comoso.com

5
Downloading the Visual Designer Project
Windows Standard Embedded 7 User’s Guide for Eaton XP-503 with Visual Designer MN031001EN August 2014 www.eaton.com
3. If the runtime version, Service Pack number, Patch
number, or Build Number do not agree, then you need
to install the version of software that the project was
developed in, i.e., the version of Visual Designer that is
running on the development PC.
Updating the Visual Designer Runtime
on an XP-702 Unit
1. Before beginning the update process, you should first
disable Protect Mode on the XP unit.
ote:N Before disabling Protect Mode, it is strongly
recommended that you have a good backup of the
XP’s operating system. If you have not already done
so, refer to the previous section in this document
titled “Creating a Backup/Restore Point for your
XP System”. Protect Mode, when enabled, prevents
permanent or unwanted change to the XP’s
Windows operating system. For large changes to
the Windows operating system, such as installing a
large new program, the user has the ability to disable
Protect Mode on the XP, and then after installing
the program, to re-enable Protect Mode to ensure
operational reliability of the unit. To disable Protect
Mode, open XP’s Protect Mode Manager Start >
All Programs > Protect Mode Manager (top of the
list). In the Protect Mode Manager window, click
the Advanced tab as shown below and click on the
button labeled Disable Protect Mode. This will cause
the XP unit to reboot.
Disabling Protect Mode
2. Once the unit has booted up, Protect Mode is no
longer active.
IMPORTANT
With Protect Mode disabled, the XP unit can be thought of
as a normal Windows Industrial PC but without Anti-Virus
software or the latest Microsoft Security Updates. Care
should be taken to not expose the XP to the risk of Virus
infection by removing it from any network and making sure
any USB memory devices used on the unit while running
without Protect Mode have been scanned for viruses and
other malware. Also, avoid removing power from the unit
during installation or removal of software as this may result
in a corrupted File Allocation System. All reboots should be
done through the Windows shutdown options.
3. Now with Protect Mode disabled, uninstall the current
version of Visual Designer by opening Control Panel and
selecting Programs and Features.
Programs and Features
4. In the Programs and Features dialog, double-click the
Visual Designer vX.X.
Uninstall Visual Designer
www.comoso.com

6
Downloading the Visual Designer Project
Windows Standard Embedded 7 User’s Guide for Eaton XP-503 with Visual Designer MN031001EN August 2014 www.eaton.com
5. After a short while, you may receive a popup dialog
indicating an error as shown below. This is normal. If
you see this error, simply click OK and it will continue
through the rest of the uninstall process.
Error Dialog
6. When prompted to completely remove the selected
application and all of its features, click on Ye s .
Confirmation Dialog
7. Windows will begin uninstalling Visual Designer. When
complete, a Window stating that the uninstall process
is complete will be displayed. Click the Finish button.
8. Once you have uninstalled Visual Designer you must
locate the installation files used to install Visual
Designer on your development PC and copy them to
a USB Memory stick (scan first for viruses and other
malware). If you cannot locate the installation files,
you can redownload them from the Eaton website at
www.eaton.com/oi and then go to the OI Software
section, and click on the Visual Designer Software
under the Software Downloads section. After the
download is complete, you can then unzip the
installation files to your memory stick.
9. Insert the memory stick into one of the XP’s USB ports
and open the folder to view the files and browse to the
Disk1 directory and double-click on the Setup.exe icon.
Launch Setup.exe
10. Once the installation begins, you will be prompted to
select the language to use for installing the software
where the default is English (United States). Select the
language and click OK.
11. Next, you may be prompted to install any prerequisite
software components that are not as yet installed on
the XP unit. If prompted, click on the Install button.
12. Once the prerequisite components have installed
completely you’ll come to the Installation Welcome
Screen. Click Next>.
13. Next you’ll be presented with the License Agreement
Screen. Once you’ve read the license, you should click
on the Ye s button to agree to the license and proceed.
License Agreement Screen
www.comoso.com

7
Downloading the Visual Designer Project
Windows Standard Embedded 7 User’s Guide for Eaton XP-503 with Visual Designer MN031001EN August 2014 www.eaton.com
14. On the Customer Information screen, you can modify
the User Name and Company Name properties and
then click Next>.
15. On the Select Features dialog, uncheck the optional
installation components as shown below (Demos,
Symbol Library, Runtime for Windows Embedded
Compact, Runtime for Windows Embedded Standard,
Windows Mobile, Collaboration Tools) and then
click Next>.
Select Features Screen
16. On the next dialog, click Install to begin the installation
process.
1 7. After the “Installation Wizard Complete” dialog is
displayed, click Finish to close the dialog.
18. After the Visual Designer software has been updated,
you will need to update the shortcuts in the Start
menu. To do this, open the Start menu and expand
both the Startup folder and the Eaton>Visual
Designer vX.Y folder.
19. If there are already shortcuts in the Startup folder for
the Remote Agent and Startup programs, right-click on
each shortcut icon and select Delete.
20. Once the Startup folder is empty as shown in the
figure below (left side image), hold down the Control
key on your keyboard and then left-click and drag the
shortcut icons from the Visual Designer folder to the
Startup folder. If you only have a mouse connected and
no keyboard, you can right-click and drag the shortcut
icons to the Startup folder. When you release the right
mouse button, you’ll be prompted to “Copy here”. After
copying the shortcuts, the Visual Designer and Startup
folders will look like the right side image below.
Copy Shortcuts from Visual Designer Folder in Start Menu
21. Next you need to make sure that the Visual Designer
license type is still set to Softkey. To check this, go to
Start > All Programs > Eaton > Visual Designer vX.Y
> Register. If the license was changed to Hardkey by
the installation of the new version of software, then
you need to change it back to Softkey and click “Check”.
A warning dialog box will appear; click “Yes” to change
the protection method back to softkey. The subsequent
“Softkey Settings” dialog should show the correct
license settings for the unit. Click “Close” and then
click “Close” on the Protection Manager Dialog.
22. Next you need to re-enable Protect Mode on the
XP unit. To enable Protect Mode, open XP’s Protect
Mode Manager Start > All Programs > Protect Mode
Manager (top of the list). In the Protect Mode Manager
window, click the Advanced tab and click on the button
labeled Enable Protect Mode. This will cause the XP
unit to reboot. Once it reboots, Protect Mode is once
again active protecting the operating system from
unwanted change, malware, or sudden power loss and
the XP unit’s Visual Designer software version matches
that of the development PC.
www.comoso.com

8
Web Server Setup
Windows Standard Embedded 7 User’s Guide for Eaton XP-503 with Visual Designer MN031001EN August 2014 www.eaton.com
Web Server Setup
The XP-503 has Internet Information Services installed and
set up to support Visual Designer’s built-in web serving
feature. The Visual Designer factory-installed license allows
for 1 simultaneous web client connection but may be field-
upgraded on the XP-503 to allow for up to 128 simultaneous
web client connections. The IIS settings point to the
C:\Cfg\APPL\Web folder as the default web location so that
if the user loads their project to the C:\Cfg\APPL folder, the
projects web pages will all be placed in the Web subfolder
so that no changes are required to the IIS settings for the
web serving feature to work.
Changing the Default Web Folder for IIS
If for some reason the user wishes to place their Visual
Designer application folder in a different location, then they
must take the following steps to relocate the default web
folder on the XP.
1. Open Control Panel and then open Administrative Tools.
2. From the Administrative Tools folder, open Internet
Information Services Manager.
3. Expand the Local Computer folder on the left side and
then expand the Sites folder.
4. Click on the Default Web Site and in the Actions pane
on the right, choose Advanced Settings …
5. Click on the Physical Path property and then click
on the Browse … button to the right. Navigate to
and select the web folder under your desired Visual
Designer Project folder and then click OK.
6. Verify that the correct path is now shown in the
Physical Path property and then click OK to close
the Advanced Settings dialog.
7. Close all remaining windows and perform a Protect
Mode Save operation.
Connecting to the Visual Designer Web Server
from a PC
In order to view the Visual Designer web pages over
a network connection from a PC, you need to know
three things:
1. The IP address of the XP running Visual Designer.
2. The name of Visual Designer’s startup screen.
3. A user name and password configured in the security
settings of Visual Designer.
You can then open Microsoft Internet Explorer and in the
address bar, type in the address of the XP followed by a
forward slash, followed by the name of the startup screen
with an .html extension. For example, if the XP is at IP
address 192.168.1.20 and the startup page of the running
project is named “Startup,” then the following would be the
address line to get to the XP’s starting web page:
http://192.168.1.20/Startup.html
The following steps take place when it attempts to display
the startup web page.
1. The startup web page HTML code is sent to the
Internet Explorer browser.
2. In the header of the code, the browser is notified
that it needs a specific version of an OCX (ActiveX)
control installed, named ISSymbol.ocx, and if it is not
installed or if it is installed but is an older version than
is required, Internet Explorer is directed to the Eaton
website to automatically install the ActiveX control.
3. If the user is simultaneously on the Internet and
connected to the XP, and depending on IE’s security
settings, it will prompt the user to right click on the
browser header to allow blocked ActiveX content. If
the user does so, it will download the ActiveX control
and install it.
4. Once the correct version of the ActiveX control is
installed or verified, the user will be asked to enter
their User Name and Password configured in the Visual
Designer security settings. If no security has been set
up in Visual Designer, the user named “Guest” with no
password will suffice to open the startup screen.
Manually Installing the Web Client ActiveX Control
If the PC trying to connect to the web server has the same
Visual Designer version installed as the runtime system,
then the ISSymbol.ocx will already be installed. However,
in most cases, Visual Designer will not be installed on the
web client’s PC. If the user is not connected to the web
when first attempting to connect to the Visual Designer web
server, Internet Explorer will not be able to show the web
page. In this case, the user will have to manually install the
ActiveX control to their PC.
To install the ActiveX control, follow these steps:
1. Connect to the Internet and go to the Eaton website’s
Operator Interface product section with the link
www.eaton.com/oi.
2. Select the link for Operator Interface Software.
3. In the Software Downloads area, click on the Visual
Designer Software link.
4. After providing your email address, you will be
redirected to the Documentation Results screen where
you can download the current Visual Designer Symbol
Library (ISSymbolVM.cab).
www.comoso.com

9
Managing Accounts and Changing Passwords
Windows Standard Embedded 7 User’s Guide for Eaton XP-503 with Visual Designer MN031001EN August 2014 www.eaton.com
5. After downloading the CAB file, you should be able to
open it with any zip file utility and extract the entire
CAB file contents to a temporary folder on your PC.
6. Run the Setup.exe file from the temporary folder,
following the prompts to install it in the default location
and to install all components when prompted.
7. After installation is complete, click the Finish button.
You will then be able to connect to the Visual Designer web
server from your PC’s Internet Explorer application.
Using the XP-503 to Serve the Web Client
ActiveX Control
In some applications, a remote user will not be able to be
connected to the Internet and the XP-503 simultaneously.
Rather than force every remote user to manually install the
web client ActiveX control, it may be preferable to store
the ISSymbolVM.cab file on the XP and have the ActiveX
control automatically installed from the XP rather than from
the Eaton website. To set up the XP to automatically serve
the ActiveX control for first time, thin client PCs, copy the
ISSymbolVM.cab file from the XP’s Visual Designer install
folder (C:\Program Files\Eaton\Visual Designer vX.Y) and
paste it into the XP unit’s default web folder, and then take
the following steps.
1. Open up the Visual Designer application on your
development PC and go to the Project tab of the
Ribbon and click on the Thin Client icon in the
Web group.
2. In the Project Settings dialog web section, click on the
Advanced… button.
3. In the Advanced dialog, change the ISSymbol URL
property to point to the IP address of the target
XP-503. For example, if the XP’s IP address is set
to 192.168.1.20, set the ISSymbol URL property to:
http://192.168.1.20/. Once the correct URL is entered,
click on OK.
4. Click on the round Visual Designer icon in the upper left
corner of the development window and choose Publish
(or from the Publish sub-menu Save All as HTML).
5. After all screens have been published, connect to
the XP and download the project as described in the
section “Downloading to the XP-503 via Ethernet”.
Managing Accounts and Changing Passwords
There is an administrator account named Administrator set
up on your Eaton XP-503 unit when it was shipped from the
factory. The password for the Administrator user account
is Administrator.
ote:N XP-503 passwords are case sensitive.
XP-503 user names are not case sensitive.
The XP-503 is set up to automatically log in to the
Administrator account, which is why the normal
Windows XP Security dialog box does not appear
upon boot-up.
If you are connecting your Eaton XP-503 unit to a larger
network, you may wish to modify the Administrator
account name and password to protect the XP-503 unit
from unauthorized access. For more details on managing
accounts, password administration, and auto logon
functionality, consult the XP-503 OS Windows Embedded
information manual.
www.comoso.com

10
Visual Designer’s Remote Agent Utility
Windows Standard Embedded 7 User’s Guide for Eaton XP-503 with Visual Designer MN031001EN August 2014 www.eaton.com
Visual Designer’s Remote Agent Utility
Visual Designer’s Remote Agent utility is set to
automatically start when the XP-503 starts. This utility is
the connection that the development software uses for
uploading, downloading, and online editing of the Visual
Designer project. If for some reason you are unable to
connect to the XP-503 from the development software,
make sure that the Remote Agent has not been closed by
the local user. There are only three buttons on the Remote
Agent. The Start button will start the Visual Designer
application or restart one that was closed. The Setup
button allows the user to switch from the default TCP/IP
connection to a Serial Port connection to the development
PC, and to configure password security for remote
connections to the Remote Agent. The last button, Exit,
will bring up a prompt box asking if you are sure you
want to exit the Remote Agent utility, with Yes and No
response buttons.
Normally the user would not change the default behavior
of the Remote Agent utility as it supports remote features
that simplify the development process. However, if you
wish to disable the automatic launch of the Remote Agent
to prevent remote management, you can delete the
Remote Agent shortcut from the Windows Start Menu,
Startup folder.
How to Remove the Remote Agent Auto Startup
To delete the Remote Agent shortcut from the Windows
Start menu, follow these steps.
1. On the XP-503, Open Windows Explorer, Start > All
Programs > Windows Explorer.
2. Browse to the folder “C:\Documents and Settings\All
Users\Start Menu\Programs\Startup” and delete the
Remote Agent shortcut icon (right-click > Delete).
3. Close the Windows Explorer window and perform a
Protect Mode Save operation. Start > All Programs >
Protect Mode Manager and then select the Protect
Mode Save tab and click the Commit button.
After the XP saves the changes to Windows, it will reboot
and no longer automatically start the Remote Agent.
www.comoso.com

11
The XP-503 FTP Server Setup
Windows Standard Embedded 7 User’s Guide for Eaton XP-503 with Visual Designer MN031001EN August 2014 www.eaton.com
The XP-503 FTP Server Setup
The XP-503 is set up to provide FTP server services. The
default FTP sites are named CDrive and Data and their
paths are C:\ and D:\ respectively. To connect to the FTP site
from a PC over Ethernet, you must know the IP Address
of the unit and a valid user name and password. The user
name Administrator and password Administrator are
configured by default. If, for example, the XP’s IP Address
were 192.168.1.20 you would open Windows Explorer on
your PC and type in the following in the address bar:
ftp://192.168.1.20/Data
The following Log On dialog will display:
Type in the correct user name and password and click
on the Log On button. If the name and password are
entered correctly you will be able to view the contents
of the D:\ drive on the XP unit as well as copy and paste
files to and from any folder on that drive.
ote:N The user name is not case sensitive but the
password is case sensitive.
How to Create Additional FTP Sites on the XP
It may be useful to allow remote FTP access to other
areas of the XP. As an example, perhaps you wish to be
able to view all files on the C:\Cfg\APPL folder through
the FTP server connection. To do this you would take the
following steps:
1. Open Control Panel and click on System and Security
and then open Administrative Tools.
2. Double-click on the Internet Information Services (IIS)
Manager shortcut.
3. Expand the Local Computer name folder and then
expand the Sites folder. Then expand the Default FTP
Sites folder and select the Default FTP Site.
4. With the Default FTP Site highlighted, right-click on it
and select Add Virtual Directory… .
5. In the “Add Virtual Directory” dialog, enter the name
you wish to call your new FTP site in the Alias
property, e.g., “ APPL” .
6. Next click on the “…” ellipsis button to browse to the
desired folder, e.g., “C:\Cfg\APPL” and then click OK.
7. Verify that the correct path shows in the Physical Path
property and then click OK.
8. Close all open windows and perform a Protect Mode
Save operation to make these changes permanent.
After the system reboots, users with valid password access
will now be able to access the additional FTP sites.
www.comoso.com

Eaton
1000 Eaton Boulevard
Cleveland, OH 44122
United States
Eaton.com
© 2014 Eaton
All Rights Reserved
Printed in USA
Publication No. MN031001EN / Z15492
August 2014
Eaton is a registered trademark.
All trademarks are property
of their respective owners.
Eaton is dedicated to ensuring that reliable, efficient and safe
power is available when it’s needed most. With unparalleled
knowledge of electrical power management across industries,
experts at Eaton deliver customized, integrated solutions to
solve our customers’ most critical challenges.
Our focus is on delivering the right solution for the application.
But, decision makers demand more than just innovative products.
They turn to Eaton for an unwavering commitment to personal
support that makes customer success a top priority. For more
information, visit www.eaton.com/electrical.
www.comoso.com
/