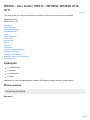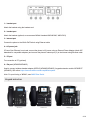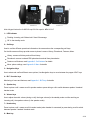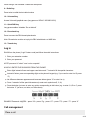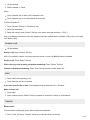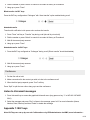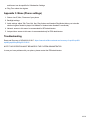9/15/2016
WP4X0 – User Guide | WP410 – WP480G- WP490G 2016-
2017
This guide for the end user provides the basic information on how to connect and use your WP4X0.
Updated: April 2017
WMS version: 3.84
Packing list
Phone overview
Connecting the phone
Keypad instruction
Log in
Call management
Place a call
Answer a call
Hold
Transfer
Conference
Listen to Voicemail messages
Appendix 1: BLF keys
Appendix 2: Call features
Appendix 3: Menu (Phone settings)
Troubleshooting
Packing list
1 x WP4X0 Phone
1 x handset
1 x handset cord
1 x stand
Additionally you can purchase handsets, headsets, EHS adapter, keypad extension, power adapter.
Phone overview
Connecting the phone
Rear panel:
1/10

1 – handset port
Attach the handset using the handset cord
2 – headset port
Attach the headset (optional; we recommend Wildix Headsets WHS-MONO, WHS-DUO)
3 – Internet port
Connect the phone to the Wildix PoE Switch using Ethernet cable
4 – AC power jack
If Power Over Ethernet is not used: connect the phone to AC power using an External Power Adapter (check WP
datasheet for compatible adapters) and connect the phone’s Internet port (3) to the Internet using Ethernet cable
5 – PC port
For connection to PC (optional)
6 – Ext port (WP480G/WP490G)
Used to connect wireless headset adapter WPEHS (WP480G/WP490G) / keypad extension module WP490EXT
(WP490G); QIG online: https://manuals.wildix.com/whs-wp490ext-wpehs/
Note: For provisioning of WP4X0, read WMS Start Guide.
Keypad instruction
2/10

Note: Keypad instruction for WP410 sept 2016 is equal to WP410 2017.
1 – LED indicator
Flashing: Incoming call / Missed call / New VM message
Off: In the standby mode
2 – Soft keys
Used to confirm different operations indicated on the screen above the corresponding soft keys.
On the idle screen soft keys provide access to phone’s menus: History; Phonebook; Features; Menu
History: access call history and call from history
Phonebook: access to shared PBX phonebooks and call from phonebooks
Features: call features, read Appendix 2: Call features for details
Menu: phone settings, read Appendix 3: Menu for details
3 – Navigation Keys
Use to select and confirm different menu options; Use Navigation keys to move between the pages of BLF keys
4 – BLF / function keys
Monitoring of users and features, read Appendix 1: BLF keys for details
5 – Speaker key
Press to place a call / answer a call in speaker mode or press during a call to switch between speaker / headset /
handset mode
6 – Volume keys
Use to adjust the audio volume (during a call), the ringer volume (in the standby mode or while receiving an
incoming call), the speaker volume (in the speaker mode)
7 – Headset key
Press to place a call / answer a call in headset mode (when headset is connected) or press during a call to switch
between speaker / headset / handset mode
8 – Mute key
3/10

Press during a call to disable / enable the microphone
9 – Redial key
Press twice to redial the last called number
10 – Voicemail key
Access Voicemail graphical menu (long press on WP410 / WP480G 2016)
11 – Quick DND key
Long press enables / disables “Do not disturb”
12 – Phonebook key
Press to access the PBX shared phonebooks
Note: Phonebooks must be set up by the PBX administrator on WMS side
13 – Transfer key
Log in
Dial 99 from the phone (“Login” feature code) and follow the audio instructions:
1. Enter your extension number
2. Enter your password
NOTE: password of “admin” user is also accepted!
HOW DO I ENTER THE PASSWORD FROM THE PHONE?
Enter digits instead of lower and upper case letters and “*” instead of all the special characters:
Instead of letters, press corresponding digits on the phone’s keypad (e.g. if you need to enter A or B, press
“2”)
No difference between uppercase and lowercase letters (press “2” to enter A or a)
Press * instead of all the special characters (to enter such symbols as $, %, &)
Press the button just once to enter any option corresponding to this button (e.g. to enter 2, A, B or C, press
the button “2” just once, not twice, not three times)
EXAMPLE:Password: 4Ag7$Z4 – press “4”A – press “2”g – press “4”7 – press “7”$ – press “*”Z – press “9”
Call management
Place a call
4/10

1. Lift the handset
2. Dial the number -> “Send”
Notes
Press “Speaker” key to start a call in Speaker mode
Press “Headset” key to use the headset (if connected)
Call from Phonebook:
1. Press “Phoneb” Soft key or “Phonebook” key
2. Select the phonebook
3. Select the contact; press “Search” Soft key in the menu, then type the name -> “Dial” y
Note: In Colleagues phonebook users are displayed with their realtime status (available / offline / busy / incoming
call / absent / dnd)
Answer a call
Lift the handset
During a call: Press “Answer” Soft key.
Note: It is possible to receive more than one call at a time, in case Call Waiting feature is enabled
Decline a call: Press “Reject” Soft key.
Silence the ring of an incoming call without answering: Press “Silence” Soft key.
Forward a call without answering: Press “Fwd” Soft key, dial the number, press “Ok”.
Hold
Press “Hold” soft key during a call
Press “Resume” soft key to resume
If you have several calls on hold : use Navigation keys to select the call -> “Resume”
Make a second call:
1. Press “New”
2. Dial a number or press “Select” Soft key to search for a contact in History or in Phonebook
Transfer
Blind transfer
Transfer without notifying the person who receives the call transfer
1. Press “Trans” soft key or “Transfer” key during a call (the call is put on hold)
5/10

2. Dial the number or press “Select” to search for a contact in History or Phonebook
3. Hang up or press “Trans”
Blind transfer via BLF keys
Press the BLF key configured as “Colleague” with “direct transfer” option enabled during a call
Attended transfer
Transfer with notification to the person who receives the transfer
1. Press “Trans” soft key or “Transfer” key during a call (the call is put on hold)
2. Dial the number or press “Select” to search for a contact in History or Phonebook
3. Wait till the second party answers
4. Hang up or press “Trans”
Attended transfer via BLF keys
1. Press the BLF key configured as “Colleague” during a call (“Direct transfer” should be disabled)
2. Wait till the second party answers
3. Hang up or press “Trans”
Conference
1. Put the first call on hold
2. Make a second call to the contact you wish to invite to the conference call
3. When the third party responds, press “Conf” soft key
Press “Split” to split the two calls or hang up to end the conference.
Listen to Voicemail messages
1. Press Voicemail key to access the graphical Voicemail menu (long press on key “1” on WP410 / WP480G
2016)
2. Select the message and press “Play” to listen to the message; press “Info” for more information (Name,
Number, Date, Duration) and then “Delete” to delete the message
Appendix 1: BLF keys
Note: BLF keys are set up by user via Collaboration or by PBX administrator via WMS, more information –
6/10

https://manuals.wildix.com/function-keys-blf-keys-wp/
4 BLF keys (2 pages) for WP410 Sept 2016 / 2017 (use Navigation keys to move between the pages):
16 BLF keys (2 pages) for WP480G 2017 (use Navigation keys to move between the pages):
30 BLF keys (2 pages) for WP490G 2017 (use Navigation keys to move between the pages):
7/10

16 BLF keys (2 pages) for WP480G 2016 (use Navigation keys to move between the pages):
Note: Keys 4-7 are not displayed on the screen of the Page 1, however they can be used for Speed Dial.
18 BLF keys scheme for WP490G 2016 (use Navigation keys to move between the pages):
8/10

Appendix 2: Call features
Press “Featur.” Soft key from the standby mode to access the menu.
Note: Call features and synced between all the devices of user and can be also set from Collaboration / WMS /
WP600A/WP600ACG / iOS/Android app
Status: Available / DND / Away
Note: All the features below are applied only for the selected user status
Until (only for DND / Away): Time / Date
set expiry time and date for user status
Activate (only for DND / Away): On / Off
When disabled, call features for DND and Away statuses cannot be changed
Call type: Internal / External
Note: All the features below are applied only for the selected call class
Call reject: On / Off
Call forwarding:
busy: On / Off
unavailable: On / Off
forced: On / Off
Set the destination for each type of call forwarding: enter the phone number or “VOICEMAIL”
Call waiting: On / Off
Enable call waiting to be able to receive more than one call at a time
Mobility: On / Off
If enabled, after a timeout, incoming calls are routed also to your mobility extension number; phone number
9/10

and timeout can be specified in Collaboration Settings
Ring Tone: select the ringtone
Appendix 3: Menu (Phone settings)
1. Status: view IP, Mac, Firmware of your phone
2. Backlight settings
3. Audio settings: adjust Talk, Tone, Mic, Key, Ring Volume and Headset Ring Mode (allows you to decide
whether ringtone should be played via Headset or Handset when Headset is connected)
4. Network: access to this menu is recommended for BPX administrator
5. Autoprovision: access to this menu is recommended only for PBX administrator
Troubleshooting
Reset and Recovery of WP4X0 2015-2017: https://manuals.wildix.com/reset-and-recovery-of-wp410-wp480-
wp480g-wp490-wp490g-2015-2016/
NOTE: THIS OPERATION MUST BE MADE BY THE SYSTEM ADMINISTRATOR
In case you have problems with your phone, please contact the PBX administrator.
10/10
-
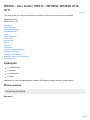 1
1
-
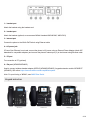 2
2
-
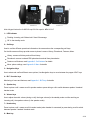 3
3
-
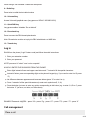 4
4
-
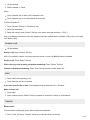 5
5
-
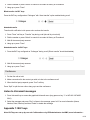 6
6
-
 7
7
-
 8
8
-
 9
9
-
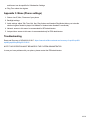 10
10
Wildix WP490G User manual
- Type
- User manual
Ask a question and I''ll find the answer in the document
Finding information in a document is now easier with AI
Related papers
Other documents
-
 AEI COMMUNICATIONS MP-5102 User manual
AEI COMMUNICATIONS MP-5102 User manual
-
AEI ALN-5203 Qig
-
AEI ALN-5100 User guide
-
Yealink SIP-T38G User manual
-
Yealink T21PN Specification
-
Tiptel 3010 Owner's manual
-
Yealink SIP-T38G User manual
-
Grandstream GXP1628 Administration Guide
-
Grandstream GRP2612 (P/W) User guide
-
Technicolor TB30 Administrator's Manual