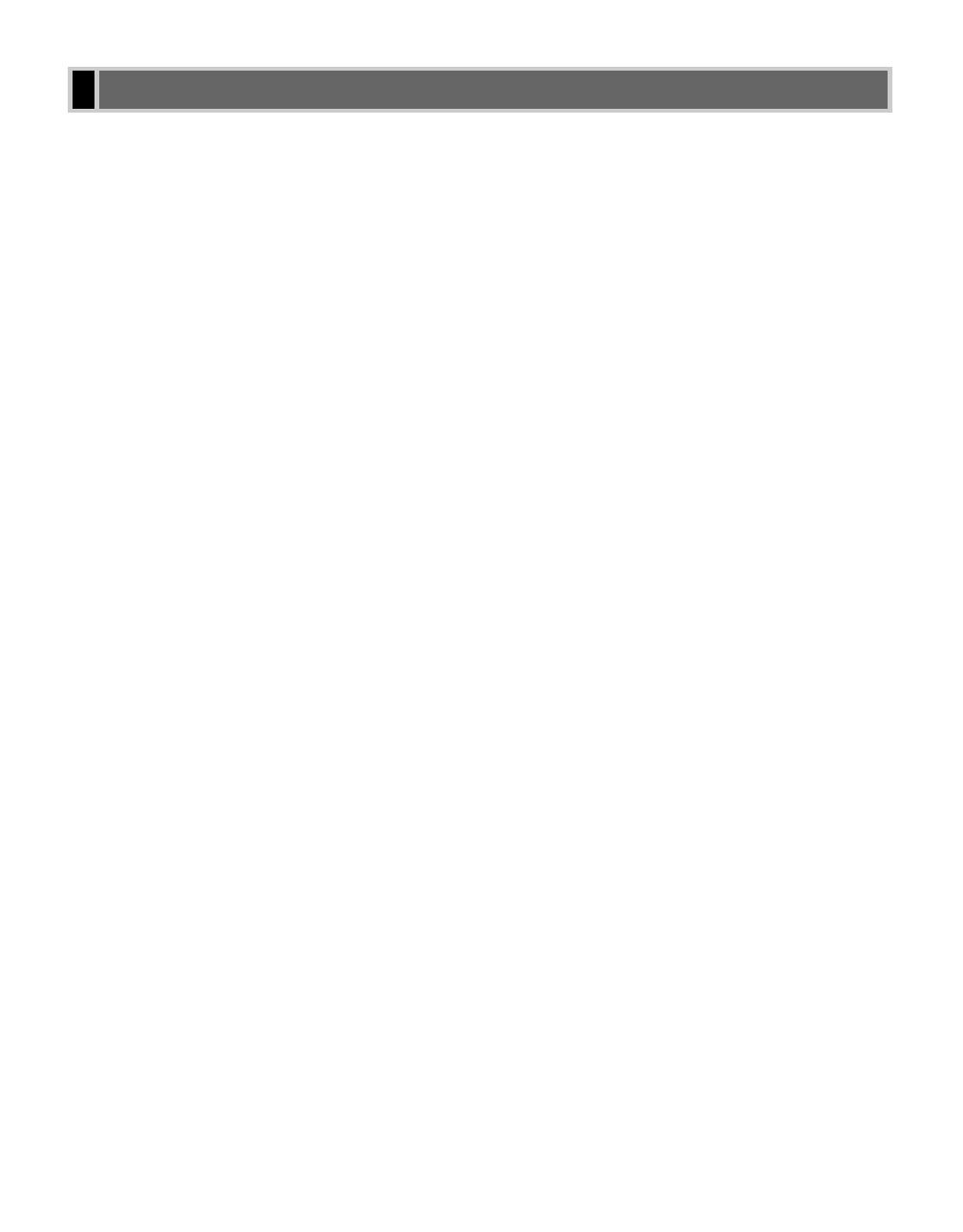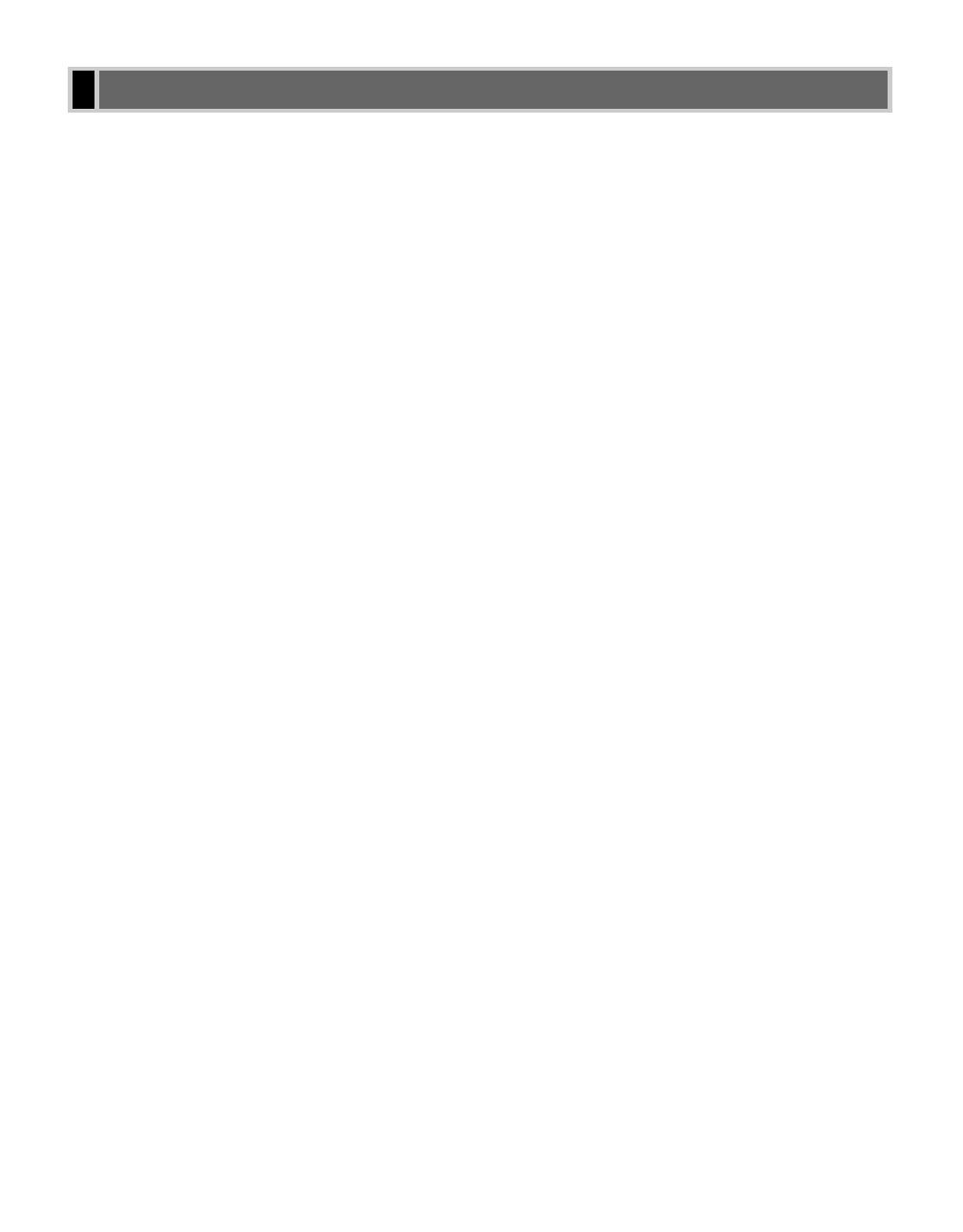
Contents
v
Chapter 1: Introduction
Customer Support .............................................1-1
Important Safety Instructions ...........................1-1
Main Components of the Machine ...................1-4
Control Panel.....................................................1-6
Standby Display ................................................1-7
Energy Saver Mode ..........................................1-8
Setting the Energy Saver Mode Manually .....1-8
Restoring from the Energy Saver Mode ........1-8
Chapter 2: Paper Handling
Print Media Requirements.................................2-1
Printable Areas...............................................2-2
Loading Paper ..................................................2-3
Loading Paper in the Cassette ......................2-3
Adjusting a Cassette to Hold a Different Paper
Size ................................................................2-5
Loading Paper in the Multi-purpose Tray.......2-6
Loading Envelopes in the Multi-purpose
Tray ................................................................2-7
Chapter 3: Document Handling
Documents You Can Copy ...............................3-1
Scanned Area of a Document........................3-2
Setting Up Documents ......................................3-3
Placing a Document on the Platen Glass......3-3
Loading Documents in the ADF.....................3-4
The Paper Path of the Automatic Document
Feeder............................................................3-4
Chapter 4: Making Copies
Documents You Can Copy ...............................4-1
Copying Documents .........................................4-1
Canceling the Copy Job.................................4-2
Making Multiple Copies .....................................4-3
Selecting the Paper Feeding Location
(Cassette or Multi-purpose Tray) ...................4-3
Setting Enlarging/Reducing ...........................4-5
Setting the Image Quality ..............................4-6
Adjusting the Copy Exposure ........................4-6
Special Features ...............................................4-7
Collate Copy ..................................................4-7
2 on 1 Copy ...................................................4-9
Reserve Copy ..............................................4-11
Two-Sided Copy...........................................4-13
Chapter 5: Maintenance
Periodic Cleaning ..............................................5-1
Cleaning the Exterior .....................................5-1
Cleaning the Scanning Area ..........................5-1
When to Replace the Cartridge.........................5-4
Copy Yield......................................................5-5
Handling and Storing the Cartridge .................5-5
Replacing the Cartridge ...................................5-7
The Clean Earth Campaign...............................5-9
U.S.A. PROGRAM ..........................................5-10
Packaging ....................................................5-10
Shipping .......................................................5-11
CANADA PROGRAM
– CANADA PROGRAMME ..........................5-12
Transporting ....................................................5-13
Chapter 6: Troubleshooting
Clearing Jams ...................................................6-1
LCD Messages .................................................6-4
Paper Feeding Problems ..................................6-5
Copying Problems ............................................6-7
Print Quality Problems .....................................6-7
Printing Problems .............................................6-9
General Problems .............................................6-9
If You Cannot Solve the Problem ...................6-10
Chapter 7: Setting the Additional
Functions
Understanding the “Additional Functions” ........7-1
Accessing the Additional Functions ..............7-1
Menu Descriptions ........................................7-2
Appendix: Specifications.........................A-1
Index ...............................................................I-1
00 RG_Preface.qxd 6/17/04 11:55 AM Page v