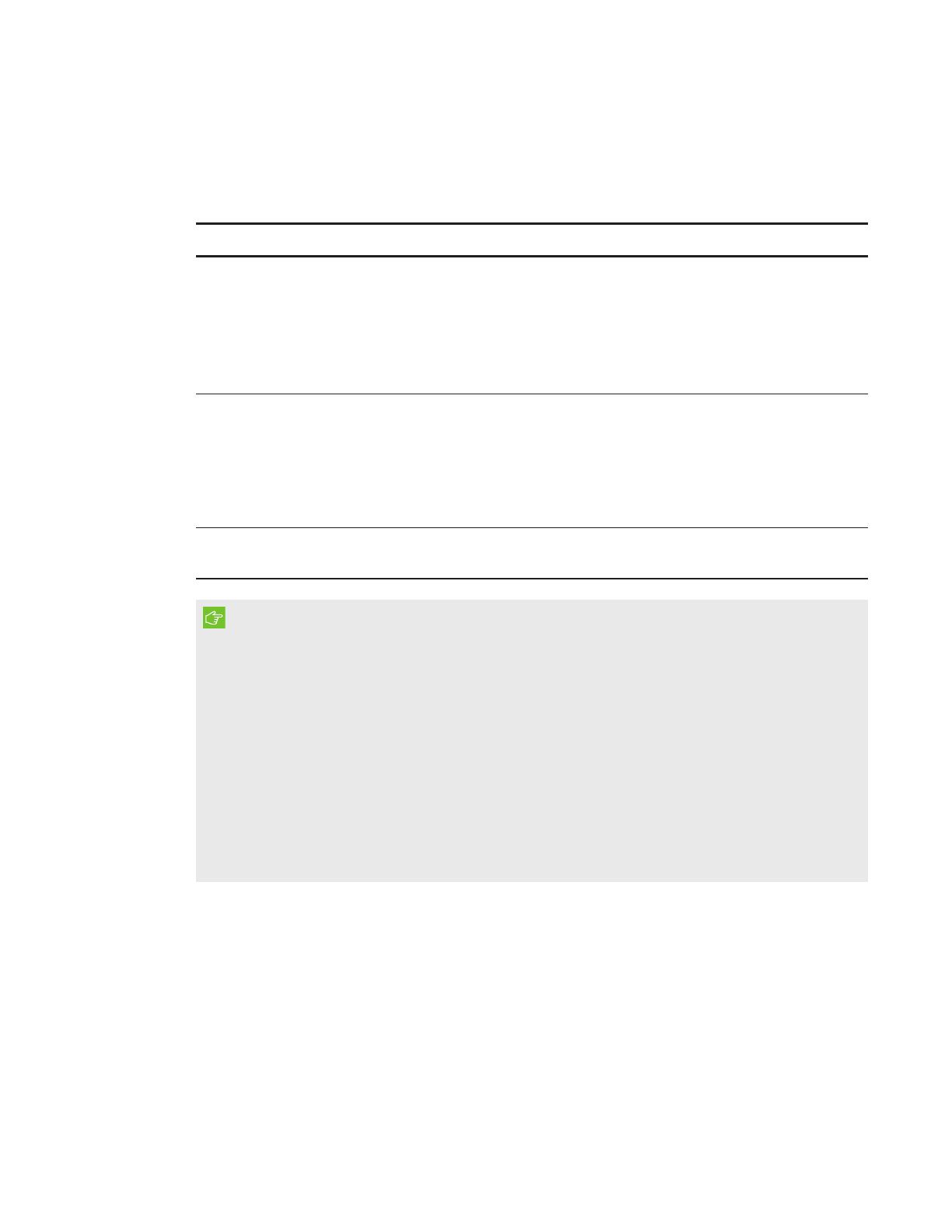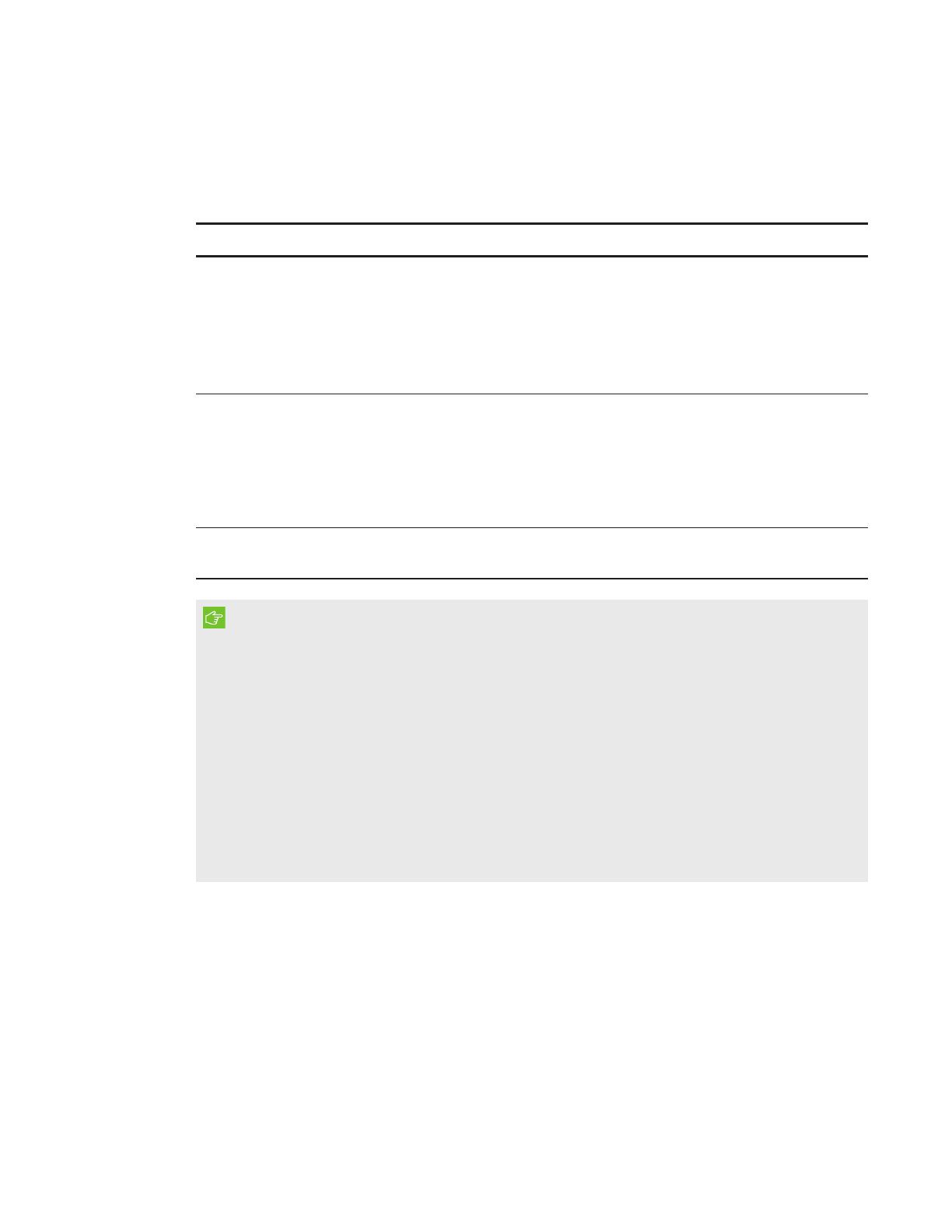
CHAPTER 1
GETTING STARTED
4 smarttech.com/kb/170648
Locating installation packages
Before deploying the Education Software Installer installation package, you must deploy the
following third-party installation packages:
If you want to install this software: Deploy these installation packages:
SMARTNotebook software
l
Microsoft .NET Framework 4 Client Profile files
(dotNetFx40_Client_x86_x64.exe)
l
AdobeFlash Player ActiveX control
(install_flash_player_14_active_x.msi)
l
AdobeFlash Player plug-in
(install_flash_player_14_plugin.msi)
SMARTInk
l
Microsoft .NET Framework 4 Client Profile files
(dotNetFx40_Client_x86_x64.exe)
l
MicrosoftVisualStudio Tools for Office
(vstor40_x86.exe for 32-bit computers or
vstor40_x64.exe for 64-bit computers running
32-bit or 64-bit versions of Microsoft Office)
SMARTResponse software
l
AdobeFlash Player plug-in
(install_flash_player_14_plugin.msi)
IMPORTANT
l You must install all prerequisite third-party installation packages before you deploy the
SMARTEducationSoftware.msi package. Some SMARTNotebook software features will not
function as expected if the prerequisite third-party software is not installed first. For more
information, see Installing prerequisite third-party software.
l You can run the dotNetFx40_Client_x86_x64.exe file to install all required Microsoft .NET
Framework prerequisites and the Microsoft .NET Framework 4 Client Profile files. However,
SMART recommends that you download the latest version of the Microsoft .NET Framework
files from the Microsoft website. For information on deploying the Microsoft .NET
Framework, refer to the
.NET Framework deployment guide for administrators
on the
MSDN website (msdn.microsoft.com/en-us/library/ee390831.aspx).
The third-party installation packages are located on the DVD in
[DVDdrive]
:\Administrators\Windows\Education Software Install\Support.
The Education Software Installer installation package (SMARTEducationSoftware.msi) is located
on the DVD in
[DVDdrive]
:\Administrators\Windows\Education Software Install.