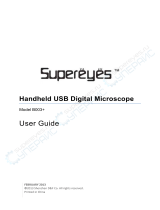2
Word of caution:The LED light system built into the microscope is bright and please do not shine it into the eyes of
anyone!
Computer Requirements
Operating Systems – Microsoft Windows 98/2000/ME/XP, and Vista. Apple Mac V10.3 and newer users can download
driver and files from the Celestron website.
CD or DVD drive, USB port available
Specifications
Digital Camera – 0.3mp using a ¼” CMOS chip (640 x 480 pixels)
Video Frame Rate – 15 or 30fps
USB2.0 Cable – interface to PC
Magnifying Powers Available – 20x and 400x
Field of View – 2.1° (7.5mm) @ 20x and 0.4° (1.0mm) @ 400x
LED Illumination – white light
CD-ROM – for installation of the HDM driver and software
Operating Range & Storage Temperature – 5°F to 122°F (-15°C to 50°C)
Size – 5” x 1 3/8” (127mm x 35mm)
Weight – 3 oz. (85gr.)
Warranty – Two year limited
CE/FCC/RoHS – compliant
Made in China
Uses
This microscope can be used for virtually anything that traditional microscopes are used for:
Hobbyists, Educators, Medical Labs, Industrial Inspection, Engineering Applications, Teachers, Students, Research
Projects, Science Applications, Doctors Offices, Police Agencies, Government Testing, Discovery and General Use by
Consumers for Fun and Enjoyment