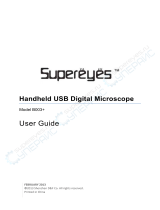Page is loading ...

HandHeld digital Microscope
InstructIon Manual
Model #44302-a / #44302-B
ENGLISH

1
IntroductIon
Congratulations on your Celestron microscope purchase. Your new
microscope is a precision optical instrument made of high quality materials
to ensure durability and long life, and is designed to give you a lifetime of
pleasure with minimal maintenance.
This microscope can be used for virtually anything that traditional microscopes
are used for: Hobbyists, Educators, Medical Labs, Industrial Inspection,
Engineering Applications, Teachers, Students, Science Applications, Doctor’s
Offices, Police Agencies, Government Testing, and general use by consumers.
Before attempting to use your microscope, please read through the
instructions to familiarize yourself with the functions and operations to
make usage easier for you. See the microscope diagram to locate the parts
discussed in this manual.
The microscope provides powers from 10x to 40x and 150x (powers with a
19” monitor). It is ideally suited for examining solid objects such as coins,
stamps, rocks, relics, insects, plants, skin, gems, circuit boards, various
materials, and many other objects. You can also examine specimen slides at
low and high powers.
With the included software, you can observe the magnified images or capture
video or take snapshots with Microsoft Windows 7, XP and Vista operating
systems. You can also use the microscope with other image capture software
that you may have on Windows 7, XP & Vista Os’s. For most MACs, you can
take videos and snapshots but you need image/photo capture software for
MAC (like a combination of iChat with Photobooth, etc.). You will also need a
CD/DVD drive as well as an open USB port.

2
USB Cable
Stand
Snapshot Button
Microscope
Focus Knob

3
SpecIfIcatIonS — Model # 44302-a / # 44302-B
Power 10 to 40x & 150x using a 19” Monitor
USB Cable 2.0 for power from a computer
Illuminator 6 White LEDs
Digital Camera 2MP CMOS Sensor – 1600x1200 pixel array
(snapshots up to 5MB with interpolation)
Weight and Dimensions 4 oz (113 g) 4.25” x 1.25” (108 mm x 32 mm)
Standard Accessories Included with your Microscope
• Microscope Stand
• Digital Camera with USB Cable — Built-in
• LED Illuminator — Built-in
• CD-ROM — Digital Microscope Suite
• Instruction Manual

4
SettIng up Your MIcroScope
1. Carefully remove the microscope and stand from the box and set them on
a table, desk, or other flat surface.
2. Remove the plastic bags covering the microscope and stand.
MIcroScope operatIon
Viewing Objects and Slides — You can view coins,
stamps, currency, gems, plants, foods, circuit boards,
specimen slides, and many other things. You need
to read the information about focusing, power, and
illumination below before proceeding.
Focusing & Changing Power (Magnification) —
When the microscope is placed directly over the
object or slide; use the focus knob to obtain a sharp
focus. The focus knob takes some getting used to –
rotate past the focus and then back as you will see
how to obtain the best focus position. After some
usage the sharp focus position will be easy to find.
1. Always start with the lowest power (10 to 40x)
which is obtained when the focus knob is turned
to the left as shown above.
2. When the microscope is positioned directly on or over an object, then this
will be 40x. If you hold the microscope slightly above the object the power
will decrease gradually to 10x as you move further away (up to about 1” or
25 mm). You will have to refocus at each position.
3. For high power, you will move the focus knob almost all the way to the
right which will give you 150x. At the high power, your views will be greatly

5
magnified but somewhat darker and sometimes hard to find the object.
The most enjoyable views can be at the lower powers which have a wider
field of view and brighter image. Also, the microscope must be directly on
the object.
Illumination —The LEDs of the microscope are automatically turned on
when the USB cable is inserted into the USB port on your computer. There
is no illumination adjustment on this microscope but you may be able to
position the microscope over the object you are viewing at different angles (or
positions) to give the optimum illumination.
Stand — You can use the microscope by
holding it with your hand. However, if you
want a steadier view for looking or imaging
you may prefer to mount the microscope in
the stand provided.
Hold the microscope as shown on page 4 and
then push it into the holding bracket on the
stand. The correct positioning of the stand
bracket is shown to the left.
You can then position the stand at various angles by loosening the locking
knob and then retightening it.
uSIng the MIcroScope for VIewIng and/or IMagIng
Before using your microscope for viewing or imaging on your computer
screen, you will have to ensure the driver is recognized by your computer. Your
microscope is a “Plug and Play” type where the computer should automatically
recognize the driver type on Microsoft Windows 7, XP & Vista operating
systems as well as most MACs version 10.4.9 and later operating systems.

6
Plug the USB cable of the microscope into the USB port of your computer. Each
computer system will have slightly different messages. For example, on some
Vista OSs when plugged in the message may say “Installing Device Driver
Software” and shortly thereafter you may see a message “Your Devices Are
Ready to Use.” Just follow any instructions shown on the screen.
You will need to install the Digital Microscope Suite software (on Windows OS’s)
to actually view and/or image. Prior to doing this you will need to unplug the
USB cable until the installation is complete. You can also use other image/photo
capture software that you may have on your Windows system if you desire.
To use the microscope with MAC operating systems you will need to
have MAC Version 10.4.9 and higher – must use a MAC compatible
image/photo capture program (iChat with PhotoBooth, etc). To find
Photobooth on a Mac, go to your hard drive and click on Applications.
Choose Photobooth from the list of applications. If a camera is already
attached to computer, Photobooth will show up as your default. You will
need to change this to “Celestron Microscope.” You will then be able
to take photos with your microscope using the capture button. Please
note: Many keyboards on Macs have a USB port. The microscope will
not work through this USB port because it does not have enough power.
You will have to connect the USB directly to your computer tower.
When viewing or imaging, you can change the orientation of the image on the
computer screen by rotating the microscope to the position you desire.

7
InStallIng the dIgItal MIcroScope SuIte (dMS)
Software
Your microscope comes with the Digital Microscope Suite CD-ROM which
allows you to use your microscope for visual purposes and for imaging with
your computer when using Microsoft Windows OS’s.
Before installing the software, remove the USB cable of the Digital Camera
from your computer and do not connect it until the software installation
is complete. Insert the CD-ROM into your CD-ROM drive and it should
automatically begin. Messages will appear (each operating system may show
something somewhat different) to guide you through the installation process.
If the software did not begin automatically, double click on “My Computer”
and right click the CD-ROM icon and it should start.
• You will see “Files Currently on the CD” and notice “Digital Microscope
Suite” as a folder. Double click on it and then among the choices double
click on “Setup” (InstallShield Setup Launcher).
• InstallShield Wizard will appear. Next, select the default choices,
“Next,”etc. until “Finish” is seen and click on it.
Your software was properly installed. You will have a desktop icon called
“Digital Microscope Suite,” if not that will be the program you select from
your installed programs when you want to use the digital microscope.

8
uSIng the dIgItal MIcroScope SuIte (dMS)
Software
Plug in the USB cable of the Microscope to your computer and then start DMS.
The DMS contains basic image capture and organization for your photos
(snapshots) and videos. Click on the DMS icon to begin.
The software is very intuitive and easy to use. You can change settings
by using File and Settings – the Video Device should have as a default
“Celestron Digital Microscope,” if not please change it so the DMS will
function properly.
You can take snapshot images by using the snapshot button on the
microscope (only with Windows OS’s) or you can also use the keyboard by
clicking enter on “Capture an Image.” For videos you need to start/stop on
the icon shown on the screen. If the image delays or starts/stops, you should
lower the video resolution in the “Settings.”
Measuring Function — DMS has a simple measuring function which measures
the distance between two points in millimeters. Click the “Measure” button
on the bottom right of the screen. Start by selecting “Low Power” or “High
Power.” Click where you want your starting point and then click again to set
the ending point and it will display the distance between the two points. You
can adjust either point by dragging the pin. You can click “Clear” to start over.
The accuracy is 1/100
th
of a millimeter.
You are now ready to begin your digital adventure!

9
care, MaIntenance, and warrantY
Your microscope with digital camera is a precision optical instrument and
should be treated with care at all times. Follow these care and maintenance
suggestions and your microscope will need very little maintenance throughout
its lifetime.
• Store the microscope in a dry and clean place.
• Be very careful if using your microscope in direct sun light to prevent
damage to the microscope or your eyes.
• Never point the microscope towards the sun or the camera can be
damaged and cease working.
• Clean the outside surfaces with a moist cloth.
• Never clean optical surfaces with cloth or paper towels as they can scratch
optical surfaces easily.
• Blow dust off the optical surfaces with a camel’s hair brush or an air blower.
• To clean ngerprints off of optical surfaces, use a lens cleaning agent and
lens tissue available at most photo outlets and when cleaning do not rub in
circles as this may cause scratches to occur.
• Never disassemble or clean internal optical surfaces. This should be done
by qualified technicians at the factory or other authorized repair facilities.
• Do not disassemble or take apart the microscope or damage can occur.
• When handling glass specimen slides, use care as the edges can be sharp.

10
Coin @ 20x
Circuit Board @ 40x
Specimen Slide @ 25x
Currency @ 20x
Textile @ 20x
Specimen Slide @ 150x
Currency @ 150x
Textile @ 150x

www.celestron.com
FCC Statement
This device complies with Part 15 of FCC Rules. Operation is subject to
the following two conditions:
1. This device may not cause harmful interference, and
2. This device must accept any interference received, including interference
that may cause undesired operation.
2835 Columbia Street • Torrance, CA 90503 U.S.A.
Telephone: 310.328.9560 • Fax: 310.212.5835
©2012 Celestron Designed and intended
All rights reserved. • Printed in China • 01-12 for those 13 years of age and older.
Your MIcroScope haS a two Year lIMIted warrantY.
p
leaSe VISIt the celeStron weBSIte for detaIled
InforMatIon on all celeStron MIcroScopeS at
www.celeStron.coM.

10
Moneda a 20x
Tarjeta de circuitos a 40x
Muestra a 25x
Billete a 20x
Textil a 20x
Muestra a 150x
Billete a 150x
Textil a 150x
/